ขั้นตอนการคืนค่าระบบใน Windows 11

หากคุณกำลังประสบปัญหาหรือวัฒนธรรม การคืนค่าระบบใน Windows 11 จะช่วยให้คุณสามารถย้อนกลับอุปกรณ์ของคุณไปยังเวอร์ชันก่อนหน้าได้.

หนึ่งในวิธีที่ง่ายและได้รับความนิยมมากที่สุดในการเชื่อมต่ออุปกรณ์ภายนอกเข้ากับคอมพิวเตอร์ของคุณคือผ่าน Universal Serial Bus Connector หรือเรียกสั้น ๆ ว่า USB ผู้ผลิตอุปกรณ์ทุกรายจะมีพอร์ต USB สำหรับเชื่อมต่อ และผู้ผลิตแล็ปท็อปจะมีพอร์ต USB มากกว่าสองสามพอร์ต สิ่งนี้นำเราไปสู่หัวข้อปัจจุบันเกี่ยวกับวิธีอัปเดตไดรเวอร์ USB ใน Windows 10 แต่ยังทำให้เกิดคำถามว่าการอัปเดตไดรเวอร์ USB สำคัญมากหรือไม่
คำตอบนั้นให้คุณรู้ว่าไดรเวอร์ทำอะไรในระบบของคุณ ไดรเวอร์คือโปรแกรมหรือรหัสขนาดเล็กที่ช่วยสร้างการสื่อสารระหว่างซอฟต์แวร์และฮาร์ดแวร์ กล่าวอีกนัยหนึ่ง หากไม่ได้อัปเดตไดรเวอร์ USB อุปกรณ์ใด ๆ ที่คุณเชื่อมต่อกับพอร์ต USB จะไม่ได้รับการยอมรับหรือตรวจพบโดยคอมพิวเตอร์ของคุณ หากคุณกำลังประสบปัญหาใด ๆ กับอุปกรณ์ USB ของคุณไม่ทำงาน ต่อไปนี้เป็นวิธีการแก้ไขปัญหาบางประการเพื่อแก้ไขปัญหา USB โดยเน้นที่วิธีอำนวยความสะดวกในการอัปเดต USB บน Windows 10
มีวิธีการพื้นฐานสี่วิธีเกี่ยวกับวิธีการอัปเดต USB ใน Windows 10 ฉันได้อธิบายวิธีการทั้งหมดอย่างละเอียดด้านล่าง:
| อัตราความสำเร็จ | 75% |
| มันกินเวลาไหม? | ใช่ |
| มันต้องใช้ความพยายามไหม? | ใช่ |
| ต้องใช้ความรู้ด้านเทคนิคและทักษะในการแก้ไขปัญหาหรือไม่? | ใช่ |
วิธีแรกในการอัพเดตไดรเวอร์คือการค้นหา ดาวน์โหลด และติดตั้งจากเว็บไซต์ของผู้ผลิต ผู้ผลิตฮาร์ดแวร์ทุกรายจะมีเว็บไซต์เฉพาะที่ผู้ใช้สามารถค้นหาไดรเวอร์สำหรับผลิตภัณฑ์ของตนได้ หนึ่งในความท้าทายที่ยิ่งใหญ่ที่สุดในวิธีนี้คือการระบุยี่ห้อและรุ่นของฮาร์ดแวร์ หากคุณไม่สามารถระบุฮาร์ดแวร์ของคุณได้ คุณควรลองใช้วิธีอื่น เนื่องจากการติดตั้งไดรเวอร์ที่ไม่ตรงกันจะไม่เกิดประโยชน์
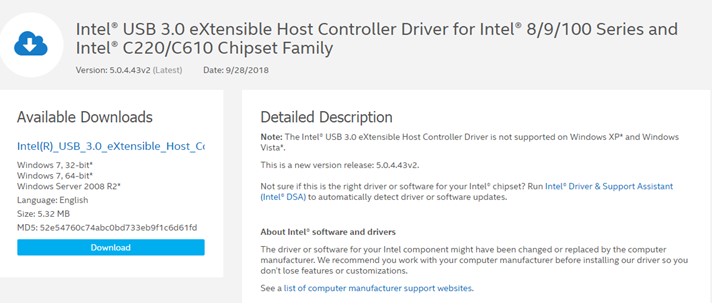
ในกรณีที่อัปเดตไดรเวอร์ USB ใน Windows 10 คุณจะต้องค้นหาไดรเวอร์เมนบอร์ดหรือชิปเซ็ตของคุณ ไดรเวอร์ USB จะไม่มีจำหน่ายแยกต่างหากเนื่องจากเป็นส่วนหนึ่งของวงจรบนเมนบอร์ดของคุณในทาวเวอร์ CPU
| อัตราความสำเร็จ | 50% |
| มันกินเวลาไหม? | ใช่ |
| มันต้องใช้ความพยายามไหม? | ใช่ |
| ต้องใช้ความรู้ด้านเทคนิคและทักษะในการแก้ไขปัญหาหรือไม่? | เลขที่ |
ไปยังวิธีที่สองคุณสามารถใช้คุณลักษณะ Windows Updates เพื่ออัปเดตไดรเวอร์ของคุณได้ Microsoft จัดทำแพตช์ไดรเวอร์เป็นประจำให้กับผู้ใช้ Windows 10 ที่เกี่ยวข้องกับแอปพลิเคชัน ความปลอดภัย ไดรเวอร์ ฯลฯ ผู้ผลิตฮาร์ดแวร์ส่วนใหญ่พัฒนาแพตช์ไดรเวอร์และส่งไปยังทีมวิจัยของ Microsoft ซึ่งจะตรวจสอบและวิเคราะห์แพตช์ไดรเวอร์ก่อนเผยแพร่ให้กับผู้ใช้ Windows 10 อย่างไรก็ตาม Windows Update สำหรับไดรเวอร์ USB นั้นเป็นกระบวนการที่ช้า เนื่องจากแพตช์เหล่านี้ดาวน์โหลดจาก Microsoft Server เท่านั้น
ต่อไปนี้เป็นขั้นตอนในการเริ่มต้นWindows Updateสำหรับไดรเวอร์ USB บนพีซีของคุณ:
ขั้นตอนที่ 1 : กด Windows + I เพื่อเปิดหน้าต่างการตั้งค่า
ขั้นตอนที่ 2 : เลือก Update & Security และคลิกที่ Windows Update ในแผงด้านซ้ายของหน้าต่าง
ขั้นตอนที่ 3 : ตอนนี้คลิกที่ปุ่มตรวจสอบการอัปเดตในแผงด้านขวาและทำตามคำแนะนำบนหน้าจอ

ขั้นตอนที่ 4 : รีสตาร์ทคอมพิวเตอร์ของคุณหลังจากกระบวนการอัพเดตเสร็จสิ้นเพื่อให้การเปลี่ยนแปลงมีผล
หมายเหตุ : หากผู้ผลิตไม่ได้ส่งการอัพเดตล่าสุดไปยัง Microsoft Servers คุณจะไม่สามารถดาวน์โหลดได้บนระบบของคุณด้วยวิธีนี้
| อัตราความสำเร็จ | 75% |
| มันกินเวลาไหม? | ใช่ |
| มันต้องใช้ความพยายามไหม? | เลขที่ |
| ต้องใช้ความรู้ด้านเทคนิคและทักษะในการแก้ไขปัญหาหรือไม่? | เลขที่ |
วิธีถัดไปสำหรับการอัพเดต USB ใน Windows 10 คือการใช้ยูทิลิตี้ไดรเวอร์ในตัวของ Microsoft ที่เรียกว่า Device Manager เครื่องมือนี้จะเก็บรักษาบันทึกไดรเวอร์ทั้งหมดที่ติดตั้งในระบบและแสดงรายการที่จัดหมวดหมู่ตามฮาร์ดแวร์ในพีซีของคุณ ต่างจาก Windows Updates ผู้ใช้สามารถใช้Device Managerเพื่อดาวน์โหลดไดรเวอร์สำหรับฮาร์ดแวร์ตัวใดตัวหนึ่งเท่านั้น เช่น ไดรเวอร์ USB Windows Updates ประกอบด้วยไฟล์ขนาดใหญ่และการดาวน์โหลดที่มีแพตช์อื่นๆ มากมายนอกเหนือจากไดรเวอร์ นี่คือขั้นตอนในการใช้ Device Manager บนพีซี Windows 10:
ขั้นตอนที่ 1 : กด Windows + I บนแป้นพิมพ์แล้วพิมพ์ devmgmt.msc ในกล่องข้อความตามด้วย Enter
ขั้นตอนที่ 2 : หน้าต่างใหม่จะเปิดขึ้นเพื่อแสดงไดรเวอร์ทั้งหมดที่ติดตั้งในระบบของคุณ เลื่อนลงและค้นหาตัวควบคุม Universal Serial Bus
ขั้นตอนที่ 3 : คลิก USB เพื่อแสดงดรอปดาวน์จากนั้นคลิกขวาที่แต่ละรายการเพื่อแสดงเมนูบริบทและเลือกตัวเลือกอัปเดตไดรเวอร์

ขั้นตอนที่ 4 : จากนั้นคลิกที่ค้นหาโดยอัตโนมัติสำหรับซอฟต์แวร์ไดรเวอร์ที่อัปเดต จากนั้น Windows จะค้นหาและดาวน์โหลดไดรเวอร์ล่าสุดสำหรับคุณโดยอัตโนมัติ

| อัตราความสำเร็จ | 100% |
| มันกินเวลาไหม? | เลขที่ |
| มันต้องใช้ความพยายามไหม? | เลขที่ |
| ต้องใช้ความรู้ด้านเทคนิคและทักษะในการแก้ไขปัญหาหรือไม่? | เลขที่ |
วิธีสุดท้ายในการอัปเดตไดรเวอร์คือการใช้แอปพลิเคชัน Driver Updater เช่นSmart Driver Care แอปพลิเคชันนี้ต้องใช้เวลาและความพยายามน้อยลงโดยมีอัตราความสำเร็จ 100% เนื่องจากเป็นซอฟต์แวร์อัตโนมัติ Smart Driver Care จะสแกนพีซีของคุณและระบุปัญหาไดรเวอร์ทั้งหมดด้วยการคลิกเมาส์เพียงไม่กี่ครั้ง ไม่เพียงแค่นี้ แต่ยังค้นหาฐานข้อมูลและอินเทอร์เน็ตเพื่อหาไดรเวอร์ที่อัปเดตล่าสุดและติดตั้งลงในระบบของคุณ ต่อไปนี้เป็นขั้นตอนในการใช้ Smart Driver Care บนคอมพิวเตอร์ของคุณ:
ขั้นตอนที่ 1 : ดาวน์โหลดและติดตั้ง Smart Driver Care บนคอมพิวเตอร์ของคุณโดยคลิกที่ลิงค์ด้านล่าง
ขั้นตอนที่ 2 : เมื่อติดตั้งแล้ว ให้เปิดแอปพลิเคชั่นแล้วคลิกที่ปุ่มเริ่มสแกน

ขั้นตอนที่ 3 : เมื่อกระบวนการสแกนสิ้นสุดลง คุณจะมีรายการปัญหาไดรเวอร์ในระบบของคุณ คลิกลิงก์อัปเดตไดรเวอร์ข้างไดรเวอร์ USB ในรายการ

ขั้นตอนที่ 4 : รอให้แอปค้นหา ดาวน์โหลด และติดตั้งไดรเวอร์ที่อัปเดตล่าสุดบนพีซีของคุณ
ขั้นตอนที่ 5 : รีสตาร์ทพีซีของคุณเพื่อให้การเปลี่ยนแปลงมีผล
Smart Driver Care จะดำเนินการอัปเดต USB ใน Windows 10 หากไดรเวอร์ USB ที่มีอยู่ในคอมพิวเตอร์ของคุณหายไป เสียหาย หรือล้าสมัย มันจะแทนที่ไดรเวอร์ปัจจุบันด้วยไดรเวอร์ที่อัปเดตที่เข้ากันได้ มากที่สุด อย่างง่ายดาย
ชมวิดีโอสอน:
หากคุณสังเกตว่าคุณไม่สามารถเชื่อมต่อและใช้อุปกรณ์ผ่านพอร์ต USB ได้ การอัปเดตไดรเวอร์ USB บน Windows 10 เป็นหนึ่งในวิธีแก้ปัญหาที่ดีที่สุด คุณสามารถใช้วิธีแก้ปัญหาทั้งสี่ข้อที่ให้ไว้ข้างต้นได้ แต่ให้สังเกตเวลา ความพยายาม ทักษะด้านเทคโนโลยีที่จำเป็นควบคู่ไปกับอัตราความสำเร็จ กล่าวอีกนัยหนึ่ง การใช้ซอฟต์แวร์อัพเดตไดรเวอร์เป็นหนึ่งในทางออกที่ดีที่สุดที่สามารถทำงานนี้ให้สำเร็จได้อย่างสะดวก และส่งมอบคอมพิวเตอร์ที่ราบรื่นและไร้ข้อผิดพลาด
หากคุณกำลังประสบปัญหาหรือวัฒนธรรม การคืนค่าระบบใน Windows 11 จะช่วยให้คุณสามารถย้อนกลับอุปกรณ์ของคุณไปยังเวอร์ชันก่อนหน้าได้.
หากคุณกำลังมองหาทางเลือกที่ดีที่สุดสำหรับ Microsoft Office นี่คือ 6 โซลูชั่นที่ยอดเยี่ยมในการเริ่มต้น.
บทช่วยสอนนี้จะแสดงให้คุณเห็นว่าคุณสามารถสร้างไอคอนทางลัดบนเดสก์ท็อปWindows ที่เปิด Command Prompt ไปยังตำแหน่งโฟลเดอร์เฉพาะได้อย่างไร
กำลังหาวิธีตั้งวิดีโอเป็นเซิร์ฟเวอร์หน้าจอใน Windows 11 อยู่ใช่ไหม? เราเปิดเผยวิธีการใช้ซอฟต์แวร์ฟรีที่เหมาะสำหรับหลายรูปแบบวิดีโอไฟล์.
คุณรู้สึกรำคาญกับฟีเจอร์ Narrator ใน Windows 11 หรือไม่? เรียนรู้วิธีปิดเสียง Narrator ได้ง่ายๆ ในหลายวิธี
วิธีการเปิดหรือปิดระบบการเข้ารหัสไฟล์ใน Microsoft Windows ค้นพบวิธีการที่แตกต่างกันสำหรับ Windows 11.
ถ้าคีย์บอร์ดของคุณมีการเพิ่มช่องว่างสองครั้ง ให้รีสตาร์ทคอมพิวเตอร์และทำความสะอาดคีย์บอร์ด จากนั้นตรวจสอบการตั้งค่าคีย์บอร์ดของคุณ.
เราจะแสดงวิธีการแก้ไขข้อผิดพลาด Windows ไม่สามารถเข้าสู่ระบบได้เนื่องจากโปรไฟล์ของคุณไม่สามารถโหลดได้เมื่อเชื่อมต่อกับคอมพิวเตอร์ผ่าน Remote Desktop.
เกิดอะไรขึ้นและพินของคุณไม่สามารถใช้งานได้ใน Windows? อย่าตื่นตระหนก! มีสองวิธีที่มีประสิทธิภาพในการแก้ปัญหานี้และคืนการเข้าถึงพินของคุณ.
คุณจะทำอย่างไรเมื่อเวลาในคอมพิวเตอร์ Windows 11 ไม่แสดงเวลาอย่างที่ควรจะเป็น? ลองใช้วิธีแก้ปัญหาเหล่านี้ดูสิ







Winnie B -
เพิ่งอัปเดตเมื่อกี้ ดีใจมากๆ ที่ทุกอย่างกลับคืนสู่ปกติ
มิวสิค -
ดีใจมากๆ ที่ได้อ่านเรื่องนี้ เพราะว่าฉันงงกับการอัปเดตไดรเวอร์จริงๆ
ต่าย -
อยากให้คนอื่นลองอัปเดตดูนะ มันช่วยทำให้คอมเร็วขึ้นจริงๆ ค่ะ
ฟ้าใส -
ทำตามขั้นตอนที่บอกมาทุกอย่างแล้ว แต่ยังไม่สามารถอัปเดตได้เลย ใครพอเสนอโซลูชันอื่นได้บ้าง?
ตั๊กแตน -
ประทับใจมาก บทความนี้ทำให้ฉันเข้าใจการอัปเดตไดรเวอร์ USB มากขึ้น
พรรคเมฆ -
ทำให้คอมพิวเตอร์ของฉันทำงานได้ดียิ่งขึ้นเลย ขอบคุณมากค่ะสำหรับข้อมูล!
สวนดอกไม้ -
แชร์บทความให้เพื่อนๆ ได้อ่านกันแล้ว ใครอัปเดตแล้วบ้าง? ได้ผลดีไหม
TV โน้ต -
เวลาที่ทำผิดพลาดกับ USB กว่าจะรู้ตัวก็ค่อนข้างนาน ต้องมาอัปเดตใหม่ ขอบคุณสำหรับคำแนะนำ
บาสเตอร์ -
ขั้นตอนง่ายจริงๆ ขอบคุณสำหรับคำแนะนำที่มีประโยชน์นะครับ
ชัยวิทย์ -
อัปเดตไดรเวอร์เสร็จแล้ว อยากแชร์ผลให้เพื่อนๆ ทุกคน รับรองว่าเครื่องไหลลื่นขึ้นมาก
พรีเมี่ยม -
หากอัปเดตแล้วแต่ปัญหายังไม่หาย ไปที่ Device Manager แล้วลอง Uninstall มันซะก็ได้!
พลอยน้ำ -
อ่านแล้วรู้สึกเข้าใจเรื่องการอัปเดตไดรเวอร์ดีขึ้นมาก ขอบคุณค่ะ
บ่าวอ้วน -
ชอบที่บทความมีภาพตัวอย่างชัดเจน ทำให้ทำตามได้ง่ายขึ้น
น้องนน -
ยอดเยี่ยมมากๆ ค่ะ อ่านได้ง่ายและเข้าใจเร็วสุดๆ
อารีนา -
ใครมีประสบการณ์อัปเดตไดรเวอร์ USB บ้าง? อยากได้คำแนะนำเพิ่มเติมค่ะ
แมวขี้เซา -
วันหยุดนี้จะลองอัปเดตดูถ้าได้ผลจะกลับมาแชร์ประสบการณ์แน่นอนๆ
อ้อมเอง -
ไม่แน่ใจว่าต้องใช้ซอฟต์แวร์อะไรบ้าง ใครมีแนะนำให้หน่อยจ้า
Micky Ch. -
ขอบคุณสำหรับการแชร์วิธีการง่ายๆ ค่ะ ขอบคุณจริงๆสำหรับข้อมูลดีๆ!
บัวชมพู -
ขอบคุณสำหรับวิธีแก้ปัญหานะคะ ที่สามารถอัปเดตไดรเวอร์ USB ได้ง่ายๆ
ฮาร์เลย์ -
ได้อัปเดตถูกต้องแล้ว เครื่องทำงานดีกว่าเดิมมากค่ะ ดีใจจริงๆ
จิ๊กกี๋ -
เป็นขั้นตอนที่ง่ายมาก แค่ไม่กี่คลิกก็สามารถทำได้ ขอบคุณที่แนะนำค่ะ
Minh Mèo -
ไม่รู้จะอัปเดตยังไง ดีที่ได้อ่านบทความนี้ อธิบายละเอียดมาก ขอบคุณครับ
น้อยหน่า -
ขอบคุณสำหรับข้อมูลเหล่านี้ค่ะ มีประโยชน์มากเลยสำหรับคนที่เริ่มต้นใช้คอม
ลําใย -
ไม่รู้ว่าอัปเดตไดรเวอร์ไปแล้วมีผลอะไรบ้าง ใครสามารถแชร์ประสบการณ์ให้ฟังหน่อย
อยากรู้ -
มีโปรแกรมไหนที่ช่วยในการอัปเดตไดรเวอร์ USB อัตโนมัติไหม? ขอคำแนะนำหน่อยค่ะ
รุ้งระวี -
มีใครเคยประสบปัญหากับ USB ที่ทำงานไม่ได้บ้าง? เสนอแนะแนวทางการแก้ปัญหาหน่อย
หมอกจาง -
ทำได้ง่ายและรวดเร็ว ไม่ต้องรอนาน ขอแนะนำให้ทุกคนลองเลย
ยอดรัก -
แค่ขั้นตอนการเชื่อมต่อ USB ก็น่าจะทำให้หลายคนสับสน ลองอัปเดตตามนี้ได้ผลจริง!
หนุ่มเก่ง -
สนใจเรื่องอัพเดตไดรเวอร์ USB มาก คงต้องสอบถามจากผู้รู้เพิ่มเติมอีกนิด
หนุ่มป่า -
รู้สึกโชคดีที่มีบทความดีๆ แบบนี้อยู่ มีผลต่อการใช้เครื่องมาก
แดนสีชมพู -
กำลังมองหาข้อมูลที่ถูกต้องพอดี ขอบคุณมากที่ช่วยให้ฉันเข้าใจ!
เบสท์ -
ใครรู้วิธีอัปเดตแบบอัตโนมัติบ้าง? มีโปรแกรมที่แนะนำไหม
Kwan T. -
กำลังติดปัญหาติดต่อ USB อยู่ ถามหน่อยว่าวิธีที่ให้มันได้ผลจริงไหม
สมชาย -
ขอบคุณข้อมูลดีๆ นะครับ อัปเดตไดรเวอร์ USB มันช่วยให้เครื่องทำงานได้เร็วขึ้นจริงๆ!