ขั้นตอนการคืนค่าระบบใน Windows 11

หากคุณกำลังประสบปัญหาหรือวัฒนธรรม การคืนค่าระบบใน Windows 11 จะช่วยให้คุณสามารถย้อนกลับอุปกรณ์ของคุณไปยังเวอร์ชันก่อนหน้าได้.

หากคุณเพิ่งอัปเกรดเป็น Windows 10 หรือซื้อคอมพิวเตอร์ Windows 10 เครื่องใหม่ คุณอาจประสบปัญหาต่างๆ เช่น แบตเตอรี่หมดเร็ว จริงๆ แล้ว การตั้งค่าเริ่มต้นของ Windows 10 ได้รับการออกแบบมาเพื่อมอบประสิทธิภาพที่ดีที่สุดและเอฟเฟ็กต์ภาพที่ดีที่สุด แต่คุณอาจไม่จำเป็นต้องใช้มันตลอดเวลา บางครั้งการประหยัดพลังงานหรือทำให้แบตเตอรี่มีอายุการใช้งานยาวนานอาจมีความสำคัญมากกว่าสำหรับคุณ หากการประหยัดพลังงานมีความสำคัญมากกว่าใน Windows 10 บทความนี้จะช่วยคุณได้อย่างแน่นอน นี่คือวิธีที่คุณสามารถยืดอายุการใช้งานแบตเตอรี่ของ Windows 10 ให้ยาวนานที่สุด
โดยค่าเริ่มต้น Windows 10 จะมาพร้อมกับโหมดประหยัดพลังงานตามค่าเริ่มต้น ดังนั้นสิ่งแรกที่คุณควรทำเพื่อยืดอายุการใช้งานแบตเตอรี่ควรเปลี่ยนโหมดประหยัดพลังงาน คุณสามารถทำได้โดยไปที่ การตั้งค่า> ระบบ>ประหยัดแบตเตอรี่ คุณจะพบสวิตช์และคุณสามารถเปิดใช้งานเพื่อเปิดใช้งานการประหยัดพลังงานบนคอมพิวเตอร์ที่ใช้ Windows 10 ของคุณได้ ไม่เพียงแค่นี้ คุณยังสามารถปรับแต่งแผนการใช้พลังงานได้จากที่นี่โดยคลิกการใช้แบตเตอรี่> การตั้งค่าประหยัดแบตเตอรี่ปัจจุบัน

ในคอมพิวเตอร์ทุกเครื่อง มีแอปพลิเคชันที่คุณติดตั้งไว้และไม่เคยใช้อีกเลย แอปพลิเคชันเหล่านี้ใช้ทรัพยากรทุกครั้งที่คุณใช้คอมพิวเตอร์ เนื่องจากแอปพลิเคชันเหล่านี้ทำงานอยู่เบื้องหลัง ดังนั้นจึงเป็นการดีกว่าที่จะตรวจสอบโปรแกรมที่ติดตั้งและลบแอพที่คุณไม่ได้ใช้เลย หากต้องการดูรายการแอปพลิเคชันที่ติดตั้งบนคอมพิวเตอร์ของคุณ ให้ไปที่แผงควบคุม >ลบโปรแกรม การถอนการติดตั้งแอปพลิเคชันที่ไม่จำเป็นออกจากคอมพิวเตอร์ของคุณเป็นวิธีที่มีประสิทธิภาพในการยืดอายุแบตเตอรี่ของ Windows 10
คอมพิวเตอร์สมัยใหม่ทุกเครื่องมี WiFi และ Bluetooth เพื่อการแชร์และการเชื่อมต่อที่ง่ายดาย อย่างไรก็ตาม คุณลักษณะเหล่านี้ช่วยให้เชื่อมต่ออุปกรณ์เข้ากับคอมพิวเตอร์ของคุณได้ง่ายขึ้น แต่คุณควรเปิดใช้งานเมื่อจำเป็นเท่านั้น ไม่เช่นนั้นคุณลักษณะเหล่านี้จะคอยสแกนหาอุปกรณ์รอบๆ และกระบวนการนี้จะสิ้นเปลืองแบตเตอรี่ ดังนั้นจึงเป็นความคิดที่ดีเสมอที่จะเปิดอะแดปเตอร์เหล่านี้เฉพาะเมื่อคุณ ต้องการเชื่อมต่อผ่านพวกเขา หลังจากนั้นคุณควรปิดมัน
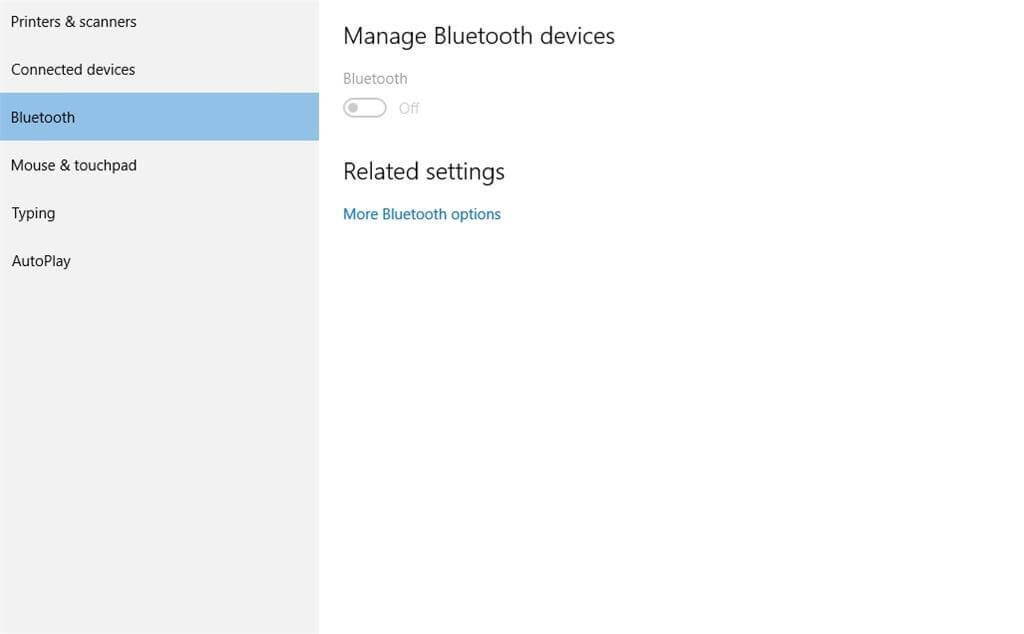
ความร้อนสูงเกินไปเป็นอีกปัจจัยหนึ่งที่ทำให้สิ้นเปลืองแบตเตอรี่มากเกินไปในแล็ปท็อป Windows 10 ของคุณ ความร้อนสูงเกินไปอาจเกิดจากปัจจัยสองประการคือปัจจัยภายในหรือปัจจัยภายนอก เมื่อคุณใช้งานแอพพลิเคชั่นจำนวนมากบนคอมพิวเตอร์ของคุณอย่างต่อเนื่อง มันจะร้อนเกินไปเนื่องจากนาฬิกาของโปรเซสเซอร์ทำงานตลอดเวลา ในทางกลับกัน เมื่อช่องระบายอากาศบนระบบของคุณเปิดไม่ถูกต้อง ระบบระบายความร้อนของอุปกรณ์ของคุณจะทำงานได้อย่างถูกต้อง ซึ่งส่งผลให้เกิดความร้อนสูงเกินไป ในทั้งสองกรณี พัดลมระบบของคุณจำเป็นต้องทำงานด้วยความเร็วสูงสุดเพื่อผ่านความร้อนภายนอก ซึ่งจะทำให้สิ้นเปลืองแบตเตอรี่มาก
อ่านเพิ่มเติม: วิธีป้องกันไม่ให้แล็ปท็อปของคุณร้อนเกินไป
เช่นเดียวกับสมาร์ทโฟนของเรา Windows 10 ยังมาพร้อมกับคุณสมบัติที่ช่วยให้ผู้ใช้เปิดความสว่างที่ปรับได้ การเปิดใช้งานความสว่างที่ปรับได้เป็นวิธีที่มีประสิทธิภาพในการปรับปรุงอายุการใช้งานแบตเตอรี่ของ Windows 10 เมื่อเปิดใช้งานคุณสมบัตินี้ ระบบของคุณจะหรี่หน้าจอในที่มืดโดยอัตโนมัติและตั้งค่าความสว่างเพื่อให้คุณได้รับการมองเห็นที่ดีที่สุด เมื่อใดก็ตามที่คุณตระหนักว่าความสว่างอยู่ในระดับสูง คุณสามารถลดความสว่างลงได้โดยใช้ฮาร์ดคีย์บนระบบของคุณ ระดับความสว่างเป็นปัจจัยสำคัญในการยืดอายุการใช้งานแบตเตอรี่ของ Windows 10 เช่นสมาร์ทโฟนของเรา และโชคดีที่ Windows 10 มีคุณสมบัตินี้ในตัวซึ่งช่วยให้ผู้ใช้สามารถตั้งค่าความสว่างที่ปรับได้

นี่คือวิธีที่คุณสามารถปรับปรุงอายุการใช้งานแบตเตอรี่ของ Windows 10 มีปัจจัยอีกสองสามประการที่สามารถช่วยคุณปรับปรุงอายุการใช้งานแบตเตอรี่ได้ เช่น คุณไม่ควรใช้อุปกรณ์ต่อพ่วงมากเกินไปเมื่อคุณใช้แบตเตอรี่ ปิดเสียงของระบบ หรือลดระดับลงเมื่อคุณไม่ได้เล่นเพลงหรือวิดีโอใดๆ ดังนั้นเคล็ดลับเล็กๆ น้อยๆ เหล่านี้สามารถช่วยยืดอายุการใช้งานแบตเตอรี่บน Windows 10 ได้ ดังนั้นคุณจึงสามารถมีประสบการณ์การใช้คอมพิวเตอร์ที่ดีขึ้นได้
หากคุณกำลังประสบปัญหาหรือวัฒนธรรม การคืนค่าระบบใน Windows 11 จะช่วยให้คุณสามารถย้อนกลับอุปกรณ์ของคุณไปยังเวอร์ชันก่อนหน้าได้.
หากคุณกำลังมองหาทางเลือกที่ดีที่สุดสำหรับ Microsoft Office นี่คือ 6 โซลูชั่นที่ยอดเยี่ยมในการเริ่มต้น.
บทช่วยสอนนี้จะแสดงให้คุณเห็นว่าคุณสามารถสร้างไอคอนทางลัดบนเดสก์ท็อปWindows ที่เปิด Command Prompt ไปยังตำแหน่งโฟลเดอร์เฉพาะได้อย่างไร
กำลังหาวิธีตั้งวิดีโอเป็นเซิร์ฟเวอร์หน้าจอใน Windows 11 อยู่ใช่ไหม? เราเปิดเผยวิธีการใช้ซอฟต์แวร์ฟรีที่เหมาะสำหรับหลายรูปแบบวิดีโอไฟล์.
คุณรู้สึกรำคาญกับฟีเจอร์ Narrator ใน Windows 11 หรือไม่? เรียนรู้วิธีปิดเสียง Narrator ได้ง่ายๆ ในหลายวิธี
วิธีการเปิดหรือปิดระบบการเข้ารหัสไฟล์ใน Microsoft Windows ค้นพบวิธีการที่แตกต่างกันสำหรับ Windows 11.
ถ้าคีย์บอร์ดของคุณมีการเพิ่มช่องว่างสองครั้ง ให้รีสตาร์ทคอมพิวเตอร์และทำความสะอาดคีย์บอร์ด จากนั้นตรวจสอบการตั้งค่าคีย์บอร์ดของคุณ.
เราจะแสดงวิธีการแก้ไขข้อผิดพลาด Windows ไม่สามารถเข้าสู่ระบบได้เนื่องจากโปรไฟล์ของคุณไม่สามารถโหลดได้เมื่อเชื่อมต่อกับคอมพิวเตอร์ผ่าน Remote Desktop.
เกิดอะไรขึ้นและพินของคุณไม่สามารถใช้งานได้ใน Windows? อย่าตื่นตระหนก! มีสองวิธีที่มีประสิทธิภาพในการแก้ปัญหานี้และคืนการเข้าถึงพินของคุณ.
คุณจะทำอย่างไรเมื่อเวลาในคอมพิวเตอร์ Windows 11 ไม่แสดงเวลาอย่างที่ควรจะเป็น? ลองใช้วิธีแก้ปัญหาเหล่านี้ดูสิ






