ขั้นตอนการคืนค่าระบบใน Windows 11

หากคุณกำลังประสบปัญหาหรือวัฒนธรรม การคืนค่าระบบใน Windows 11 จะช่วยให้คุณสามารถย้อนกลับอุปกรณ์ของคุณไปยังเวอร์ชันก่อนหน้าได้.

หากคุณใช้ระบบปฏิบัติการ Windows มาระยะหนึ่งแล้ว คุณอาจทราบปัญหาต่างๆ มากมาย ปัญหา BSOD ของ Windows อาจเป็นสิ่งที่คุณเคยพบอย่างน้อยหนึ่งครั้งในชีวิต Microsoft ออกการอัปเดตพร้อมแพตช์ปัญหาค่อนข้างเร็ว ข้อผิดพลาดบางอย่าง เช่น "อินสแตนซ์อื่นกำลังทำงานอยู่" จะจำกัดผู้ใช้ไม่ให้เปิดโปรแกรม เราได้ตัดสินใจที่จะครอบคลุมทุกแง่มุมของข้อความปัญหา “อินสแตนซ์อื่นกำลังทำงาน” ของ Windows ด้านล่างนี้
อ่านเพิ่มเติม: วิธีแก้ไขข้อผิดพลาด Windows 0x80040154 เมื่อเปิดแอป
โปรแกรมติดตั้งทำงานอยู่ในพื้นหลังอยู่แล้ว หากมีอินสแตนซ์อื่นของโปรแกรมที่ทำงานอยู่ ผู้ใช้จึงต้องปิดและยุติกระบวนการที่ใช้งานอยู่เพื่อแก้ไขปัญหา เราได้กล่าวถึงวิธีที่มีประสิทธิภาพสูงสุดสองสามวิธีในการแก้ไขปัญหา “อินสแตนซ์อื่นกำลังทำงานอยู่”
อ่านเพิ่มเติม: 'คุณต้องได้รับอนุญาตในการดำเนินการนี้' ในข้อผิดพลาดของ Windows
คุณต้องหยุดซอฟต์แวร์ใด ๆ หากคุณได้รับข้อความแสดงข้อผิดพลาด “อินสแตนซ์อื่นกำลังทำงานอยู่” เมื่อเริ่มต้นใช้งาน ตรวจสอบแท็บกระบวนการในตัวจัดการงานหากโปรแกรมไม่ได้ทำงานในพื้นหลังอยู่แล้ว นี่คือขั้นตอน:
ขั้นตอนที่ 1:กด Windows + S เพื่อเปิดช่องค้นหาและพิมพ์ “ตัวจัดการงาน”
ขั้นตอนที่ 2:คลิกที่ผลลัพธ์การจับคู่ที่ดีที่สุดเพื่อเปิดหน้าต่างตัวจัดการงาน
ขั้นตอนที่ 3:ถัดไปคลิกที่แท็บกระบวนการและค้นหากระบวนการซอฟต์แวร์ของโปรแกรมที่คุณพยายามเรียกใช้
ขั้นตอนที่ 4:คลิกขวาที่กระบวนการแล้วเลือก End Task จากเมนูบริบท

เมื่อกระบวนการสิ้นสุดลง คุณสามารถลองเรียกใช้ซอฟต์แวร์อีกครั้งได้ และคุณจะไม่ได้รับข้อผิดพลาด “อินสแตนซ์อื่นกำลังทำงานอยู่”
อ่านเพิ่มเติม: วิธีแก้ไขข้อผิดพลาด Windows 1603
คุณต้องรีสตาร์ทคอมพิวเตอร์ แม้ว่าคุณจะยังคงเห็นข้อความแจ้งข้อผิดพลาด “อินสแตนซ์อื่นกำลังทำงานอยู่” แม้จะหยุดกระบวนการในเบื้องหลังแล้วก็ตาม ปัญหา Windows ส่วนใหญ่ รวมถึงอินสแตนซ์อื่นที่ทำงานอยู่ อาจได้รับการแก้ไขด้วยการรีสตาร์ทง่ายๆ ดังนั้น ให้รีสตาร์ทคอมพิวเตอร์และดูว่าปัญหายังคงมีอยู่หรือไม่ก่อนที่จะลองทำตามขั้นตอนถัดไป ควรใช้เทคนิคต่อไปนี้หากคุณยังคงเห็นการแจ้งเตือนปัญหาหลังจากรีสตาร์ท
อ่านเพิ่มเติม: วิธีแก้ไขข้อผิดพลาด 0x80300024 เมื่อติดตั้ง Windows
แน่นอนว่าข้อความปัญหา 'อินสแตนซ์อื่นกำลังทำงานอยู่' จะได้รับการแก้ไขหากกระบวนการที่ยุ่งยากถูกยกเลิกโดยใช้ตัวจัดการงาน คุณต้องติดตั้งโปรแกรมที่มีปัญหาใหม่หากยังคงมีอยู่ หากต้องการถอนการติดตั้งโปรแกรม ให้ทำตามขั้นตอนเหล่านี้:
ขั้นตอนที่ 1:กด Win + S เพื่อเปิดช่องค้นหา
ขั้นตอนที่ 2:พิมพ์ “Add Remove Programs” และคลิกที่ผลลัพธ์ที่ตรงกันที่สุด
ขั้นตอนที่ 3:รายการ โปรแกรมที่ติดตั้งจะปรากฏบนหน้าจอของคุณ ค้นหาซอฟต์แวร์ที่ทำงานไม่ถูกต้องและสร้าง 'อินสแตนซ์อื่นกำลังทำงานอยู่'
ขั้นตอนที่ 4:คลิกที่จุดสามจุดถัดจากซอฟต์แวร์และเลือกถอนการติดตั้งจากเมนูบริบท
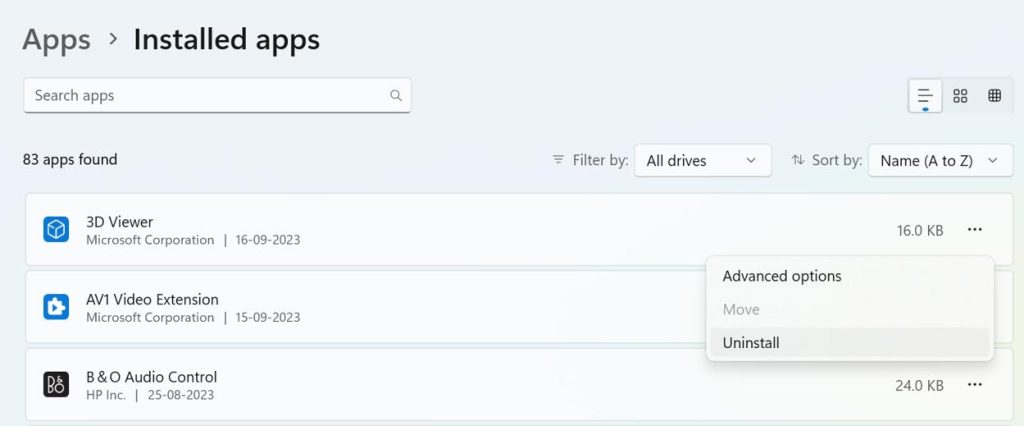
ติดตั้งอีกครั้งหลังจากถอนการติดตั้ง วิธีนี้อาจแก้ไขปัญหา 'อินสแตนซ์อื่นกำลังทำงานอยู่' ของ Windows ได้
โบนัส: ใช้ Advanced System Optimizer เพื่อถอนการติดตั้งแอพ
Advanced System Optimizerเป็นเครื่องมือเพิ่มประสิทธิภาพพีซีที่น่าทึ่งซึ่งสามารถดูแลรักษาพีซีของคุณได้ มีโมดูลมากมาย เช่น Registry Optimizer, Memory Optimizer, โปรแกรมค้นหาไฟล์ที่ซ้ำกัน, โปรแกรมอัพเดตไดรเวอร์ และอื่นๆ อีกมากมาย โมดูลหนึ่งดังกล่าวคือโมดูลตัวถอนการติดตั้งแอปที่จะถอนการติดตั้งแอปใด ๆ ออกจากระบบของคุณโดยสมบูรณ์ กระบวนการถอนการติดตั้งผ่านแผงควบคุม Windows จะไม่ถอนการติดตั้งแอปอย่างสมบูรณ์และทิ้งไฟล์ที่เหลือไว้บางส่วน อย่างไรก็ตาม Advanced System Optimizer สามารถลบไฟล์ทั้งหมดของแอพได้อย่างสมบูรณ์โดยใช้โมดูลถอนการติดตั้ง |
อ่านเพิ่มเติม: 6 วิธีที่มีประสิทธิภาพในการแก้ไข Msvcr110.dll ข้อผิดพลาดที่หายไปใน Windows 11
ปัญหา 'อินสแตนซ์อื่นกำลังทำงาน' บน Windows บางครั้งอาจเกิดจากความเสียหายของไฟล์ระบบ การเรียกใช้เครื่องมือ SFC/DISM บน Windows นั้นปลอดภัยแม้ว่าจะไม่รับประกันการซ่อมแซมก็ตาม
ขั้นตอนที่ 1:พิมพ์ Command Prompt ใน Windows Search แล้วกด Enter
ขั้นตอนที่ 2:คลิกที่ตัวเลือกเรียกใช้ในฐานะผู้ดูแลระบบ
ขั้นตอนที่ 3:เรียกใช้คำสั่งต่อไปนี้เมื่อพรอมต์คำสั่งปรากฏขึ้น:
sfc /scannow

ขั้นตอนที่ 4:ดำเนินการแต่ละคำแนะนำเหล่านี้ทีละรายการหากเครื่องมือ System File Checker สร้างข้อผิดพลาด
DISM /Online /Cleanup-Image /CheckHealth
DISM /Online /Cleanup-Image /ScanHealth
DISM /Online /Cleanup-Image /RestoreHealth

ขั้นตอนที่ 5:รีสตาร์ทคอมพิวเตอร์ Windows 11 ของคุณหลังจากคำสั่งเสร็จสิ้น
อ่านเพิ่มเติม: วิธีแก้ไขข้อผิดพลาด“ การดำเนินการที่ร้องขอต้องมีการยกระดับ” ข้อผิดพลาด 740 บน Windows 11
เราหวังว่าคุณจะสามารถแก้ไขข้อผิดพลาด 'อินสแตนซ์อื่นกำลังทำงานอยู่' บนพีซี Windows และเรียกใช้แอปที่คุณต้องการเรียกใช้ได้ คุณต้องลองแต่ละวิธีทีละวิธี จากนั้นตรวจสอบว่าปัญหาได้รับการแก้ไขหรือไม่ ด้วยวิธีนี้เมื่อปัญหาได้รับการแก้ไขแล้ว คุณสามารถละเว้นวิธีการที่เหลือได้
โปรดแจ้งให้เราทราบในความคิดเห็นด้านล่างหากคุณมีคำถามหรือคำแนะนำ เรายินดีที่จะแจ้งข้อยุติแก่คุณ เราเผยแพร่คำแนะนำ เคล็ดลับ และวิธีแก้ปัญหาทั่วไปที่เกี่ยวข้องกับเทคโนโลยีบ่อยครั้ง คุณยังสามารถพบกับเราได้บนFacebook , Twitter , YouTube , Instagram , FlipboardและPinterest
หากคุณกำลังประสบปัญหาหรือวัฒนธรรม การคืนค่าระบบใน Windows 11 จะช่วยให้คุณสามารถย้อนกลับอุปกรณ์ของคุณไปยังเวอร์ชันก่อนหน้าได้.
หากคุณกำลังมองหาทางเลือกที่ดีที่สุดสำหรับ Microsoft Office นี่คือ 6 โซลูชั่นที่ยอดเยี่ยมในการเริ่มต้น.
บทช่วยสอนนี้จะแสดงให้คุณเห็นว่าคุณสามารถสร้างไอคอนทางลัดบนเดสก์ท็อปWindows ที่เปิด Command Prompt ไปยังตำแหน่งโฟลเดอร์เฉพาะได้อย่างไร
กำลังหาวิธีตั้งวิดีโอเป็นเซิร์ฟเวอร์หน้าจอใน Windows 11 อยู่ใช่ไหม? เราเปิดเผยวิธีการใช้ซอฟต์แวร์ฟรีที่เหมาะสำหรับหลายรูปแบบวิดีโอไฟล์.
คุณรู้สึกรำคาญกับฟีเจอร์ Narrator ใน Windows 11 หรือไม่? เรียนรู้วิธีปิดเสียง Narrator ได้ง่ายๆ ในหลายวิธี
วิธีการเปิดหรือปิดระบบการเข้ารหัสไฟล์ใน Microsoft Windows ค้นพบวิธีการที่แตกต่างกันสำหรับ Windows 11.
ถ้าคีย์บอร์ดของคุณมีการเพิ่มช่องว่างสองครั้ง ให้รีสตาร์ทคอมพิวเตอร์และทำความสะอาดคีย์บอร์ด จากนั้นตรวจสอบการตั้งค่าคีย์บอร์ดของคุณ.
เราจะแสดงวิธีการแก้ไขข้อผิดพลาด Windows ไม่สามารถเข้าสู่ระบบได้เนื่องจากโปรไฟล์ของคุณไม่สามารถโหลดได้เมื่อเชื่อมต่อกับคอมพิวเตอร์ผ่าน Remote Desktop.
เกิดอะไรขึ้นและพินของคุณไม่สามารถใช้งานได้ใน Windows? อย่าตื่นตระหนก! มีสองวิธีที่มีประสิทธิภาพในการแก้ปัญหานี้และคืนการเข้าถึงพินของคุณ.
คุณจะทำอย่างไรเมื่อเวลาในคอมพิวเตอร์ Windows 11 ไม่แสดงเวลาอย่างที่ควรจะเป็น? ลองใช้วิธีแก้ปัญหาเหล่านี้ดูสิ






