Düzeltme: Kuruluşunuzun Verileri Buraya Yapıştırılamaz

Kuruluş verilerinizi belirli bir uygulamaya yapıştıramıyorsanız, sorunlu dosyayı kaydedin ve verilerinizi yeniden yapıştırmayı deneyin.

Mac'inizde önemli bir görevin ortasındayken bir hata mesajıyla karşılaşmak kadar sinir bozucu çok az şey vardır. Böyle can sıkıcı mesajlardan biri “ Mac Diski Çıkaramadı ” hatasıdır. Eğer bununla karşılaştıysanız, bunun ne kadar sinir bozucu olabileceğini bilirsiniz. Bu, bir diski biçimlendirmek, bölümlemek ve hatta macOS'un temiz kurulumunu gerçekleştirmek gibi temel görevleri gerçekleştirmenizi engelleyen bir engeldir.
Ama korkmayın! Bu kılavuzda, nedenlerini anlamaktan adım adım çözümleri uygulamaya kadar, Mac'teki " Disk 69888 Çıkarılamadı " hatası hakkında bilmeniz gereken her şeyi size anlatacağız .
O halde, lafı daha fazla uzatmadan, bu hatayla doğrudan başa çıkmanızı ve kısa sürede sorunsuz bilgisayar kullanımına geri dönmenizi sağlayacak şekilde macOS'taki disk yönetimi dünyasına dalalım.
Mac'teki “Disk Silme Başarısız Oldu Disk Çıkarılamadı” hatası genellikle sistem, aktif işlemler veya hala erişen uygulamalar nedeniyle bir diskin veya bölümün bağlantısını kesemediğinde ortaya çıkar. Bunun nedeni arka plan görevleri, açık dosyalar veya diskteki muhafazayı serbest bırakmayan bir uygulama olabilir.
Ek olarak, bu hata genellikle bölümleme, disk doğrulama, onarım veya biçimlendirme gibi eylemler de dahil olmak üzere önyükleme sürücüsünde yapılan yanlış değişiklikler nedeniyle ortaya çıkar. Bu hata oluştuğunda, Disk Yardımcı Programının çalışmasının aniden durmasına neden olmakla kalmaz, aynı zamanda diskin kendisinde de olumsuz etkilere neden olabilir ve potansiyel olarak bozuk Outlook dosyaları gibi veri bozulmasına neden olabilir.
Ayrıca Okuyun: Mac'teki Sabit Sürücüleri Silmeyen Disk Yardımcı Programı Nasıl Onarılır
Önyükleme sürücüsünü değiştirmeye çalışırken bu hatayla karşılaşırsanız, basit bir düzeltme, Mac sistemini alternatif bir sürücüden başlatmayı ve ardından hedeflenen disk için Disk Yardımcı Programına erişmeyi içerir. Bu, bir USB önyükleme sürücüsü kullanılarak gerçekleştirilebilir.
Adım 1: USB önyükleme sürücüsünü Mac'inize takarak ve yeniden başlatmayı başlatarak başlayın.
Adım 2: Sistem önyükleme işlemindeyken, önyükleme sürücüsü seçim menüsüne erişmek için “Option” tuşunu basılı tutun.
Adım 3: Menüden “Disk Yardımcı Programı”nı seçin.

Adım 4: “İlk Yardım”ı seçerek diskin doğrulanmasını gerçekleştirmeye devam edin.
Son olarak, doğrulama tamamlandıktan sonra amaçlanan diskteki orijinal göreve devam edin.
Ayrıca Okuyun: MacBook'ta “Disk Yardımcı Programı Bu Diski Onaramıyor” Hatası (Çözüldü)
“İlk Yardım” veya önyükleme yapılmayan bir diskin formatlanması gibi işlemler sırasında hata mesajı ortaya çıktığında, daha önce bahsedilen yöntemler istenen sonuçları vermeyebilir. Bu gibi durumlarda, Kurtarma Bölümünü kullanarak sorunu düzeltmeyi deneyebilirsiniz.
Adım 1: Başlamak için Mac'inizi yeniden başlatın.
Adım 2: Başlatma işlemi sırasında Kurtarma Bölümüne erişmek için “Seçenek” tuşunu basılı tutun.

Adım 3: Önyükleme menüsünden Disk Yardımcı Programına gidin.
Adım 4: Son olarak, diski yeniden doğrulamak için “İlk Yardım”ı seçin veya diski tercihlerinize göre biçimlendirmek için “Sil”i seçin.
Ayrıca Okuyun: Mac'teki Disk Yardımcı Programıyla Sabit Disk Sorunları Nasıl Çözülür
Önceki yöntemler istenen sonucu vermediyse, “ Mac Diski Çıkaramadı ” sorununu çözmek için Terminal'i kullanabilirsiniz. Kullanılmakta olan sürücünün bağlantısını kesmeniz gerekiyorsa Terminal'e Kurtarma Modundan veya harici bir sürücünün bağlantısını kesmek istiyorsanız Normal Moddan erişin.
Terminal'i kullanarak bir diskin bağlantısını kesmek için şu adımları izleyin:
Adım 1: Uygulamalar > Yardımcı Programlar'dan Terminal'i başlatın veya Kurtarma Modunda Yardımcı Programlar'dan Terminal'i seçin.
Adım 2: Terminal penceresine “diskutil listesini” girin. Bağlı disklerin listesini görüntülemek için “Geri Dön” tuşuna basın.
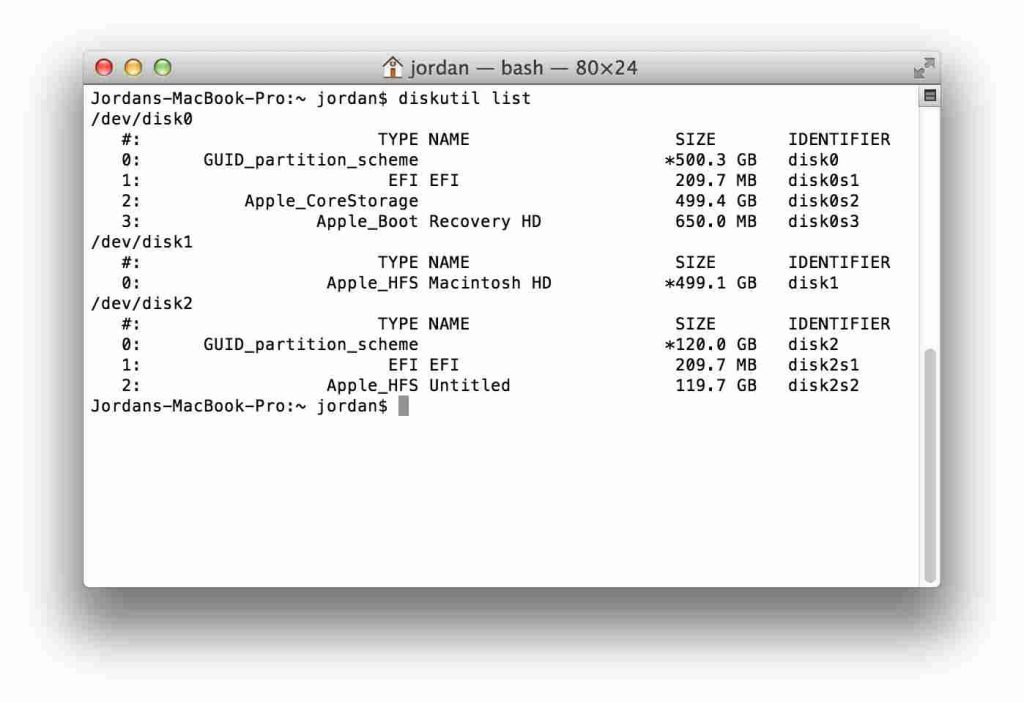
Adım 3: Çıkarmayı düşündüğünüz diskin adını (örneğin, 'disk0s1') not edin veya kopyalayın.
Adım 4: Terminal'de “sudo diskutil unmountDisk /dev/disks1” yazın ('disks1'i sürücünün gerçek adıyla değiştirdiğinizden emin olun).
Adım 5: “Geri Dön”e basın ve istendiğinde yönetici şifresini girin.
Önceki yöntemler Mac'inizdeki "diskin bağlantısı kesilemeyen hata nedeniyle bölüm başarısız oldu" sorununu çözmediyse, üçüncü taraf bir disk onarım aracı kullanmayı düşünün. Bu özel uygulamalar, diskle ilgili sorunları gidermek ve diskleri onarmak ve yönetmek için gelişmiş özellikler sunmak üzere tasarlanmıştır. Saygın ve uyumlu bir araç seçtiğinizden emin olun; çünkü bu araç, genellikle disk hatalarını ve sorunlarını çözmek için daha kapsamlı bir çözüm sağlayabilir.
Ayrıca Okuyun: Mac'te Disk ve Dosya Sistemi Hatalarını Onarmanın 3 Etkili Yolu
İşte Mac'in Diski Çıkaramaması sorununu düzeltmek için bir sonraki çözüm. Mac'inizde yeni bir kullanıcı hesabı oluşturun ve diskin bu hesapla bağlantısını kesmeyi deneyin. Bazen kullanıcıya özel belirli ayarlar veya işlemler soruna neden oluyor olabilir.
Diskin bağlantısını kesme sorunlarını gidermek için Mac'inizde yeni bir kullanıcı hesabı oluşturun:
Adım 1: Sistem Tercihlerini açın ve “Kullanıcılar ve Gruplar”a gidin.

Adım 2: Yönetici ayrıcalıklarına sahip yeni bir kullanıcı eklemek için “Hesap Ekle” düğmesine tıklayın.
Adım 3: Mevcut hesabınızdan çıkış yapın ve yeni kullanıcıyla giriş yapın.
Adım 4: Diskin bu yeni hesapla bağlantısını kesmeyi deneyin. Başarılı olursa, orijinal hesapla ilgili kullanıcıya özel sorunların göstergesi olabilir.
Yazılım tabanlı çözümlerin hiçbiri işe yaramazsa diskin kendisinde veya bağlantılarda donanım sorunu olabilir. Bu durumda bir uzmana danışmanız veya Apple Destek ile iletişime geçmeniz önerilir.
Yavaş çalışan bir Mac ile mi uğraşıyorsunuz? Systweak Yazılımından Sistemimi Temizleme ile hızını artırın. Bu uzman ayarlama aracı, gereksiz dosyaları, büyük boyutlu ekleri, güncelliğini yitirmiş öğeleri ve daha fazlasını tek bir tıklamayla zahmetsizce tanımlar ve ortadan kaldırır.

Bazı uygulamalar Mac'iniz başlatıldığında genellikle izniniz olmadan otomatik olarak başlatılır. Bu olağanüstü araç , bu başlangıç öğelerini görüntüleyerek bunları tercihlerinize göre kaldırmanıza olanak tanır.

Bu araçla, istenmeyen uygulamaları ilişkili dosyalarıyla birlikte zahmetsizce ortadan kaldırabilir ve geride hiçbir kalıntı kalmamasını sağlayabilirsiniz.
Ayrıca Okuyun: Disk Temizleme Kılavuzu: Windows ve Mac Kullanıcıları İçin
Sonuç olarak, “ Mac Diski Çıkaramadı ” hatasıyla mücadele etmek sistematik bir yaklaşım gerektirir. USB önyükleme sürücülerinden yararlanmaktan Kurtarma Bölümünü kullanmaya kadar her çözüm belirli senaryolara yöneliktir. Terminal komutları ve üçüncü taraf araçlar gelişmiş alternatifler sunar.
Ayrıca yeni bir kullanıcı hesabı oluşturmak, kullanıcıya özel sorunların belirlenmesine yardımcı olabilir. Unutmayın, herhangi bir düzeltmeyi denemeden önce daima önemli verileri yedekleyin. Elinizdeki bu stratejilerle, bu hatayı güvenle giderebilir ve Mac'inizde sorunsuz disk yönetimi sağlayabilirsiniz. Bizi sosyal medyada takip edin – Facebook , Instagram ve YouTube .
Kuruluş verilerinizi belirli bir uygulamaya yapıştıramıyorsanız, sorunlu dosyayı kaydedin ve verilerinizi yeniden yapıştırmayı deneyin.
Microsoft Rewards ile Windows, Xbox ve Mobile platformlarında nasıl en fazla puan kazanabileceğinizi öğrenin. Hemen başlayın!
Windows 10
Skyrim'in sinir bozucu sonsuz yükleme ekranı sorununu çözerek daha sorunsuz ve kesintisiz bir oyun deneyimi sağlamanın etkili yöntemlerini öğrenin.
HID şikayetli dokunmatik ekranımla aniden çalışamaz hale geldim. Bilgisayarıma neyin çarptığı konusunda hiçbir fikrim yok. Eğer bu sizseniz işte bazı düzeltmeler.
PC'de canlı web seminerlerini kaydetmenin yararlı yollarını öğrenmek için bu kılavuzun tamamını okuyun. Windows 10, 8, 7 için en iyi web semineri kayıt yazılımını, üst ekran kaydediciyi ve video yakalama araçlarını paylaştık.
iPhone'unuzu bilgisayara bağladıktan sonra karşınıza çıkan açılır pencerede yanlışlıkla güven butonuna tıkladınız mı? Bu bilgisayara güvenmemek istiyor musunuz? Ardından, daha önce iPhone'unuza bağladığınız bilgisayarların güvenini nasıl kaldıracağınızı öğrenmek için makaleyi okuyun.
Ülkenizde akış için mevcut olmasa bile Aquaman'i nasıl yayınlayabileceğinizi bilmek ister misiniz? Okumaya devam edin ve yazının sonunda Aquaman'in keyfini çıkarabileceksiniz.
Bir web sayfasını kolayca PDF olarak nasıl kaydedeceğinizi öğrenin ve web içeriğini çevrimdışı erişim ve paylaşım için taşınabilir PDF dosyalarına dönüştürmek için çeşitli yöntem ve araçları keşfedin.
PDF belgelerinize not ekleyin - Bu kapsamlı kılavuz, bir PDF belgesine farklı yöntemlerle not eklemenize yardımcı olacaktır.








