Skyrim Sonsuz Yükleme Ekranı Sorunu Nasıl Düzeltilir?

Skyrim'in sinir bozucu sonsuz yükleme ekranı sorununu çözerek daha sorunsuz ve kesintisiz bir oyun deneyimi sağlamanın etkili yöntemlerini öğrenin.

Şu senaryoyu hayal edin: Hepiniz önemli bir çevrimiçi ofis görüşmesine hazırsınız. Ve video konferans uygulamanızı başlattığınızda , Windows 11/10 PC'nizde PhotoCaptureStartTimeout'u belirten 0xa00f4292 hata koduyla karşılaşırsınız. Bu hatanın ne olduğunu merak ediyorsanız ve daha da önemlisi sorunu çözmenin yollarını arıyorsanız doğru yere geldiniz. Windows 11/10 PC'nizde 0xa00f4292 PhotoCaptureStartTimeout hatasını çözmenin en iyi yollarından bazıları.
0xa00f4292 PhotoCaptureStartTimeout Hata Kodunu aldığınızda çoğunlukla hata kodunu boş bir ekranla görürsünüz. Burada bu hataya yol açabilecek tüm sorunları çözmeye çalışacağız.
Yapabileceğiniz ilk şey, bilgisayarınızdaki uygulamalara, özellikle de web kameranızı kullanan uygulamalara yeterli izin verip vermediğinizi kontrol etmektir. Bunu yapmak için aşağıda belirtilen adımları izleyin –
Adım 1 – Windows + I tuşlarına basarak Ayarları açın .
Adım 2 – Gizlilik ve güvenlik'e gidin , aşağı kaydırın ve Uygulama izinleri altında Kamera'ya tıklayın .
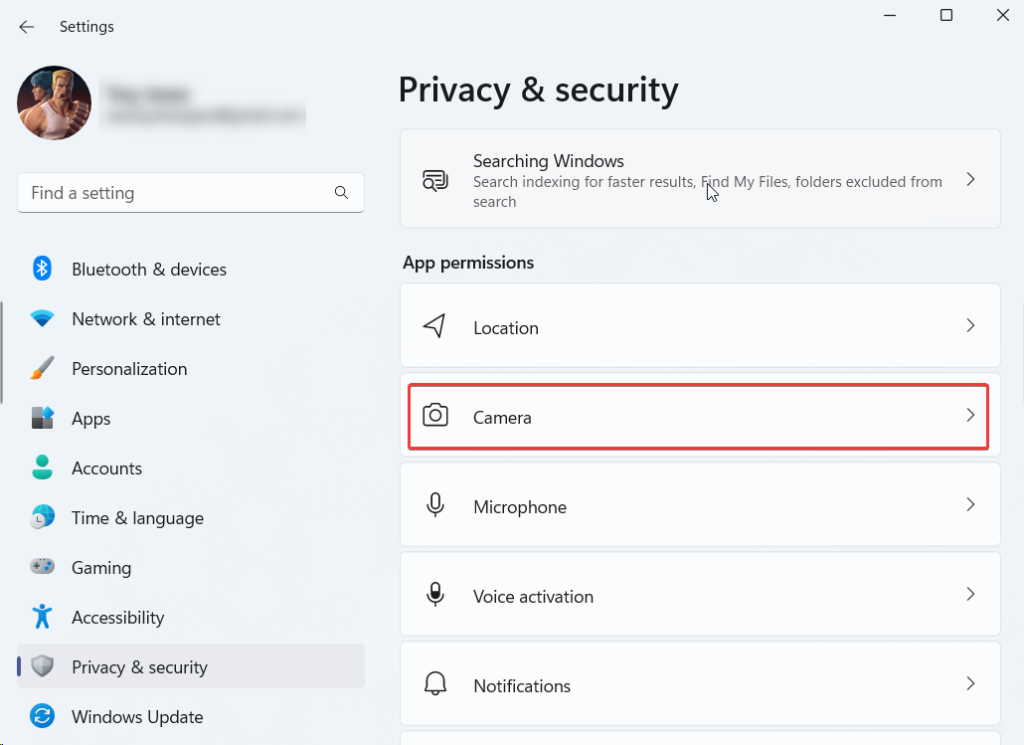
Adım 3 – Kamera erişiminin yanındaki anahtarı açın ve Uygulamaların kameranıza erişmesine izin verin .

Web kamerası sürücünüz güncel değilse 0xa00f4292 PhotoCaptureStartTimeout hata kodu ortaya çıkabilir. Sürücüleri manuel olarak nasıl güncelleyebileceğiniz aşağıda açıklanmıştır . Ancak çok daha kolay ve güvenli bir yol, yalnızca sürücüleri güncellemenize izin vermekle kalmayıp aynı zamanda bir dizi başka özellik de sunan üçüncü taraf bir araç kullanmaktır.
Örneğin, Gelişmiş Sürücü Güncelleyiciyi kullanarak sürücüleri şu şekilde güncelleyebilirsiniz:
Adım 1 – Gelişmiş Sürücü Güncelleyiciyi indirin, çalıştırın ve yükleyin.
Adım 2 – Şimdi Taramayı Başlat düğmesine tıklayın .
Adım 3 – Tarama sonuçlarından güncel olmayan web kamerası sürücüsünü seçin, Sürücüyü Güncelle düğmesine tıklayın ve ekrandaki talimatları izleyin.
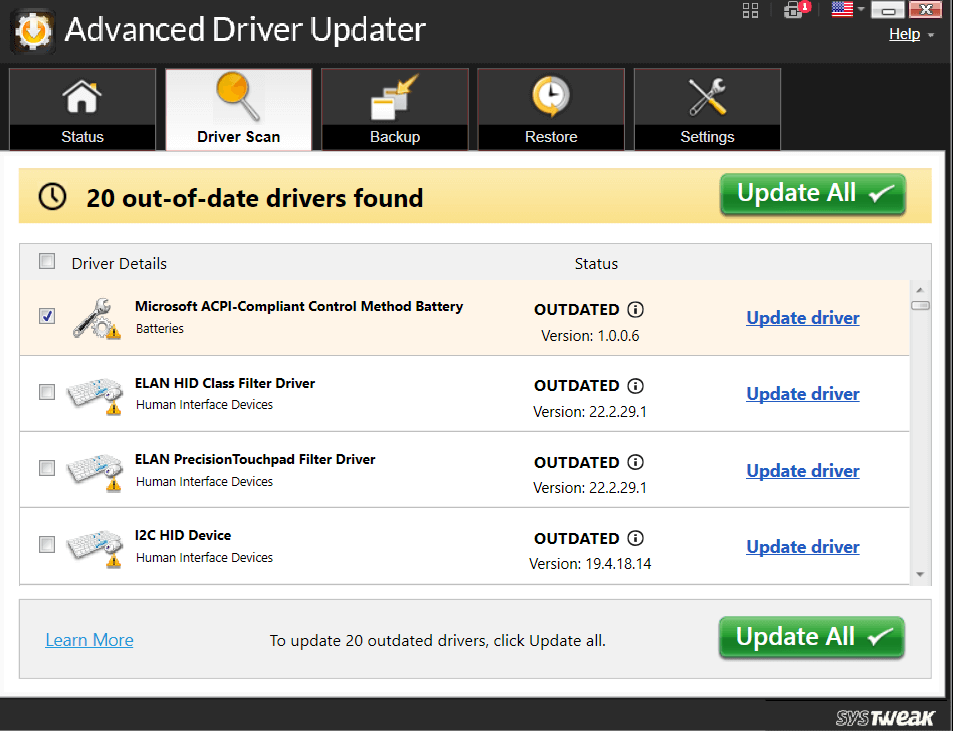
Gelişmiş Sürücü Güncelleyici hakkında daha fazla bilgi edinmek için bu incelemeye göz atabilirsiniz .
Fiyatlandırma – Ücretsiz deneme mevcut. Fiyatlandırma 39,95 dolardan başlıyor
0xa00f4292 hata kodu donanımla ilgili sorunlara bağlanabilir. Windows, sorunu çözebileceğiniz dahili bir donanım ve cihaz sorun gidericisine sahiptir.
Adım 1 – Ayarları açın .
Adım 2 – Varsayılan olarak henüz açık değilse Sistem'e tıklayın . Sağ taraftan aşağı kaydırın ve Sorun Giderme'ye tıklayın .
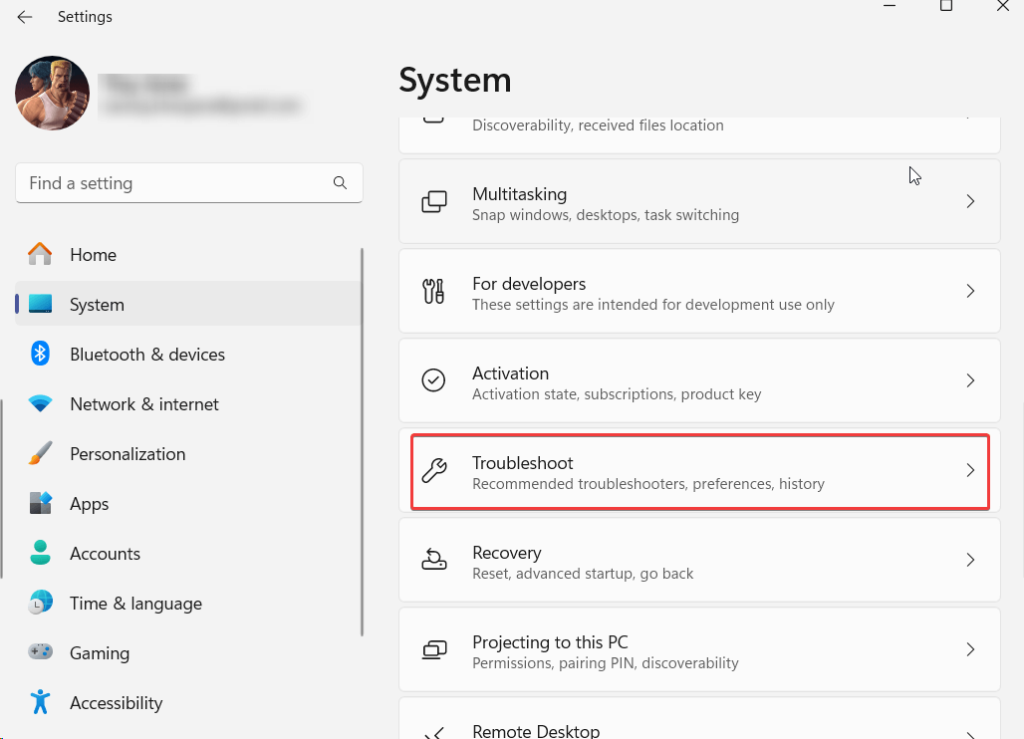
Adım 3 – Diğer sorun gidericilere tıklayın .

Adım 4 – Diğer sorun gidericiler altında , Kamera'nın yanındaki Çalıştır'a tıklayın .

Alternatif olarak,
Adım 1 – Windows arama çubuğuna cmd yazıp sağ taraftan Yönetici olarak çalıştır seçeneğine tıklayarak Yönetici Komut İstemini başlatın .
Adım 2 – Komut İstemi açıldığında msdt.exe -id DeviceDiagnostic yazın ve Enter tuşuna basın .
Adım 3 – Donanım ve Aygıtlar penceresi açıldığında İleri'ye tıklayın .
Web kameranızı kullanan birden fazla uygulamanın olması durumunda söz konusu hata kodu oluşabilir. Şu anda kullanmadığınız tüm arka plan uygulamalarını kapatmanız önerilir. Bunu yapmak için -
Adım 1 – Görev Yöneticisini açmak için Shift + Ctrl + Esc tuşlarına basın .
Adım 2 – Web kamerasını kullanıyor olabilecek uygulamaları bulun.
Adım 3 – Web kamerasını kullanmak istemediğiniz uygulamaları seçin, üzerlerine sağ tıklayın ve Görevi sonlandır seçeneğine basın.

Windows Güvenlik Duvarı bazen güvenlik nedeniyle web kameranızı engeller. Ancak bir kez olsun kameranızın Windows Defender Güvenlik Duvarı üzerinden geçmesine izin vermeyi deneyebilir ve sorunun devam edip etmediğini kontrol edebilirsiniz.
Adım 1 – Windows + R tuşlarına basarak Çalıştır iletişim kutusunu açın .
Adım 2 – Control güvenlik duvarı.cpl yazın ve Enter'a basın .

Adım 3 – Sol taraftan, Bir uygulamaya veya özelliğe Windows Defender Güvenlik Duvarı üzerinden izin ver seçeneğine tıklayın .
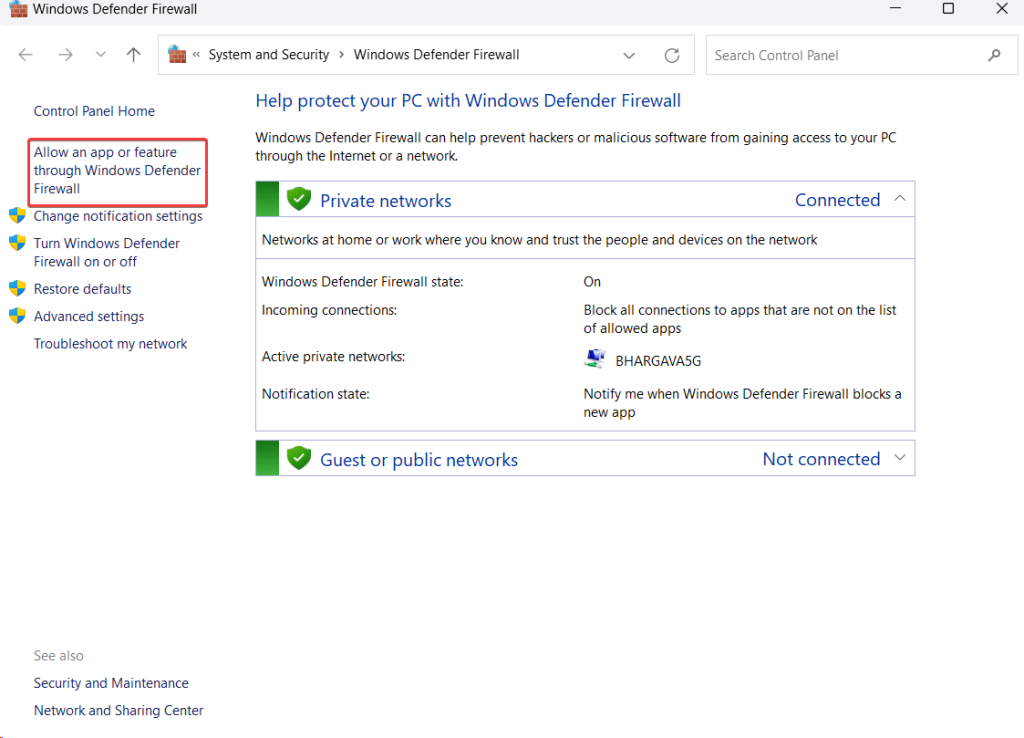
Adım 4 – Ayarları değiştir seçeneğine tıklayın .

Adım 5 – Windows Kamera'nın yanında Özel ve Genel onay kutularının işaretlendiğinden emin olun.
Bozuk bir kamera uygulaması, 0xa00f4292 hata kodunun arkasındaki temel neden olabilir. Uygulamayı kaldırmak için özel bir seçenek bulunmadığından, sorunu çözmek için yönetici Komut İstemini şu şekilde kullanabilirsiniz:
Adım 1 – Yönetimsel PowerShell'i açın . Bunun için Windows PowerShell yazın ve Yönetici olarak çalıştır'a tıklayın .
Adım 2 – Windows PowerShell açıldığında Get-AppxPackage *windowscamera* yazın | Remove-AppxPackage'ı seçin ve Enter'a basın .
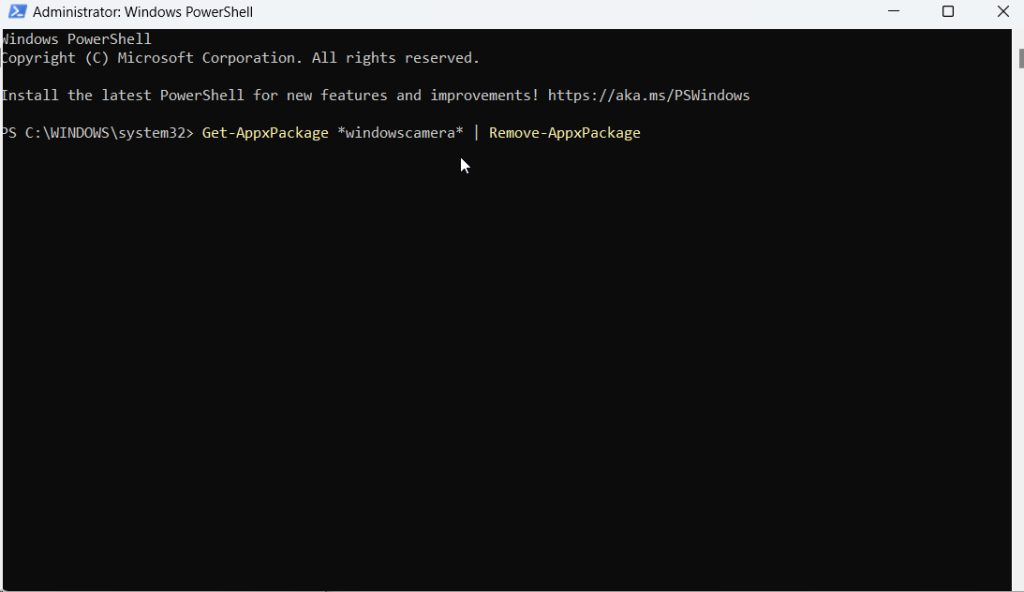
Adım 3 – Komut yürütüldükten sonra PowerShell'den çıkın.
Adım 4 – Microsoft Mağazasını açın ve Windows Kamera'yı arayın.

Adım 5 – Mağazaya Gir uygulamasına tıklayın .
Hatta kamera ayarlarınızı sıfırlamayı da deneyebilirsiniz. Bu, tüm uygulama verilerini siler ancak çoğu durumda etkili olduğu kanıtlanmıştır ve sorunu sizin için çözebilir.
Adım 1 – Yukarıda gösterildiği gibi Ayarları açın .
Adım 2 – Uygulamalar'a tıklayın .
Adım 3 – Yüklü uygulamalara tıklayın .
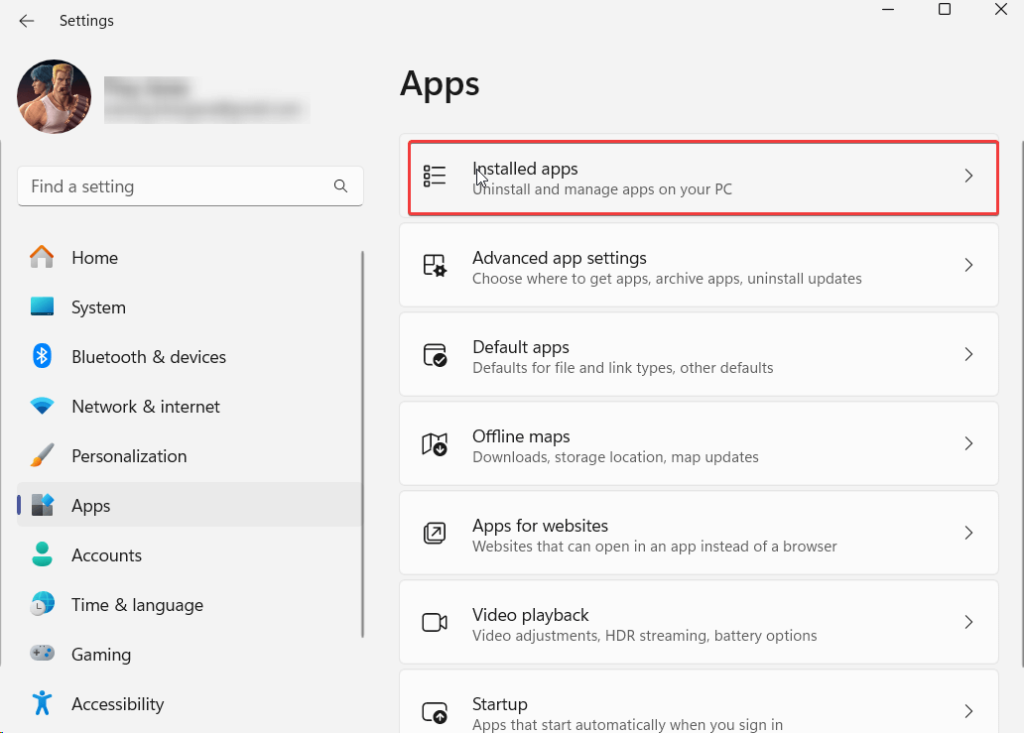
Adım 4 – Aşağı kaydırın, Kamera'yı bulun ve uygulamanın adının yanındaki üç noktaya tıklayın.

Adım 5 - Tekrar aşağı kaydırın ve Sıfırla'ya tıklayın .

Adım 1 – Windows Gezgini'ni açın. Aynı şeyin kısa anahtarı Windows + E'dir.
Adım 2 – Bu Bilgisayar > Resimler > Film Rulosu seçeneğine gidin .
Adım 3 – Bu klasördeki tüm resimleri seçin ve kaydırma + silme işlemini kullanarak silin.
Adım 4 – Bilgisayarınızı yeniden başlatın ve hatanın devam edip etmediğini kontrol edin.
Windows PC'nizde 0xa00f4292 Hatasını yaşamak, özellikle çevrimiçi toplantılar gibi önemli anlarda sinir bozucu olabilir. Bu yazıda kamera ayarlarını kontrol etmekten sürücüleri güncellemeye ve sorun gidericileri çalıştırmaya kadar çeşitli çözümleri listeledik.
PhotoCaptureStartTimeout sorununu başarıyla çözebildiyseniz aşağıdaki yorumlar bölümünde bize bildirin. Ayrıca, sürücü güncellemelerini basitleştirip genel sistem performansını artırmanın sorunsuz bir yolunu sunan Gelişmiş Sürücü Güncelleyici gibi araçları da yanınızda bulundurmanızı öneririz. Bizi sosyal medyada takip edin – Facebook , Instagram ve YouTube .
Skyrim'in sinir bozucu sonsuz yükleme ekranı sorununu çözerek daha sorunsuz ve kesintisiz bir oyun deneyimi sağlamanın etkili yöntemlerini öğrenin.
HID şikayetli dokunmatik ekranımla aniden çalışamaz hale geldim. Bilgisayarıma neyin çarptığı konusunda hiçbir fikrim yok. Eğer bu sizseniz işte bazı düzeltmeler.
Ülkenizde akış için mevcut olmasa bile Aquaman'i nasıl yayınlayabileceğinizi bilmek ister misiniz? Okumaya devam edin ve yazının sonunda Aquaman'in keyfini çıkarabileceksiniz.
Bir web sayfasını kolayca PDF olarak nasıl kaydedeceğinizi öğrenin ve web içeriğini çevrimdışı erişim ve paylaşım için taşınabilir PDF dosyalarına dönüştürmek için çeşitli yöntem ve araçları keşfedin.
Bu blog, kullanıcıların Logitech Klavyenin özelliklerinden tam olarak yararlanabilmelerini sağlamak için Logitech G510 sürücüsünü indirmelerine, yüklemelerine ve güncellemelerine yardımcı olacaktır.
Rainbow Six Siege'de gecikme sorunlarının üstesinden gelmek için sorun giderme adımlarını ve kanıtlanmış yöntemleri keşfederek daha sorunsuz ve daha keyifli bir oyun deneyimi sağlayın
PDF dosyanızı bir metin dosyasına ne dönüştürebilirsiniz? Endişelenmeyin, bu kılavuzda PDF'yi metin dosyasına dönüştürmenin en basit yöntemlerinden ikisini bulacaksınız.
Grup İlkesi Düzenleyicisi, gpedit.msc bulunamadı hatası nedeniyle bilgisayarınızda çalışmayabilir. İşte bunu nasıl düzelteceğiniz!
Google Cihazımı Bul çalışmıyor mu? Endişelenmeyin, blog size Google Cihazımı Bul sorunlarını gidermek ve çözmek için kapsamlı bir kılavuz sağlayacaktır.
Kesintisiz, kesintisiz bir Discord deneyimi sağlayan, Mac sistemlerine özel adım adım çözümleri keşfedin.
Yaygın sorunların üstesinden gelmek ve Netflix yayınınızın sorunsuz bir şekilde Roku'ya geri dönmesini sağlamak için sorun giderme adımlarını keşfedin.
Kapsamlı kılavuzumuzla iPhone'unuzun depolama kapasitesini nasıl verimli bir şekilde genişleteceğinizi öğrenin. Değerli anılarınız ve önemli verileriniz için bir daha asla yer kalmamasını sağlayacak pratik adımları ve seçenekleri keşfedin.
Facebook'ta sizi takip eden tüm uygulamaları nasıl göreceğinizi biliyor musunuz? Peki bunları nasıl engelleyeceğiniz hakkında bir fikriniz var mı? Verilerinizi Facebook tarafından takip edilen uygulamalardan nasıl koruyacağınızı öğrenmek için okumaya devam edin.
Bu blog, okuyucuların Windows 11/10 için Canon MF237W Sürücüsünü uzmanların önerdiği adımlarla indirmelerine ve güncellemelerine yardımcı olacaktır.
Bu blog, okuyucuların AI modelini kullanmak istememeleri durumunda Windows'taki Copilot özelliğini devre dışı bırakmalarına yardımcı olacaktır.
Yeni bir harici sürücü mü satın alıyorsunuz? Biraz paradan tasarruf edin ve eski sabit diskinizi harici bir sabit diske dönüştürün. Yeni HDD'nizin dönüşümü ve muhafaza türleri hakkında daha fazla bilgi edinmek için okuyun.
Bu blog, Windows'ta Chrome'da "Proxy Sunucusunda Bir Sorun Var" Hatasıyla karşılaşan okuyuculara yardımcı olacaktır.
Kaspersky Password Manager, Windows 11/10 PC'nizde düzgün çalışmıyor. Sebebi ne olursa olsun, sorunu çözmenin en iyi yollarından bazıları burada.
Bu blog, okuyucuların ASUS Dokunmatik Yüzeyin Windows'ta Çalışmaması sorununu uzmanların önerdiği hızlı ve kolay adımlarla çözmelerine yardımcı olacaktır.
Çok denemenize rağmen kopyala yapıştır işlevi WhatsApp web'de çalışmıyor gibi görünüyorsa, bu düzeltmeleri deneyin; sorunu kısa sürede çözebilmelisiniz.
Kuruluş verilerinizi belirli bir uygulamaya yapıştıramıyorsanız, sorunlu dosyayı kaydedin ve verilerinizi yeniden yapıştırmayı deneyin.
Microsoft Rewards ile Windows, Xbox ve Mobile platformlarında nasıl en fazla puan kazanabileceğinizi öğrenin. Hemen başlayın!
Windows 10
Skyrim'in sinir bozucu sonsuz yükleme ekranı sorununu çözerek daha sorunsuz ve kesintisiz bir oyun deneyimi sağlamanın etkili yöntemlerini öğrenin.
HID şikayetli dokunmatik ekranımla aniden çalışamaz hale geldim. Bilgisayarıma neyin çarptığı konusunda hiçbir fikrim yok. Eğer bu sizseniz işte bazı düzeltmeler.
PC'de canlı web seminerlerini kaydetmenin yararlı yollarını öğrenmek için bu kılavuzun tamamını okuyun. Windows 10, 8, 7 için en iyi web semineri kayıt yazılımını, üst ekran kaydediciyi ve video yakalama araçlarını paylaştık.
iPhone'unuzu bilgisayara bağladıktan sonra karşınıza çıkan açılır pencerede yanlışlıkla güven butonuna tıkladınız mı? Bu bilgisayara güvenmemek istiyor musunuz? Ardından, daha önce iPhone'unuza bağladığınız bilgisayarların güvenini nasıl kaldıracağınızı öğrenmek için makaleyi okuyun.
Ülkenizde akış için mevcut olmasa bile Aquaman'i nasıl yayınlayabileceğinizi bilmek ister misiniz? Okumaya devam edin ve yazının sonunda Aquaman'in keyfini çıkarabileceksiniz.
Bir web sayfasını kolayca PDF olarak nasıl kaydedeceğinizi öğrenin ve web içeriğini çevrimdışı erişim ve paylaşım için taşınabilir PDF dosyalarına dönüştürmek için çeşitli yöntem ve araçları keşfedin.
PDF belgelerinize not ekleyin - Bu kapsamlı kılavuz, bir PDF belgesine farklı yöntemlerle not eklemenize yardımcı olacaktır.























