在 Windows 11 中执行系统还原的步骤

如果您的设备出现错误或崩溃,请按照 Windows 11 中系统还原的步骤,将您的设备恢复到先前版本。

如果您的電腦中沒有內建藍牙轉接器,那麼您將無法連接任何藍牙設備,例如揚聲器和耳機。為此,您需要購買藍牙適配器並將其連接到電腦。MPOW 是最受歡迎、最高效的藍牙適配器之一,它可以幫助透過藍牙連接裝置。然而,每個新硬體都需要用戶下載和更新驅動程序,MPOW 也不例外。本文將引導使用者選擇更新電腦上的 MPOW 藍牙驅動程式的最佳方法。
要下載任何裝置的驅動程序,您可以使用三種不同的方法。在大多數情況下,所有這些方法都會得到相同的結果,但過程不同。因此,每種情況所消耗的時間和精力也不同。讓我們詳細檢查每個過程:
每個硬體製造商都會維護一個官方網站,可用於下載其硬體的最新和更新的驅動程式。對於 MPOW 產品也是如此,我們有專門的支援網站。請依照下列步驟在 Windows 10 中下載並更新 MPOW 驅動程式。
第 1 步:導航至官方網站或點擊此連結在預設瀏覽器中開啟它。
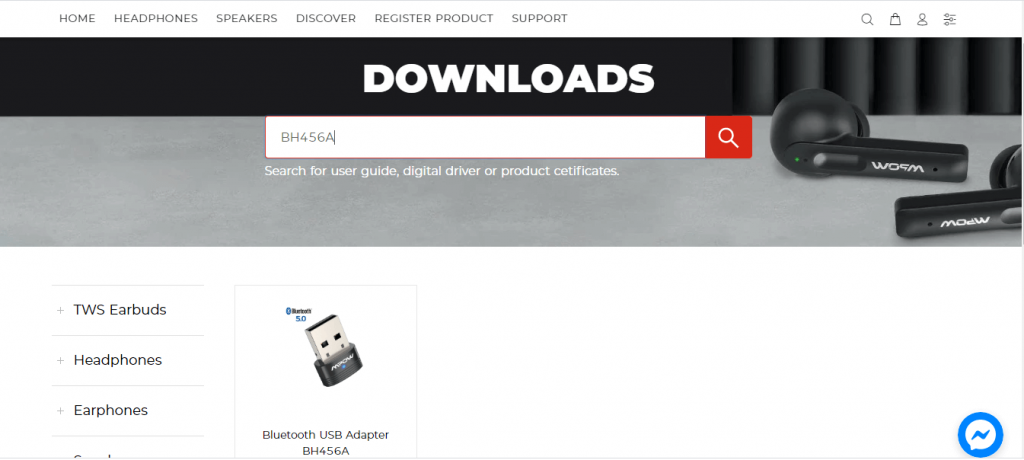
步驟 2:頁面載入後,您將在頁面中央看到一個搜尋框。在搜尋框中輸入您的產品,然後點擊旁邊的放大鏡圖示。
步驟 3:從搜尋結果中點擊您的產品圖像,您將看到下載適用於您的作業系統的驅動程式的選項。選擇 Driver Win,驅動程式將開始以壓縮 (.zip) 格式下載。
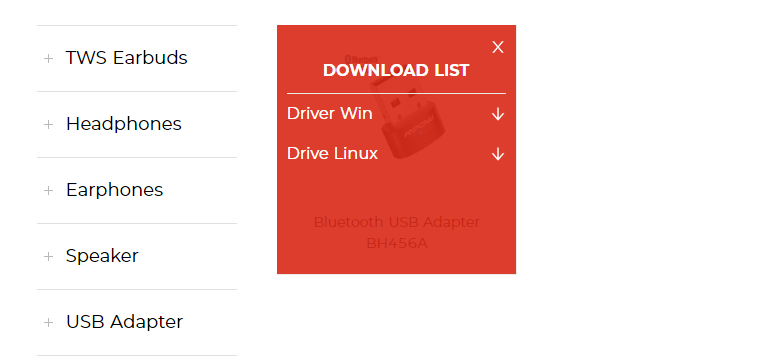
步驟 4:找到透過檔案總管下載的文件,然後右鍵單擊它以查看上下文功能表。選擇“全部提取”選項,然後選擇提取檔案的目標位置。
步驟 5:解壓縮文件後,找到並執行安裝程式文件,然後按照螢幕上的指示進行操作。
步驟 6:重新啟動計算機,以便 Windows 10 可以更新藍牙驅動程式。
如果您無法找到產品的官方支援網站,則不應為您的產品下載任何類似或幾乎相同的驅動程式。這要么對您當前的狀態沒有影響,要么在您的系統中造成異常。相反,請轉到下一個方法。
MPOW藍牙適配器驅動程式的下一個替代方案是 Microsoft 在 Windows 10 作業系統中灌輸的驅動程式更新程式工具。該工具免費使用,並且內建於所有 Windows 電腦中。以下是使用裝置管理員公用程式更新 MPOW 驅動程式的步驟。
步驟 1:按 Windows + R 呼叫「執行」框,然後輸入 Devmgmt.msc,然後按鍵盤上的 Enter 鍵。

步驟 2:螢幕上將出現「裝置管理員」視窗。
步驟 3:從驅動程式清單中,按一下「藍牙」以顯示更多選項。

步驟 4:從清單中找到 MPOW 藍牙驅動程序,然後右鍵單擊以顯示上下文選單選項,然後選擇更新驅動程式。
步驟 5:按一下「自動搜尋驅動程式」並執行螢幕上顯示的說明。
步驟 6:裝置管理員將在 Microsoft 伺服器中搜尋最相容的更新並為您下載和安裝。
步驟7:重新啟動電腦以完成Windows 10中MPOW驅動程式的更新。
使用裝置管理員是一個簡單的過程,不需要手動搜尋驅動程式、下載和安裝。但是,更新搜尋僅限於 Microsoft 伺服器,這意味著您可能很快就找不到 MPOW 藍牙適配器驅動程式。
在 Windows 10 中更新 MPOW 驅動程式的最後一種方法是使用第三方驅動程式更新軟體,例如Smart Driver Care。該應用程式始終維護更新驅動程式的專用資料庫,您不太可能找不到所需的驅動程式。此外,Smart Driver Care 可以立即掃描您的電腦硬體並識別驅動程式的問題,例如驅動程式遺失、損壞和過時。然後,它可以下載更新且最相容的驅動程式並替換您電腦上的驅動程式。以下是在 PC 上使用 Smart Driver Care 的步驟:
步驟 1:透過下面提供的連結在您的系統上下載並安裝 Smart Driver Care:
步驟 2:安裝過程完成後,打開應用程式並點擊「立即開始掃描」按鈕。

第 3 步:該應用程式將搜尋您電腦上的驅動程式問題。
步驟 4: 記得將 MPOW 藍牙轉接器連接到 PC。您可以在螢幕上的驅動程式問題清單下找到它。
步驟 5:點擊 MPOW 藍牙適配器旁邊的更新驅動程式鏈接,最新的驅動程式將自動下載並更新。
步驟 6:重新啟動電腦並透過連接任何藍牙相容裝置來檢查您的 MPOW 轉接器。
您可以透過這種方式快速輕鬆地執行 Windows 10 更新藍牙驅動程式流程。
這些是在 Windows 10 PC 上更新 MPOW 藍牙驅動程式的不同方法。最終選擇哪種方法完全取決於您。雖然從官方網站下載更新的驅動程式可以確保獲得最新的驅動程序,但執行起來有些困難和繁瑣。我們建議使用智慧驅動程序護理,因為它也會更新所有其他驅動程序,這將導致整體流暢且完美的系統。
如果您的设备出现错误或崩溃,请按照 Windows 11 中系统还原的步骤,将您的设备恢复到先前版本。
如果你在寻找最佳的Microsoft Office替代品,这里有六个优秀的解决方案供你参考。
本教程向您展示如何创建一个 Windows 桌面快捷方式图标,该图标打开一个命令提示符到特定文件夹位置。
在Microsoft Windows中右键单击应用程序图标时,“以不同用户身份运行”选项缺失?您可以使用这些方法来启用它。
不想让其他人在您离开时访问您的计算机?尝试这些有效的锁定Windows 11屏幕的方法。
如果您的计算机在安装最近的Windows更新后出现问题,请了解几种修复损坏的Windows更新的方法。
你是否在尝试找出如何在Windows 11中将视频设置为屏幕保护程序。我们揭示了如何使用一种适用于多种视频文件格式的免费软件来实现。
您在 Windows 11 中的旁白功能烦吗?了解如何通过多种简单方法禁用旁白声音。
想要在 Windows 11 PC 上禁用删除确认对话框吗?请阅读本文,了解各种方法。
维护多个电子邮件收件箱可能很痛苦,特别是当您有重要邮件同时到达时。本文将介绍如何在PC和Apple Mac设备上将Microsoft Outlook与Gmail同步的简单步骤。







