在 Windows 11 中执行系统还原的步骤

如果您的设备出现错误或崩溃,请按照 Windows 11 中系统还原的步骤,将您的设备恢复到先前版本。

將任何外部裝置連接到電腦的最簡單和最受歡迎的方法之一是透過通用序列匯流排連接器或簡稱 USB,這是現代電子設備中不可或缺的標準。所有設備製造商都提供用於連接的 USB 端口,而筆記型電腦製造商則提供多個 USB 端口。然而,許多人往往忽略了更新 USB 驅動程式的重要性。那麼,究竟要如何在 Windows 10 中更新 USB 驅動程式?
更新 USB 驅動程式能夠確保設備之間的最佳互操作性,避免連接問題及提升工作效率。以下將介紹四種有效的方式來更新 USB 驅動程式,這些方法均已被廣泛使用和驗證。
這裡有四種基本方法可以用於更新 USB 驅動程式:
| 成功率 | 75% |
| 是否消耗時間? | 是的 |
| 需要付出努力嗎? | 是的 |
| 是否需要技術知識和故障排除技能? | 是的 |
第一種方法是從製造商的網站搜尋、下載並安裝最新的驅動程式。所有硬體製造商均會在其網站上提供支持服務,包括驅動程式的下載。不過,這需要用戶能識別出硬件品牌和型號,若無法辨別,建議選擇其他方法。
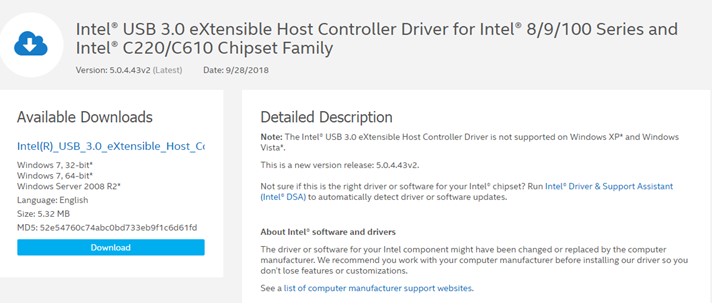
更新 USB 驅動程式時,通常需要下載主機板或晶片組的驅動程式,因為 USB 驅動程式與主機板是緊密相連的。
| 成功率 | 50% |
| 是否消耗時間? | 是的 |
| 需要付出努力嗎? | 是的 |
| 是否需要技術知識和故障排除技能? | 不需要 |
您可以透過 Windows 更新功能來檢查最新的驅動程式。微軟經常提供修補程式以保持系統最新。但是 USB 驅動程式有時可能會延遲更新,因為這需要從微軟伺服器進行下載。以下是如何使用 Windows 更新的步驟:

注意:若製造商未向微軟提供最新的更新,那麼無法透過此方法進行更新。
| 成功率 | 75% |
| 是否消耗時間? | 是的 |
| 需要付出努力嗎? | 不需要 |
| 是否需要技術知識和故障排除技能? | 不需要 |
使用 Microsoft 內建的裝置管理員可以完成 USB 驅動程式的更新。此工具允許使用者直接下載針對特定硬體的驅動程式。以下是使用裝置管理員的步驟:


| 成功率 | 100% |
| 是否消耗時間? | 不 |
| 需要付出努力嗎? | 不需要 |
| 是否需要技術知識和故障排除技能? | 不需要 |
使用驅動程式更新程式應用程式,例如Smart Driver Care,能更迅速地完成驅動程式的更新。該應用程式會自動掃描您的電腦,並提供驅動程式問題的解決方案。以下是在電腦上使用 Smart Driver Care 的步驟:


如果 USB 驅動程式遺失、損壞或過時,Smart Driver Care 將在 Windows 10 中輕鬆地幫助您更新 USB 驅動程式,並用最相容的驅動程式替換當前版本。
如果遇到無法透過 USB 連接埠連接和使用設備的情況,更新 USB 驅動程式是最佳解決方案之一。本篇文中四種方法均為可行選擇,但請依據您的需求、所需時間、技術能力做出選擇。綜上所述,使用驅動程式更新程式應用程式是最簡單且有效的方式之一。
如有任何疑問或建議,請在下方留言告訴我們。我們樂意提供幫助,並經常發布技術提示與解答。
如果您的设备出现错误或崩溃,请按照 Windows 11 中系统还原的步骤,将您的设备恢复到先前版本。
如果你在寻找最佳的Microsoft Office替代品,这里有六个优秀的解决方案供你参考。
本教程向您展示如何创建一个 Windows 桌面快捷方式图标,该图标打开一个命令提示符到特定文件夹位置。
在Microsoft Windows中右键单击应用程序图标时,“以不同用户身份运行”选项缺失?您可以使用这些方法来启用它。
不想让其他人在您离开时访问您的计算机?尝试这些有效的锁定Windows 11屏幕的方法。
如果您的计算机在安装最近的Windows更新后出现问题,请了解几种修复损坏的Windows更新的方法。
你是否在尝试找出如何在Windows 11中将视频设置为屏幕保护程序。我们揭示了如何使用一种适用于多种视频文件格式的免费软件来实现。
您在 Windows 11 中的旁白功能烦吗?了解如何通过多种简单方法禁用旁白声音。
想要在 Windows 11 PC 上禁用删除确认对话框吗?请阅读本文,了解各种方法。
维护多个电子邮件收件箱可能很痛苦,特别是当您有重要邮件同时到达时。本文将介绍如何在PC和Apple Mac设备上将Microsoft Outlook与Gmail同步的简单步骤。








小軍 -
這麼簡單的方法我之前怎麼沒想到呢,感謝分享
中正 -
曾經用這個方法,但好像還是有點問題,不知道怎麼辦
Trọng Thiên -
非常清楚易懂,我已經開始更新了!希望順利
雪莉 -
有些驅動程式我下不了,想知道有什麼好方法!
光明燈塔 -
其實這些驅動程式的問題有時候還能用其他方式解決,大家一起討論一下吧
冰冰 -
有沒有考慮過寫個視頻教程,這樣會更直觀
Hương Đà Nẵng -
請問如果更新後還是無法識別 USB,該怎麼辦呢?
名揚 -
原來更新驅動程式這麼簡單,試過之後,已經恢復正常使用了,感謝作者
Bobby Lee -
已經按照文章的指示更新過了,USB 現在運行得特別好
小花 -
我上星期遇到類似問題,感謝你的指導,終於解決了
天下無敵 -
最後的驅動程式重啟,感覺真是神奇,謝謝
小明 -
這篇文章真的很有用!終於知道如何在 Windows 10 中更新 USB 驅動程式了,謝謝分享
Kim Đại -
希望有更多這類分享,讓我們更好地運用 Windows 10!
小可 -
看到這篇文章我才發現原來跟 USB 有關的問題這麼多
可愛的喵星人 -
這篇文章的步驟說明得非常清楚,我照著做了,果然成功了
美食探險家 -
這個方法編輯得很好,可以鼓勵我們更主動地處理電腦問題
美美 -
用了這個方法之後,Windows 10 更新 USB 驅動程式真的是快多了!
Linh mèo -
這篇文章看起來很專業,更新 USB 驅動程式非常重要,謝謝!
憂傷的月亮 -
如果驅動程式有問題,USB會不會影響電腦性能啊?
Tiến Nam 123 -
原來 USB 驅動程式的更新有這麼多細節,受益良多!
林宇 -
想知道如果 USB 驅動程式無法找到,該怎麼處理
迷人的妖精 -
文章的步驟很簡單,真希望早些看到就好了
長庚 -
如何確保驅動程式是最新的呢?謝謝作者提供的解決方案
明明 -
畫面步驟真的清晰,非常適合初學者
紫薇 -
試過這種方法的有沒有?更新之後真的有效嗎
WiFi小天使 -
這篇真的幫到了我,USB 現在運行得很流暢
小美 -
我朋友推薦這篇文章,現在我也樂意分享給別人
阿幸 -
更新驅動程式的助手讓我省了很多時間,真的太感謝了!
胖虎 -
有必要經常更新 USB 驅動程式嗎?還是隨便就好
阿貓 -
我一直在煩惱這個問題,今天找到這篇文章,太開心了!
阿強 -
文章中提到的操作都很好,尤其是「自動更新」,簡直太方便了!
Trung IT -
我還是對驅動程式更新有些不放心,有沒有其他建議
Q Thanh -
真的太感謝了,一直不知道怎麼搞定,這裡有詳細的步驟
小動物 -
這篇文章簡直是我的救星,再也不怕 USB 無法識別了!
晴朗的天空 -
這是我第一次成功更新 USB 驅動程式,太高興了
Huyền Lizzie -
我在更新後遇到 BSOD,誰能幫忙解釋一下
小玲 -
那個「裝置管理器」在哪裡可以找到呢?謝謝