在 Windows 11 中执行系统还原的步骤

如果您的设备出现错误或崩溃,请按照 Windows 11 中系统还原的步骤,将您的设备恢复到先前版本。

如果您最近升級到 Windows 10 或購買了新的 Windows 10 計算機,那麼您可能會遇到電池快速耗盡等問題。實際上,Windows 10 的預設設定旨在提供最佳效能和最佳視覺效果,但您可能不會總是需要它們。有時,節省電力或讓電池續航時間對您來說可能更重要。如果節省電量在 Windows 10 上更重要,那麼本文肯定會對您有所幫助。以下是如何最大限度地延長 Windows 10 電池壽命的方法。
Windows 10 預設帶有省電模式,因此要延長電池壽命,您應該做的第一件事就是打開省電模式。您可以透過前往“設定”>“系統”>“省電模式”來執行此操作。您會發現一個開關,您可以將其開啟以在 Windows 10 電腦上啟用省電功能。不僅如此,您還可以透過點擊電池使用>當前省電設定從此處自訂電源計劃。

每台電腦上都有一些您安裝後再也沒有使用過的應用程式。這些應用程式在您每次使用電腦時都會消耗資源,因為它們一直在背景運行。因此,最好檢查已安裝的程式並刪除根本不使用的應用程式。若要查看電腦上安裝的應用程式列表,請前往控制台 > 刪除程式。從電腦中卸載不必要的應用程式是延長 Windows 10 電池壽命的有效方法。
所有現代電腦都配備了 WIFI 和藍牙,可輕鬆共享和連接。然而,這些功能使將設備連接到電腦變得更容易,但您應該僅在需要時打開它們,否則它們會不斷掃描周圍的設備,並且此過程會消耗電池,因此最好僅在您需要時打開這些適配器。想透過他們建立聯繫。之後您應該將它們關閉。
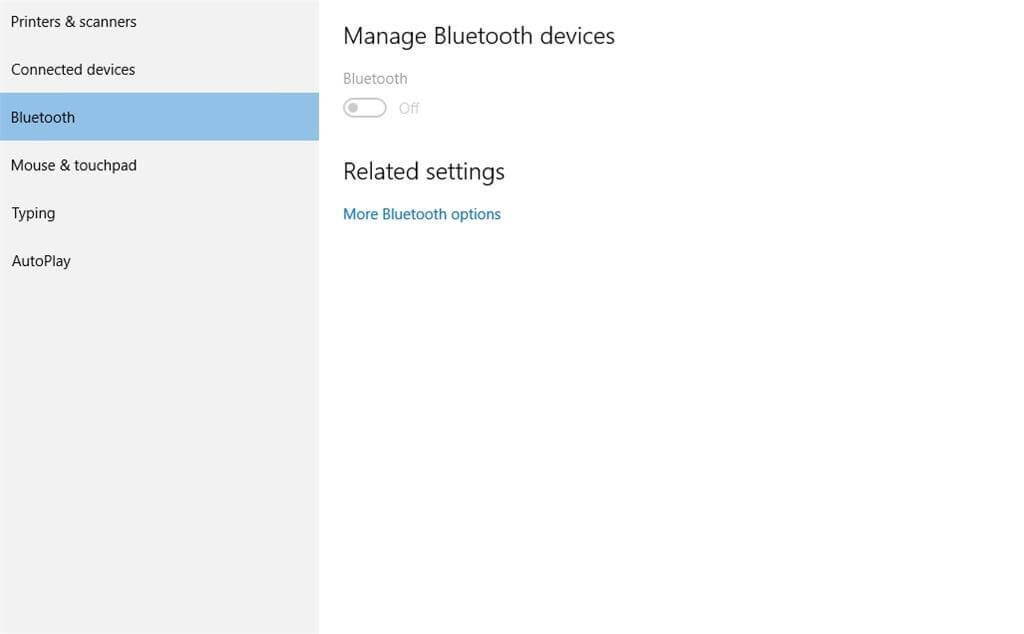
過熱是導致 Windows 10 筆記型電腦電池消耗過多的另一個因素。過熱可能是由內部或外部兩個因素引起的。當您在電腦上連續運行繁重的應用程式時,由於處理器時脈一直在運行,電腦會過熱。另一方面,當系統上的通風口未正確打開時,設備的冷卻系統將無法正常運作,從而導致過熱。在這兩種情況下,您的系統風扇都需要以最高速度運轉以散發外部熱量,這會消耗大量電池。
另請閱讀: 如何防止筆記型電腦過熱
與我們的智慧型手機一樣,Windows 10 也具有允許使用者開啟自適應亮度的功能。啟用自適應亮度是延長 Windows 10 電池壽命的有效方法。啟用此功能後,您的系統將在黑暗中自動調暗螢幕並設定亮度以提供最佳視覺效果。在任何時候,如果您發現亮度很高,則可以使用系統上的硬鍵將其降低。亮度等級是最大限度延長 Windows 10 電池壽命(如我們的智慧型手機)的重要因素,值得慶幸的是 Windows 10 內建了此功能,可協助用戶設定自適應亮度。

這是延長 Windows 10 電池壽命的方法。還有一些因素可以幫助您延長電池壽命,例如在使用電池運行時不應該使用太多外圍設備,在不播放任何音樂或視頻時保持系統靜音或較低水平。因此,這些小技巧可以幫助延長 Windows 10 的電池壽命,讓您可以獲得更好的運算體驗。
如果您的设备出现错误或崩溃,请按照 Windows 11 中系统还原的步骤,将您的设备恢复到先前版本。
如果你在寻找最佳的Microsoft Office替代品,这里有六个优秀的解决方案供你参考。
本教程向您展示如何创建一个 Windows 桌面快捷方式图标,该图标打开一个命令提示符到特定文件夹位置。
在Microsoft Windows中右键单击应用程序图标时,“以不同用户身份运行”选项缺失?您可以使用这些方法来启用它。
不想让其他人在您离开时访问您的计算机?尝试这些有效的锁定Windows 11屏幕的方法。
如果您的计算机在安装最近的Windows更新后出现问题,请了解几种修复损坏的Windows更新的方法。
你是否在尝试找出如何在Windows 11中将视频设置为屏幕保护程序。我们揭示了如何使用一种适用于多种视频文件格式的免费软件来实现。
您在 Windows 11 中的旁白功能烦吗?了解如何通过多种简单方法禁用旁白声音。
想要在 Windows 11 PC 上禁用删除确认对话框吗?请阅读本文,了解各种方法。
维护多个电子邮件收件箱可能很痛苦,特别是当您有重要邮件同时到达时。本文将介绍如何在PC和Apple Mac设备上将Microsoft Outlook与Gmail同步的简单步骤。







