在 Windows 11 中执行系统还原的步骤

如果您的设备出现错误或崩溃,请按照 Windows 11 中系统还原的步骤,将您的设备恢复到先前版本。

一些音乐和视频文件可能包含嵌入式数字版权管理(DRM)。这些内容是受到DRM保护的。DRM保护的目的在于防止文件被盗版。每个人获得的视频或音频文件都与他们的账户或设备相关联。这阻止人们与他人分享文件或在经济上转售它。
尽管许多视频和音乐订阅服务仍然使用DRM,但目前购买的音乐中,DRM的使用并不普遍,因为人们希望内容能够在多个设备上使用。不过,您的硬盘中可能还是会有DRM保护的MP3、WMA、MP4、AVI和M4V文件。这些文件混杂在非受保护的文件中,使您感到困惑,不知道哪些是受DRM保护的,哪些不是。如果您使用iTunes,可以通过应用程序检查DRM保护。
然而,如果您主要使用Windows 11 PC将歌曲传输到智能手机、iPod、MP3播放器或其他多媒体设备,则音乐和视频文件的DRM保护可能会造成问题。如果这些文件带有DRM保护标签,而您不知道哪些文件受保护,那么这些音频或视频文件在手机或电脑设备上可能无法正常工作。因此,请按照本文中列出的方法识别PC上的DRM保护文件。然后将它们组织到本地驱动器的另一个文件夹中,以便将受保护的内容与未受保护的内容隔离开来。
目录
什么是DRM保护?
视频、音频或PC游戏可能带有DRM保护标签。这意味着您只能在特定设备上观看、收听或玩该游戏。销售内容的出版商会说明可以使用该文件的设备数量。如果超过限制,该文件将无法在您尝试在额外设备上运行的情况下工作。
例如,您可以在五台设备上同时收听从Google Play购买的音乐。相对而言,Apple允许您在最多10台设备上观看从iTunes Store购买的电影或收听音乐,但Apple不会允许超过五台计算机(如Windows PC、Mac等)。
出版商非常依赖数字版权管理(DRM)保护技术来保护他们的知识产权不受盗版影响。DRM保护分为两层。在第一层中,内容保护加密使用识别数据来确认您是真正的拥有者。出版商将您的设备、电子邮件帐户、手机号码或任何其他识别信息与其服务器上的内容关联。
在第二层中,您使用的视频播放器将DRM保护信息与出版商的服务器进行匹配,以确保您拥有足够的观看电影或收听音乐的权利。对于像电影DVD或音乐DVD这样的离线内容,如果有DRM保护,您可能无法将内容复制到本地硬盘。有些出版商可能允许您将DVD内容复制作到三到五张DVD上。
现在您已了解DRM保护的基础知识,下面找出识别PC上受DRM保护和未保护内容的方法。
如何检查Windows 11上的视频或音乐文件是否受DRM保护
以下是查看您的内容是否受到DRM限制的一些方法:
1. 在文件资源管理器中了解DRM保护状态
如果您在本地存储目录中有大量歌曲,请按照以下步骤为所有文件创建DRM保护信息的状态栏:




就这样!您成功创建了一个状态栏,以区分受DRM保护的音频和视频文件与未受保护的文件。如果您的根文件夹已经处于详细信息视图,只需按照上述步骤添加受保护的列即可。现在,将受保护的内容复制并粘贴到其他地方。将来,当您需要将歌曲或电影复制到移动设备时,受DRM限制的内容将不会造成任何混乱。
2. 检查单独文件的DRM保护
假设您在USB闪存驱动器或硬盘上有一个视频或音频文件。您不知道它是否带有DRM保护标签,并希望在与他人共享之前找到答案。以下是操作步骤:

某些文件可能不在文件属性 > 详细信息对话框中显示受保护详细信息项。对于那些音频或视频文件,您可以执行以下操作:

3. 检查物理媒体上的DRM保护
假设您从视频商店购买了音乐DVD或电影DVD。您希望将其借给朋友,以便他们也能观看DVD内容。以下是您可以找出是否可以与他人共享DVD的方法:
如何检查Windows 10上的视频或音乐文件是否受DRM保护
1. 在文件资源管理器中检查多个文件
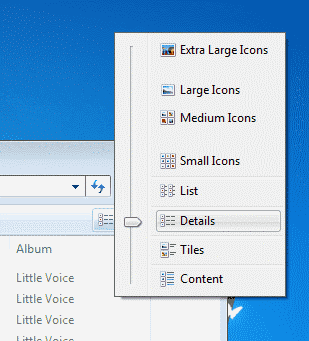
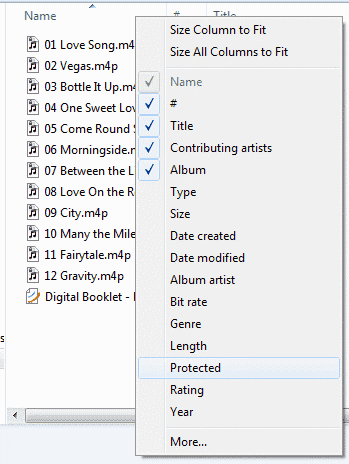
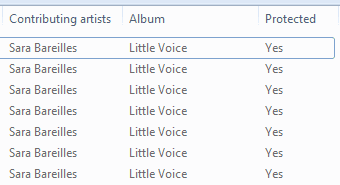
2. 检查单个文件的属性
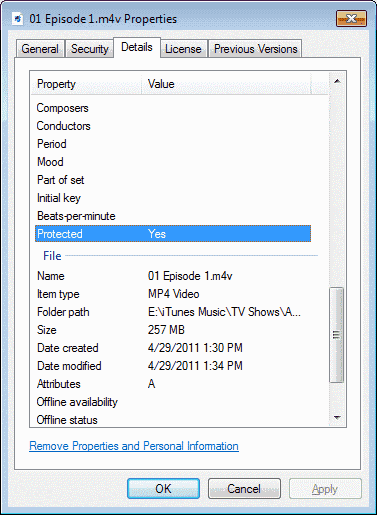
结论
现在您知道如何判断哪些文件具有DRM。如果您希望去除文件中的DRM,有可用的软件解决方案,但我个人没有对任何这些解决方案有过好运。视频尤其难以处理。有些服务允许您付费将其销售的音乐文件去除DRM,如iTunes Plus。一个流行的黑客方法是将音乐刻录到光盘上,然后使用像VLC媒体播放器的软件将光盘恢复为未受保护的MP3。
接下来是Windows 11最佳免费视频编辑软件。
如果您的设备出现错误或崩溃,请按照 Windows 11 中系统还原的步骤,将您的设备恢复到先前版本。
如果解除固定的应用程序和程序在任务栏上不断出现,可以编辑布局XML文件并删除自定义行。
Windows 11 与 MacOS – 了解这些操作系统之间的一些关键区别,以帮助您做出设备选择。
在Microsoft Windows中右键单击应用程序图标时,“以不同用户身份运行”选项缺失?您可以使用这些方法来启用它。
不想让其他人在您离开时访问您的计算机?尝试这些有效的锁定Windows 11屏幕的方法。
你是否在尝试找出如何在Windows 11中将视频设置为屏幕保护程序。我们揭示了如何使用一种适用于多种视频文件格式的免费软件来实现。
我们将向您展示如何解决Microsoft Windows 11中屏幕保护程序选项被灰显的问题。
您在 Windows 11 中的旁白功能烦吗?了解如何通过多种简单方法禁用旁白声音。
想要在 Windows 11 PC 上禁用删除确认对话框吗?请阅读本文,了解各种方法。
了解如何在Microsoft Windows上启用或禁用加密文件系统。探索Windows 11的不同方法。
当 Windows 11 电脑时间神秘地未显示其应有的时间时,你该如何处理?尝试这些解决方案。
寻找 Windows 11 产品密钥可能比较棘手,特别是如果您扔掉了包装盒。幸运的是,您可以使用基本的系统应用程序来找到它。
要修复Windows 11上的视频延迟问题,请将图形驱动程序更新到最新版本,并禁用硬件加速。
如果您在使用此版本的微软操作系统时遇到问题,了解如何回滚 Windows 11 24H2 更新。
如何启用Microsoft Windows 11以显示所有隐藏文件,您在浏览驱动器和文件夹时。尝试这三种有用的方法。
在这篇文章中简明扼要地了解 Windows 11 家庭版和专业版之间的区别,选择适合您的 Windows 11 版本。
了解如何在Windows 11上修复错误代码0x80070070,该错误通常在安装新的Windows更新时出现。
学习几种方法来启用或禁用在Microsoft Windows 11中刻录光盘的功能,遵循这个简单的教程。
了解如何逐步禁用和启用Windows 11中的PIN码,以控制您的登录方式和设备访问。
如果您的设备出现错误或崩溃,请按照 Windows 11 中系统还原的步骤,将您的设备恢复到先前版本。
如果你在寻找最佳的Microsoft Office替代品,这里有六个优秀的解决方案供你参考。
本教程向您展示如何创建一个 Windows 桌面快捷方式图标,该图标打开一个命令提示符到特定文件夹位置。
在Microsoft Windows中右键单击应用程序图标时,“以不同用户身份运行”选项缺失?您可以使用这些方法来启用它。
不想让其他人在您离开时访问您的计算机?尝试这些有效的锁定Windows 11屏幕的方法。
如果您的计算机在安装最近的Windows更新后出现问题,请了解几种修复损坏的Windows更新的方法。
你是否在尝试找出如何在Windows 11中将视频设置为屏幕保护程序。我们揭示了如何使用一种适用于多种视频文件格式的免费软件来实现。
您在 Windows 11 中的旁白功能烦吗?了解如何通过多种简单方法禁用旁白声音。
想要在 Windows 11 PC 上禁用删除确认对话框吗?请阅读本文,了解各种方法。
维护多个电子邮件收件箱可能很痛苦,特别是当您有重要邮件同时到达时。本文将介绍如何在PC和Apple Mac设备上将Microsoft Outlook与Gmail同步的简单步骤。


















