Pasos para realizar una restauración del sistema en Windows 11

Si experimentas errores o bloqueos, sigue los pasos para una restauración del sistema en Windows 11 para regresar tu dispositivo a una versión anterior.

Una de las formas más fáciles y populares de conectar cualquier dispositivo externo a tu computadora es a través del Conector de Bus Serie Universal o conocido como USB para abreviar. Todos los fabricantes de dispositivos proporcionan un puerto USB para conectarse y los fabricantes de portátiles proporcionan más de un par de puertos USB. Esto nos lleva al tema de hoy sobre cómo actualizar los controladores USB en Windows 10, pero también plantea la pregunta de si ¿es realmente importante actualizar los controladores USB?
La respuesta es simplemente siempre que sepa qué hacen los controladores en su sistema. Los controladores son pequeños programas o códigos que ayudan a establecer una comunicación entre el software y el hardware. En otras palabras, si los controladores USB no están actualizados, su computadora no reconocerá ni detectará ningún dispositivo que conecte a los puertos USB. Si tiene algún problema con sus dispositivos USB que no funcionan, aquí hay algunos métodos de solución de problemas para resolver problemas de USB que se centran en cómo facilitar la actualización de USB en Windows 10.
Hay cuatro métodos básicos sobre cómo realizar una actualización USB en Windows 10. He descrito todos los métodos detalladamente a continuación:
| Tasa de éxito | 75% |
| ¿Consume tiempo? | Sí |
| ¿Requiere esfuerzo? | Sí |
| ¿Requiere conocimientos técnicos y habilidades de resolución de problemas? | Sí |
El primer método para actualizar los controladores es buscarlos, descargarlos e instalarlos desde el sitio web del fabricante. Todos los fabricantes de hardware mantienen un sitio web específico donde los usuarios pueden encontrar controladores para sus productos. Uno de los mayores desafíos de este método es la identificación de la marca y modelo del hardware. Si no puede identificar su hardware, debería probar con un método diferente porque instalar controladores que no coinciden no sería beneficioso.
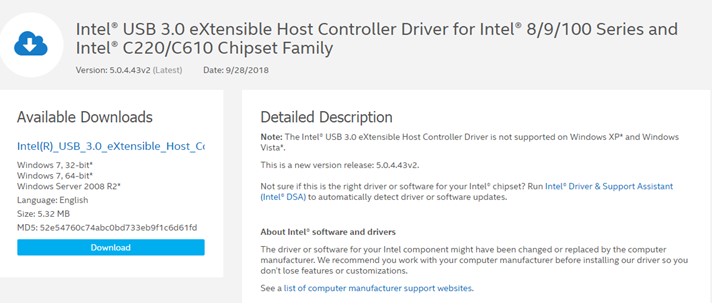
En caso de actualizar los controladores USB en Windows 10, deberá buscar los controladores de su placa base o chipset. Los controladores USB no estarán disponibles por separado ya que forman parte de los circuitos de su placa base en la torre de la CPU.
| Tasa de éxito | 50% |
| ¿Consume tiempo? | Sí |
| ¿Requiere esfuerzo? | Sí |
| ¿Requiere conocimientos técnicos y habilidades de resolución de problemas? | No |
Pasando al segundo método, puede utilizar la función Actualizaciones de Windows para actualizar sus controladores. Microsoft proporciona parches periódicos a sus usuarios de Windows 10 relacionados con aplicaciones, seguridad, controladores, etc. La mayoría de los fabricantes de hardware desarrollan parches de controladores y los envían al equipo de investigación de Microsoft, que luego los verifica y analiza antes de lanzarlos a los usuarios de Windows 10. Sin embargo, la actualización de Windows para controladores USB es un proceso lento ya que estos parches se descargan únicamente desde el servidor de Microsoft.
Estos son los pasos para iniciar Windows Update para controladores USB en su PC:
Paso 1 : presione Windows + I para iniciar la ventana de Configuración.
Paso 2 : elija Actualización y seguridad y haga clic en Windows Update en el panel izquierdo de la ventana.
Paso 3 : Ahora, haga clic en el botón Buscar actualizaciones en el panel derecho y siga las instrucciones en pantalla.

Paso 4 : reinicie su computadora después de que se complete el proceso de actualización para que los cambios surtan efecto.
Nota : Si el fabricante no envió la última actualización a los servidores de Microsoft, no podrá descargarla en su sistema mediante este método.
| Tasa de éxito | 75% |
| ¿Consume tiempo? | Sí |
| ¿Requiere esfuerzo? | No |
| ¿Requiere conocimientos técnicos y habilidades de resolución de problemas? | No |
El siguiente método para la actualización USB en Windows 10 es utilizar la utilidad de controlador incorporada de Microsoft conocida como Administrador de dispositivos. Esta herramienta mantiene todos los registros de los controladores instalados en el sistema y muestra una lista categorizada por hardware en su PC. A diferencia de las actualizaciones de Windows, los usuarios pueden usar el Administrador de dispositivos para descargar controladores para un hardware en particular, como los controladores USB. Las actualizaciones de Windows consisten en archivos grandes y descargas que incluyen muchos parches además de los controladores. Estos son los pasos para usar el Administrador de dispositivos en una PC con Windows 10:
Paso 1 : presione Windows + I en el teclado y escriba devmgmt.msc en el cuadro de texto seguido de Enter.
Paso 2 : Se abrirá una nueva ventana que muestra todos los controladores instalados en su sistema. Desplácese hacia abajo y localice Controladores de bus serie universal.
Paso 3 : haga clic en USB para revelar el menú desplegable y luego haga clic derecho en cada elemento para revelar el menú contextual y seleccione la opción Actualizar controlador.

Paso 4 : A continuación, haga clic en Buscar automáticamente el software del controlador actualizado y Windows buscará y descargará automáticamente el controlador más reciente.

| Tasa de éxito | 100% |
| ¿Consume tiempo? | No |
| ¿Requiere esfuerzo? | No |
| ¿Requiere conocimientos técnicos y habilidades de resolución de problemas? | No |
El último método para actualizar los controladores es utilizar una aplicación de actualización de controladores como Smart Driver Care . Esta aplicación requiere menos tiempo y esfuerzo con una tasa de éxito del 100% ya que es un software automatizado. Smart Driver Care escanea su PC e identifica todos los problemas del controlador con unos pocos clics del mouse. No sólo esto, sino que también busca en su base de datos y en Internet los controladores más recientes y actualizados y los instala en su sistema. Estos son los pasos para usar Smart Driver Care en su computadora:
Paso 1 : descargue e instale Smart Driver Care en su computadora haciendo clic en el enlace a continuación.
Paso 2 : Una vez instalada, abra la aplicación y haga clic en el botón Iniciar escaneo.

Paso 3 : Una vez que finalice el proceso de escaneo, tendrá una lista de problemas con los controladores en su sistema. Haga clic en el enlace Actualizar controlador junto a los controladores USB en la lista.

Paso 4 : Espere a que la aplicación busque, descargue e instale los controladores actualizados más recientes en su PC.
Paso 5 : reinicia tu PC para que los cambios surtan efecto.
Smart Driver Care llevará a cabo una actualización USB en Windows 10 si el controlador USB actual en su computadora falta, está dañado o está desactualizado. Reemplazará fácilmente el controlador actual con el controlador actualizado más compatible .
Ver vídeo tutorial:
Si observa que no puede conectar ni utilizar dispositivos a través de su puerto USB, actualizar los controladores USB en Windows 10 es una de las mejores soluciones posibles. Puede utilizar cualquiera de las cuatro soluciones proporcionadas anteriormente, pero observe el tiempo, el esfuerzo y las habilidades técnicas necesarias junto con la tasa de éxito. En otras palabras, utilizar un software de actualización de controladores es una de las mejores opciones para realizar esta tarea de manera conveniente y brindar una computadora fluida y sin fallas.
Si experimentas errores o bloqueos, sigue los pasos para una restauración del sistema en Windows 11 para regresar tu dispositivo a una versión anterior.
Si estás buscando las mejores alternativas a Microsoft Office, aquí tienes 6 excelentes soluciones para comenzar.
Este tutorial te muestra cómo puedes crear un icono de acceso directo en el escritorio de Windows que abre un símbolo del sistema en una ubicación específica de la carpeta.
¿Es Start11 mejor que la barra de tareas de Windows? Echa un vistazo a algunas de las ventajas clave que Start11 tiene sobre la barra integrada de Windows.
Descubre varias maneras de solucionar una actualización de Windows dañada si tu máquina tiene problemas después de instalar una actualización reciente.
¿Estás luchando por descubrir cómo establecer un video como protector de pantalla en Windows 11? Revelamos cómo hacerlo utilizando un software gratuito que es ideal para múltiples formatos de archivos de video.
¿Te molesta la función Narrador en Windows 11? Aprende cómo deshabilitar la voz del narrador de múltiples maneras fáciles.
Mantener múltiples bandejas de entrada de correo electrónico puede ser complicado, especialmente si tienes correos importantes en ambos. Este artículo te mostrará cómo sincronizar Gmail con Microsoft Outlook en dispositivos PC y Mac de Apple.
Cómo habilitar o deshabilitar el sistema de archivos cifrados en Microsoft Windows. Descubre los diferentes métodos para Windows 11.
Te mostramos cómo resolver el error Windows no puede iniciar sesión porque no se puede cargar su perfil al conectar a una computadora a través de Escritorio Remoto.






