Pasos para realizar una restauración del sistema en Windows 11

Si experimentas errores o bloqueos, sigue los pasos para una restauración del sistema en Windows 11 para regresar tu dispositivo a una versión anterior.

En el mundo de los sistemas operativos Windows, los mensajes de error pueden ser una fuente común de frustración para los usuarios. ¿No es así? Bueno, uno de esos errores que ha afectado a los usuarios de Windows a lo largo de los años es el error "Falta Msvcr110.dll". Ya sea que sea un entusiasta experimentado de la informática o un usuario ocasional, encontrar este error puede alterar su experiencia informática y dejarlo rascándose la cabeza.
Sin embargo, no temas, ya que este artículo te brindará soluciones prácticas para solucionarlo en Windows 11. Profundizaremos en lo que significa este error, por qué ocurre y, lo más importante, cómo puedes resolverlo de manera efectiva.
Pero antes de sumergirnos en las soluciones, comencemos por comprender la naturaleza del error Msvcr110.dll y su importancia en el ecosistema de Windows. Esta guía le proporcionará los conocimientos y las herramientas necesarios para afrontarlo con el mínimo esfuerzo.
Entonces, ¡comencemos nuestro viaje para solucionar este frustrante error y restaurar su sistema Windows 11 a su estado fluido y libre de errores!
Lea también: Mejores formas de corregir el error que falta MSVCR120.dll en Windows
El error "Falta Msvcr110.dll" es un problema común de Windows que ocurre cuando el sistema operativo de la computadora no puede localizar el archivo "Msvcr110.dll". DLL significa Biblioteca de vínculos dinámicos y estos archivos contienen código e instrucciones que varios programas utilizan para funcionar correctamente. En este caso, "Msvcr110.dll" es un componente vital asociado con el paquete redistribuible de Microsoft Visual C++. Cuando este archivo falta o está dañado, puede provocar una variedad de errores, incluidos bloqueos de la aplicación e inestabilidad del sistema.
Varios factores pueden causar el error Msvcr110.dll, pero una de las razones más comunes es la ausencia o corrupción del archivo en sí. Esto puede suceder debido a cualquiera de las siguientes razones:
Para resolverlo, los usuarios normalmente necesitan restaurar o reemplazar el archivo DLL que falta, reparar problemas del sistema o actualizar componentes de software relevantes.
Lea también: Cómo solucionar el error de archivos DLL que faltan en Windows 7
Un paso inicial simple pero efectivo para abordar el error “Falta Msvcr110.dll” en Windows 11 es reiniciar su computadora. Un reinicio del sistema puede eliminar fallas o conflictos temporales que podrían estar causando el error.

Para hacer esto, guarde su trabajo, haga clic en el menú Inicio de Windows, seleccione el ícono de encendido y elija "Reiniciar". Después del reinicio, verifique si el error persiste. Si es así, exploraremos más soluciones para resolverlo.
El análisis SFC (Comprobador de archivos de sistema) está diseñado para detectar y reparar archivos del sistema dañados o faltantes, incluido el archivo Msvcr110.dll. La ejecución de este análisis a menudo puede resolver el error "Falta Msvcr110.dll" en Windows 11.
A continuación se explica cómo ejecutar un escaneo SFC en Windows 11:
Paso 1: presione la tecla de Windows en su teclado o haga clic en el ícono de Windows en su barra de tareas para abrir el menú Inicio.
Paso 2: en la barra de búsqueda de Windows , escriba "Símbolo del sistema" o "cmd.
Paso 3: haga clic derecho en "Símbolo del sistema" en los resultados de la búsqueda y seleccione "Ejecutar como administrador" para abrir una ventana elevada del símbolo del sistema.

Paso 4: en la ventana del símbolo del sistema, escriba el siguiente comando y presione Entrar:
sfc /scannow
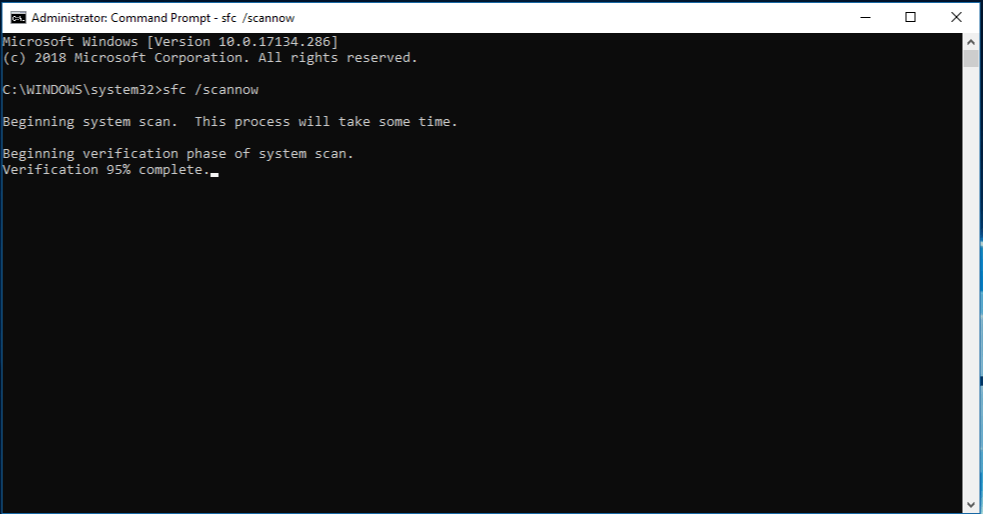
Paso 5: Comenzará el análisis del Comprobador de archivos del sistema (SFC). Este proceso puede llevar algún tiempo, ya que verifica y repara archivos del sistema dañados o faltantes.
Paso 6: Una vez que se complete el escaneo, siga las indicaciones o instrucciones en pantalla proporcionadas por la herramienta SFC.
Paso 7: Una vez finalizado el proceso, reinicie su computadora.
Si el problema persiste, continúe explorando soluciones adicionales.
Lea también: ¿Cómo solucionar el error de Windows 0x80040154 al abrir aplicaciones?
Descargar y reemplazar el archivo Msvcr110.dll que falta a menudo puede resolver el error "Falta Msvcr110.dll". Sin embargo, tenga cuidado al descargar archivos DLL de Internet, ya que utilizar fuentes confiables es crucial para garantizar la integridad y seguridad del archivo. Esto es lo que debes hacer:

Para obtener el archivo Msvcr110.dll, navegue hasta la página web Visual C++ Redistributable para Visual Studio 2012 Update 4 . En esta página, descubrirá detalles completos, incluidas pautas de instalación y requisitos previos del sistema.
Asegurarse de que su sistema operativo Windows esté actualizado a menudo puede ser una forma sencilla pero efectiva de resolver el error "Falta Msvcr110.dll".
Paso 1: presione la tecla de Windows en su teclado o haga clic en el ícono de Windows en su barra de tareas para abrir el menú Inicio.
Paso 2: Haga clic en el ícono de ajustes "Configuración", que parece una rueda dentada, para abrir la Configuración de Windows.

Paso 3: en el panel izquierdo, haga clic en "Actualización de Windows".
Paso 4: haga clic en el botón "Buscar actualizaciones". Windows ahora buscará actualizaciones disponibles.

Paso 5: Si se encuentran actualizaciones, siga las instrucciones que aparecen en pantalla para descargarlas e instalarlas.
Paso 6: Una vez instaladas las actualizaciones, reinicie su computadora si se le solicita.
La actualización de Windows no solo trae nuevas funciones y mejoras, sino que también soluciona problemas conocidos y archivos faltantes del sistema, lo que potencialmente resuelve el error de DLL. Si el problema persiste, exploraremos soluciones adicionales.
Lea también: ' Necesita permiso para realizar esta acción' en el error de Windows
Los controladores de gráficos obsoletos o incompatibles a veces pueden contribuir al error "Falta Msvcr110.dll" en Windows 11. La actualización del controlador de gráficos puede resolver este problema y mejorar la estabilidad general del sistema.
Paso 1: presione la tecla de Windows y escriba "Administrador de dispositivos" en la barra de búsqueda. Seleccione "Administrador de dispositivos" en los resultados de la búsqueda.

Paso 2: en la ventana del Administrador de dispositivos, expanda la categoría "Adaptadores de pantalla" para revelar su tarjeta gráfica.

Paso 3: haga clic derecho en su tarjeta gráfica y seleccione "Actualizar controlador".
Paso 4: seleccione "Buscar automáticamente el software del controlador actualizado". Windows buscará e instalará el controlador compatible más reciente para su tarjeta gráfica.
Paso 5: siga las instrucciones que aparecen en pantalla para completar el proceso de actualización del controlador.
Paso 6: Una vez finalizada la actualización, reinicie su computadora para aplicar los cambios.
Sin embargo, si no está seguro de cómo seguir las instrucciones usando el Administrador de dispositivos, tenemos una mejor alternativa para usted. Un actualizador de controladores de terceros es una solución para ahorrarle tiempo y esfuerzos. Recomendamos utilizar Advanced Driver Updater , que es el último programa de actualización de controladores para Windows. Simplemente descárguelo e inicie un escaneo, que mostrará todos los controladores obsoletos en su computadora. Puede optar por actualizar el controlador de gráficos o actualizar todo con un solo clic. Una vez que se completen las actualizaciones, deberá reiniciar la PC.
Lea más detalles sobre cómo actualizar tarjetas gráficas en Windows en esta publicación.
Una actualización del controlador de gráficos a menudo puede resolver problemas de compatibilidad que provocan errores de DLL y mejorar el rendimiento general de su sistema. Si el error "Falta Msvcr110.dll" persiste, exploraremos más opciones de solución de problemas.
Si todas las soluciones anteriores no resuelven el error “Falta Msvcr110.dll” en Windows 11, realizar un reinicio de Windows puede ser un paso más drástico pero efectivo para restaurar su sistema a un estado funcional. Sin embargo, tenga en cuenta que este proceso eliminará las aplicaciones y configuraciones instaladas, así que asegúrese de hacer una copia de seguridad de los datos importantes antes de continuar.
Paso 1: presione la tecla de Windows y escriba "Configuración". Haga clic en "Configuración" en los resultados de la búsqueda.
Paso 2: en la ventana Configuración de Windows, seleccione "Sistema".
Paso 3: navegue hasta la pestaña "Recuperación" en el lado izquierdo.

Paso 4: En "Restablecer esta PC", haga clic en el botón "Comenzar".

Paso 5: Elija entre "Conservar mis archivos" (que elimina aplicaciones y configuraciones pero conserva sus archivos personales) o "Eliminar todo" (que elimina todos los archivos y configuraciones).

Paso 6: siga las instrucciones en pantalla para completar el proceso de reinicio. Windows reinstalará el sistema operativo y su computadora se reiniciará.
Paso 7: Una vez completado el restablecimiento, siga las instrucciones de configuración inicial para configurar Windows 11.
Realizar un restablecimiento de Windows es una solución integral que a menudo puede resolver errores persistentes, incluido el problema "Falta Msvcr110.dll". Sin embargo, debe considerarse un último recurso debido a la pérdida de datos que implica. Asegúrese de hacer una copia de seguridad de los archivos y documentos importantes antes de continuar.
Nota: Si el problema persiste incluso después del reinicio, puede indicar un problema subyacente más complejo y puede ser necesario buscar ayuda profesional.
Lea también: Cómo reparar el código de error 0x80070490 en Windows 11/10
En conclusión, el error “Falta Msvcr110.dll” en Windows 11 puede ser un obstáculo frustrante, pero con los pasos correctos para solucionar el problema, se puede superar. Hemos explorado varias soluciones en esta guía, desde reinicios simples hasta reinicios del sistema más completos. Si sigue estos pasos, puede solucionar este error y restaurar su sistema Windows 11 a su funcionamiento fluido y sin errores.
¿Qué método te funcionó? ¡No dudes en compartir tus pensamientos en la sección de comentarios! Síganos en las redes sociales: Facebook , Instagram y YouTube .
Si experimentas errores o bloqueos, sigue los pasos para una restauración del sistema en Windows 11 para regresar tu dispositivo a una versión anterior.
Si estás buscando las mejores alternativas a Microsoft Office, aquí tienes 6 excelentes soluciones para comenzar.
Este tutorial te muestra cómo puedes crear un icono de acceso directo en el escritorio de Windows que abre un símbolo del sistema en una ubicación específica de la carpeta.
¿Es Start11 mejor que la barra de tareas de Windows? Echa un vistazo a algunas de las ventajas clave que Start11 tiene sobre la barra integrada de Windows.
Descubre varias maneras de solucionar una actualización de Windows dañada si tu máquina tiene problemas después de instalar una actualización reciente.
¿Estás luchando por descubrir cómo establecer un video como protector de pantalla en Windows 11? Revelamos cómo hacerlo utilizando un software gratuito que es ideal para múltiples formatos de archivos de video.
¿Te molesta la función Narrador en Windows 11? Aprende cómo deshabilitar la voz del narrador de múltiples maneras fáciles.
Mantener múltiples bandejas de entrada de correo electrónico puede ser complicado, especialmente si tienes correos importantes en ambos. Este artículo te mostrará cómo sincronizar Gmail con Microsoft Outlook en dispositivos PC y Mac de Apple.
Cómo habilitar o deshabilitar el sistema de archivos cifrados en Microsoft Windows. Descubre los diferentes métodos para Windows 11.
Te mostramos cómo resolver el error Windows no puede iniciar sesión porque no se puede cargar su perfil al conectar a una computadora a través de Escritorio Remoto.






