Pasos para realizar una restauración del sistema en Windows 11

Si experimentas errores o bloqueos, sigue los pasos para una restauración del sistema en Windows 11 para regresar tu dispositivo a una versión anterior.

Algunos archivos de música y video pueden tener Gestión de Derechos Digitales (DRM) incrustada en el archivo. Estos son contenidos protegidos por DRM. El propósito de la protección DRM es defender el archivo contra la piratería. Cada persona que obtiene el archivo de video o audio lo tiene vinculado a ellos de alguna manera, ya sea a una cuenta o a un dispositivo específico. Esto desalienta a las personas a compartir el archivo con otros o a revenderlo con fines económicos.
El DRM todavía se utiliza con muchos servicios de suscripción de video y música, pero no es tan común en la música comprada hoy en día debido a la demanda de que el contenido funcione en múltiples dispositivos. Aún así, los archivos MP3, WMA, MP4, AVI y M4V protegidos por DRM pueden llenar tu disco duro. Los archivos se mezclan entre los archivos no protegidos y te dejan confundido sobre qué es DRM protegido y qué no. Si usas iTunes, hay una manera de comprobar la protección DRM desde la aplicación.
Sin embargo, si principalmente usas tu PC con Windows 11 para transferir canciones a un teléfono inteligente, iPod, reproductor MP3 u otros dispositivos multimedia, entonces la protección DRM en archivos de música y video podría ser un problema. Algunos archivos de audio o video no funcionarán en un dispositivo móvil o computadora si estos llevan la etiqueta de protección DRM y no sabes cuáles son. Por lo tanto, sigue los métodos descritos en este artículo para identificar archivos protegidos por DRM en tu PC. Luego, organízalos en una carpeta diferente en el disco local para aislar el contenido protegido de los no protegidos.
Contents
¿Qué es DRM protegido?
Un video, audio o juego de PC puede contener una etiqueta de protección DRM. Esto significa que solo puedes ver, escuchar o jugar el juego en dispositivos específicos. El editor que vendió el contenido menciona el número permitido de dispositivos en los que los archivos funcionarán. Si cruzas el límite, los archivos no funcionarán en los dispositivos adicionales en los que estás intentando ejecutarlos.
Por ejemplo, puedes escuchar música comprada en Google Play simultáneamente en cinco dispositivos. Por el contrario, Apple te permite ver películas o escuchar música compradas en iTunes Store en hasta 10 dispositivos, pero Apple no permite más de cinco computadoras como PC con Windows, Mac, etc.
Los editores dependen en gran medida de la tecnología de protección de Gestión de Derechos Digitales (DRM) para proteger su propiedad intelectual contra la piratería. La protección DRM funciona en dos capas. En la primera capa, la encriptación de protección de contenido utiliza datos de identificación para saber que eres el propietario legítimo. El editor vincula tu dispositivo, cuenta de correo electrónico, número de móvil, o cualquier otra identificación al contenido en sus servidores.
En la segunda capa, el reproductor de video que utilizas compara la información de protección DRM con los servidores de los editores para asegurarse de que tienes suficientes derechos para ver una película o escuchar una canción. Para contenido fuera de línea como DVDs de películas o DVDs de música, es posible que no puedas copiar el contenido en el disco duro local si hay protección DRM. Algunos editores pueden permitirte copiar el contenido del DVD a tres a cinco DVDs.
Ahora que has aprendido los conceptos básicos de la protección DRM, encuentra a continuación las formas de identificar contenido protegido y no protegido por DRM en tu PC.
Cómo comprobar si un archivo de video o música está protegido por DRM en Windows 11
Aquí hay algunos métodos para ver si tu contenido está restringido por DRM o no:
1. Descubre el estado de protección DRM en el Explorador de Windows
Si tienes una gran colección de canciones en una carpeta de almacenamiento local, sigue estos pasos para crear una barra de estado para la información de protección DRM de todos los archivos:




¡Eso es todo! Has creado con éxito una barra de estado para diferenciar archivos de audio y video protegidos por DRM de los no protegidos. Si tu carpeta raíz que contiene los archivos de audio o video ya está en la vista de Detalles, entonces solo necesitas agregar la columna Protegido siguiendo los pasos anteriores. Ahora, copia y pega el contenido protegido en otro lugar. En el futuro, cuando necesites copiar canciones o películas a un dispositivo móvil, el contenido restringido por DRM no causará ningún desorden.
2. Verifica la protección DRM para archivos individuales
Supongamos que hay un archivo de video o audio que tienes en tu unidad USB o disco duro. No sabes si lleva la etiqueta de protección DRM o no y quieres averiguarlo antes de compartirlo con alguien más. Aquí se explica cómo se hace:

Hay ciertos archivos que pueden no mostrar el elemento de detalles Protegido en la caja de diálogo de Propiedades del archivo > Detalles. Para esos archivos de audio o video, aquí tienes lo que puedes hacer:

3. Busca protección DRM en medios físicos
Supón que compraste DVDs de música o películas de una tienda de videos. Te gustaría prestarle a algunos de tus amigos para que también puedan consumir el contenido de los DVDs. Aquí se explica cómo puedes averiguar si puedes compartir el DVD con alguien más o no:
Cómo comprobar si un archivo de video o música está protegido por DRM en Windows 10
1. Comprobar múltiples archivos en el Explorador de archivos
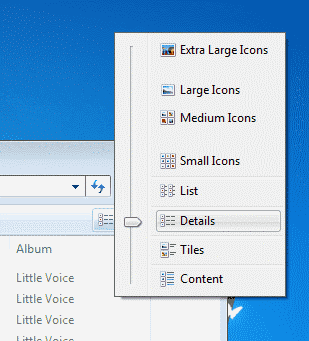
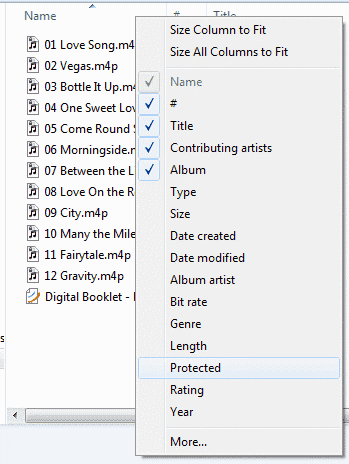
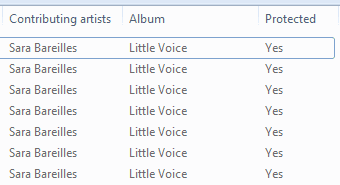
2. Ver las propiedades de archivos individuales
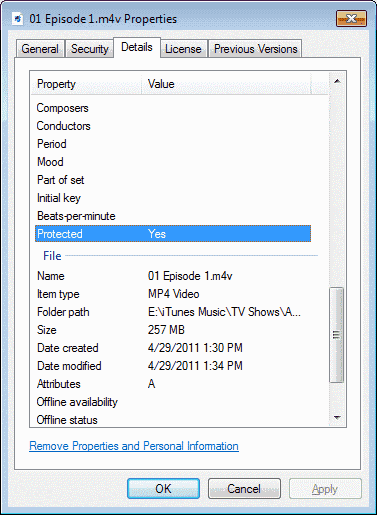
Conclusión
Ahora sabes cómo determinar qué archivos tienen DRM en ellos. Si deseas eliminar el DRM del archivo, existen soluciones de software disponibles, pero personalmente no he tenido suerte con ninguna de ellas. Los videos son especialmente difíciles de trabajar. Algunos servicios te permiten eliminar DRM de los archivos de música que venden por una pequeña tarifa, como iTunes Plus. Un truco popular es grabar la música en un disco y luego extraer el disco a un MP3 no protegido con software como VLC Media Player.
A continuación, el mejor software gratuito de edición de video para Windows 11.
Si experimentas errores o bloqueos, sigue los pasos para una restauración del sistema en Windows 11 para regresar tu dispositivo a una versión anterior.
Si estás buscando las mejores alternativas a Microsoft Office, aquí tienes 6 excelentes soluciones para comenzar.
Este tutorial te muestra cómo puedes crear un icono de acceso directo en el escritorio de Windows que abre un símbolo del sistema en una ubicación específica de la carpeta.
¿Es Start11 mejor que la barra de tareas de Windows? Echa un vistazo a algunas de las ventajas clave que Start11 tiene sobre la barra integrada de Windows.
Descubre varias maneras de solucionar una actualización de Windows dañada si tu máquina tiene problemas después de instalar una actualización reciente.
¿Estás luchando por descubrir cómo establecer un video como protector de pantalla en Windows 11? Revelamos cómo hacerlo utilizando un software gratuito que es ideal para múltiples formatos de archivos de video.
¿Te molesta la función Narrador en Windows 11? Aprende cómo deshabilitar la voz del narrador de múltiples maneras fáciles.
Mantener múltiples bandejas de entrada de correo electrónico puede ser complicado, especialmente si tienes correos importantes en ambos. Este artículo te mostrará cómo sincronizar Gmail con Microsoft Outlook en dispositivos PC y Mac de Apple.
Cómo habilitar o deshabilitar el sistema de archivos cifrados en Microsoft Windows. Descubre los diferentes métodos para Windows 11.
Te mostramos cómo resolver el error Windows no puede iniciar sesión porque no se puede cargar su perfil al conectar a una computadora a través de Escritorio Remoto.






