چگونه مشکل صفحه نمایش بارگذاری بی نهایت Skyrim را برطرف کنیم؟

روشهای موثر برای حل مشکل بارگذاری بینهایت صفحه نمایش ناامیدکننده Skyrims را بیاموزید و از تجربه بازی روانتر و بدون وقفه اطمینان حاصل کنید.

چیزهای کمی به اندازه مواجه شدن با یک پیام خطا در هنگام انجام یک کار مهم در مک خود خسته کننده هستند. یکی از این پیامهای آزاردهنده، خطای Mac can't Unmount Disk است . اگر تا به حال با این مورد برخورد کرده اید، می دانید که چقدر می تواند آزار دهنده باشد. این یک مانع است که شما را از انجام کارهای ضروری مانند قالب بندی دیسک، پارتیشن بندی، یا حتی نصب تمیز macOS باز می دارد.
اما نترس! در این راهنما، همه چیزهایی را که در مورد خطای « نمیتوان دیسک 69888 » در Mac بدانید ، از درک علل آن گرفته تا اجرای راهحلهای گام به گام، به شما آموزش میدهیم.
بنابراین، بدون هیچ مقدمه دیگری، بیایید به دنیای مدیریت دیسک در macOS شیرجه بزنیم و به شما این امکان را میدهیم که با این خطا مقابله کنید و در کمترین زمان به محاسبات روان بازگردید.
خطای "Disk Erase Faild Couldn't Unmount Disk" در Mac معمولاً زمانی رخ می دهد که سیستم نتواند دیسک یا پارتیشن را به دلیل فرآیندهای فعال یا برنامه هایی که هنوز به آن دسترسی دارند، جدا کند. این میتواند ناشی از کارهای پسزمینه، فایلهای باز، یا برنامهای باشد که نگهداری خود را روی دیسک منتشر نکرده است.
علاوه بر این، این خطا معمولاً به دلیل تغییرات نادرست ایجاد شده در درایو بوت، از جمله اقداماتی مانند پارتیشن بندی، تأیید دیسک، تعمیر یا قالب بندی ایجاد می شود. هنگامی که این خطا رخ می دهد، نه تنها باعث توقف ناگهانی عملکرد Disk Utility می شود، بلکه می تواند منجر به اثرات نامطلوب بر روی خود دیسک شود که به طور بالقوه منجر به خراب شدن داده ها، مانند فایل های آسیب دیده Outlook می شود.
همچنین بخوانید: نحوه تعمیر دیسک Utility که هارد دیسک ها را در مک پاک نمی کند
اگر هنگام تلاش برای اصلاح درایو بوت با این خطا مواجه شدید، یک راه حل ساده شامل بوت کردن سیستم مک از یک درایو جایگزین و سپس دسترسی به Disk Utility برای دیسک مورد نظر است. این را می توان با استفاده از درایو بوت USB انجام داد.
مرحله 1: با قرار دادن درایو بوت USB در مک خود و راه اندازی مجدد شروع کنید.
مرحله 2: در حالی که سیستم در حال بوت شدن است، کلید "Option" را فشار داده و نگه دارید تا به منوی انتخاب درایو بوت دسترسی پیدا کنید.
مرحله 3: از منو، "Disk Utility" را انتخاب کنید.

مرحله 4: با انتخاب "کمک های اولیه" به تأیید دیسک ادامه دهید.
در نهایت، پس از تکمیل تأیید، به کار اصلی روی دیسک مورد نظر ادامه دهید.
همچنین بخوانید: خطای «Disk Utility نمیتواند این دیسک را تعمیر کند» در مک بوک (حل شد)
هنگامی که پیام خطا در حین فعالیت هایی مانند "کمک های اولیه" یا قالب بندی یک دیسک غیر بوت ظاهر می شود، روش های ذکر شده قبلی ممکن است نتایج دلخواه را به همراه نداشته باشند. در چنین مواردی، می توانید سعی کنید با استفاده از پارتیشن بازیابی مشکل را برطرف کنید.
مرحله 1: برای شروع، مک خود را مجددا راه اندازی کنید.
مرحله 2: در طول فرآیند راه اندازی، کلید "Option" را فشار داده و نگه دارید تا به پارتیشن بازیابی دسترسی پیدا کنید.

مرحله 3: از منوی بوت، به Disk Utility بروید.
مرحله 4: در نهایت، "کمک های اولیه" را انتخاب کنید تا دوباره دیسک را تأیید کنید یا "Erase" را انتخاب کنید تا دیسک را بر اساس ترجیحات خود فرمت کنید.
همچنین بخوانید: نحوه حل مشکلات هارد دیسک با ابزار دیسک در مک
اگر روشهای قبلی به نتیجه دلخواه نرسیدند، میتوانید از ترمینال برای رفع مشکل « مک نمیتوانست دیسک را جدا کند » استفاده کنید. اگر میخواهید درایو مورد استفاده را از حالت بازیابی جدا کنید، یا اگر میخواهید درایو خارجی را جدا کنید، از حالت عادی به ترمینال دسترسی پیدا کنید.
برای جدا کردن دیسک با استفاده از ترمینال، مراحل زیر را دنبال کنید:
مرحله 1: ترمینال را از Applications > Utilities اجرا کنید یا در Recovery Mode، Terminal را از Utilities انتخاب کنید.
مرحله 2: "diskutil list" را در پنجره ترمینال وارد کنید. برای مشاهده لیست دیسک های متصل "بازگشت" را فشار دهید.
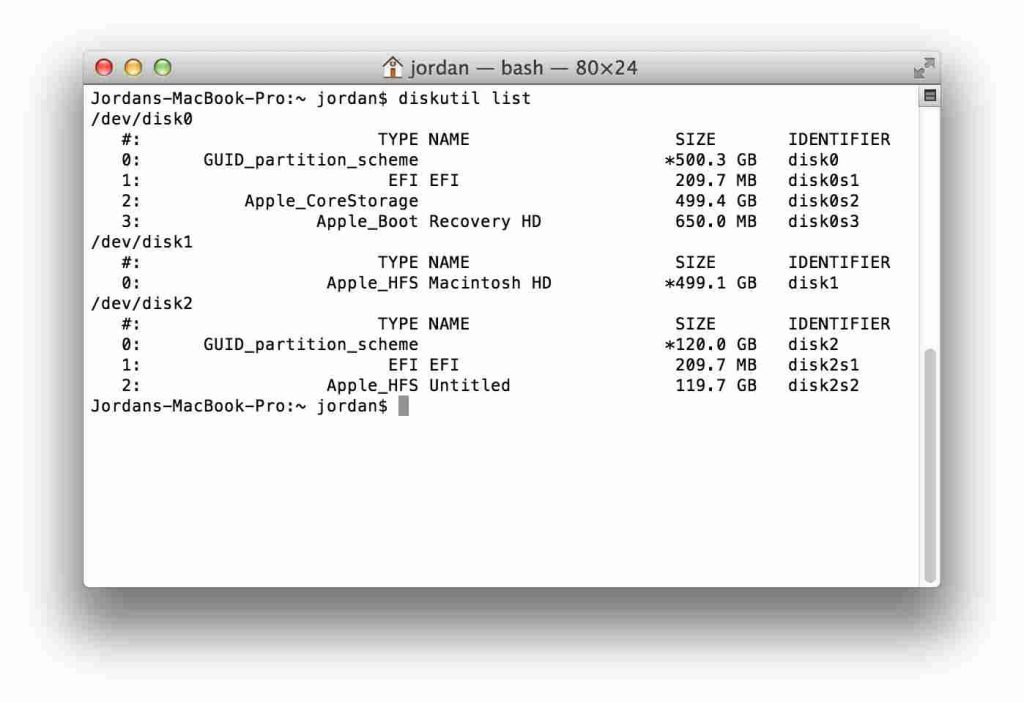
مرحله 3: نام دیسکی را که قصد جداسازی آن را دارید یادداشت کنید یا آن را کپی کنید (مثلاً 'disk0s1').
مرحله 4: در ترمینال، "sudo diskutil unmountDisk /dev/disks1" را تایپ کنید (مطمئن شوید که "disks1" را با نام واقعی درایو جایگزین کرده اید).
مرحله 5: "بازگشت" را فشار دهید و پس از درخواست رمز عبور مدیریت را وارد کنید.
اگر روشهای قبلی مشکل «پارتیشن با خطای عدم نصب دیسک را حذف نکرد» را در مک شما حل نکردهاند، از ابزار تعمیر دیسک شخص ثالث استفاده کنید. این برنامه های تخصصی برای رفع مشکلات مربوط به دیسک و ارائه ویژگی های پیشرفته برای تعمیر و مدیریت دیسک ها طراحی شده اند. مطمئن شوید که یک ابزار معتبر و سازگار انتخاب کرده اید، زیرا اغلب می تواند راه حل جامع تری برای رفع خطاها و مشکلات دیسک ارائه دهد.
همچنین بخوانید: 3 روش موثر برای تعمیر خطاهای دیسک و سیستم فایل در مک
در اینجا راه حل بعدی برای رفع مشکل عدم نصب دیسک در مک وجود دارد. یک حساب کاربری جدید در مک خود ایجاد کنید و سعی کنید دیسک را از آن حساب جدا کنید. گاهی اوقات، تنظیمات یا فرآیندهای خاص کاربر ممکن است باعث این مشکل شوند.
برای عیب یابی مشکلات جداسازی دیسک، یک حساب کاربری جدید در مک خود ایجاد کنید:
مرحله 1: تنظیمات سیستم را باز کنید و به «کاربران و گروهها» بروید.

مرحله 2: روی دکمه "افزودن حساب" کلیک کنید تا یک کاربر جدید با امتیازات Administrator اضافه کنید.
مرحله 3: از حساب فعلی خود خارج شوید و با کاربر جدید وارد شوید.
مرحله 4: سعی کنید دیسک را از این حساب جدید جدا کنید. در صورت موفقیت آمیز بودن، ممکن است نشان دهنده مشکلات خاص کاربر با حساب اصلی باشد.
اگر هیچ یک از راه حل های مبتنی بر نرم افزار کار نکرد، ممکن است مشکل سخت افزاری در خود دیسک یا اتصالات وجود داشته باشد. در این مورد، بهتر است با یک متخصص مشورت کنید یا با پشتیبانی اپل تماس بگیرید.
با یک مک تنبل سر و کار دارید؟ سرعت آن را با Cleanup My System از نرم افزار Systweak ارتقا دهید. این ابزار تخصصی تنظیم بدون زحمت فایلهای اضافی، پیوستهای بزرگ، موارد قدیمی و موارد دیگر را با یک کلیک شناسایی و حذف میکند.

برخی از برنامهها بهطور خودکار هنگام راهاندازی Mac شما، اغلب بدون رضایت شما، راهاندازی میشوند. این ابزار استثنایی این موارد راهاندازی را نمایش میدهد و به شما امکان میدهد آنها را بر اساس ترجیحات خود حذف کنید.

با استفاده از این ابزار، میتوانید بدون زحمت برنامههای نامطلوب را به همراه فایلهای مرتبط با آنها حذف کنید و اطمینان حاصل کنید که هیچ باقیماندهای باقی نمیماند.
همچنین بخوانید: راهنمای پاکسازی دیسک: برای کاربران ویندوز و مک
در نتیجه، مقابله با خطای « مک نمیتوانست دیسک را جدا کند » به یک رویکرد سیستماتیک نیاز دارد. از استفاده از درایوهای بوت USB گرفته تا استفاده از پارتیشن بازیابی، هر راه حل به سناریوهای خاصی می پردازد. دستورات ترمینال و ابزارهای شخص ثالث جایگزین های پیشرفته ای را ارائه می دهند.
علاوه بر این، ایجاد یک حساب کاربری جدید میتواند به شناسایی مشکلات خاص کاربر کمک کند. به یاد داشته باشید، همیشه قبل از هر گونه اصلاحی از داده های حیاتی نسخه پشتیبان تهیه کنید. با در دست داشتن این استراتژیها، میتوانید با اطمینان از این خطا عبور کنید و از مدیریت روان دیسک در مک خود اطمینان حاصل کنید. ما را در رسانه های اجتماعی - فیس بوک ، اینستاگرام و یوتیوب دنبال کنید .
روشهای موثر برای حل مشکل بارگذاری بینهایت صفحه نمایش ناامیدکننده Skyrims را بیاموزید و از تجربه بازی روانتر و بدون وقفه اطمینان حاصل کنید.
من نمی توانم به طور ناگهانی با صفحه نمایش لمسی شکایت HID خود کار کنم. من نمی دانم چه چیزی به کامپیوتر من ضربه زده است. اگر شما هستید، در اینجا چند راه حل وجود دارد.
این راهنمای کامل را بخوانید تا با روشهای مفید ضبط وبینارهای زنده در رایانه شخصی آشنا شوید. ما بهترین نرم افزار ضبط وبینار و ابزارهای ضبط صفحه نمایش بالا و فیلمبرداری را برای ویندوز 10، 8، 7 به اشتراک گذاشته ایم.
آیا به طور تصادفی روی دکمه اعتماد در پاپ آپی که پس از اتصال آیفون خود به رایانه ظاهر می شود کلیک کرده اید؟ آیا می خواهید به آن رایانه اعتماد نکنید؟ سپس، فقط مقاله را مرور کنید تا بیاموزید چگونه به رایانه هایی که قبلاً به آیفون خود وصل کرده اید اعتماد نکنید.
آیا می خواهید بدانید که چگونه می توانید Aquaman را استریم کنید حتی اگر در کشور شما برای پخش جریانی در دسترس نباشد؟ ادامه مطلب را بخوانید و تا پایان پست، میتوانید از آکوامن لذت ببرید.
یاد بگیرید که چگونه به راحتی یک صفحه وب را به عنوان PDF ذخیره کنید و روش ها و ابزارهای مختلفی را برای تبدیل محتوای وب به فایل های PDF قابل حمل برای دسترسی آفلاین و به اشتراک گذاری کشف کنید.
یادداشت ها را به اسناد PDF خود اضافه کنید - این راهنمای جامع به شما کمک می کند تا با روش های مختلف یادداشت هایی را به یک سند PDF اضافه کنید.
این وبلاگ به کاربران کمک می کند تا درایور Logitech G510 را دانلود، نصب و به روز کنند تا مطمئن شوند که می توانند از ویژگی های این صفحه کلید لاجیتک به طور کامل استفاده کنند.
مراحل عیبیابی و روشهای اثباتشده برای مقابله با مشکلات تاخیر در Rainbow Six Siege را کاوش کنید تا از تجربه بازی روانتر و لذتبخشتر اطمینان حاصل کنید.
این وبلاگ به گیمرها کمک می کند تا در League of Legends منطقه را تغییر دهند و از مناطق مختلف در سراسر جهان بازی کنند.









