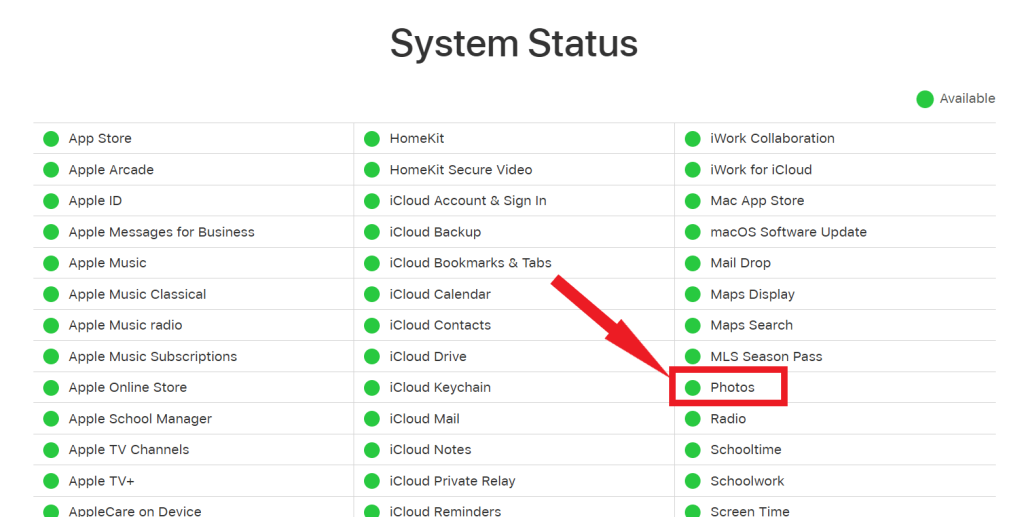عکسهای iCloud راهی عالی برای ذخیره و همگامسازی عکسهای شما در تمام دستگاههای اپل شما هستند. با این حال، چه اتفاقی میافتد وقتی متوجه میشوید که عکسهای iCloud شما همانطور که انتظار میرود در آیفون شما نمایش داده نمیشوند؟ گاهی اوقات ممکن است عکس های iCloud در آیفون شما نمایش داده نشوند. این می تواند ناامید کننده باشد، اما چند کار وجود دارد که می توانید برای رفع مشکل انجام دهید. در این راهنمای جامع، دلایل «نمایش نشدن عکسهای iCloud در iPhone» را بررسی میکنیم و راهحلهای مؤثری برای بازگرداندن خاطرات ارزشمند شما ارائه میکنیم.
بنابراین، اگر به دنبال پاسخی برای «iCloud همه عکسها را نشان نمیدهد» یا «عکس در iCloud نشان داده نمیشود» هستید، ما شما را تحت پوشش قرار دادهایم.
چرا عکسهای iCloud در آیفون من نمایش داده نمیشوند؟
چند دلیل وجود دارد که چرا iCloud Photos ممکن است در آیفون شما نمایش داده نشود. شایع ترین علل عبارتند از:
- تنظیمات نادرست iCloud: مطمئن شوید که iCloud Photos در تنظیمات آیفون شما روشن است. برای انجام این کار، به Settings > Your Name > iCloud > Photos بروید و مطمئن شوید که Sync این آیفون روشن است.
- اتصال به اینترنت: iCloud Photos برای همگام سازی به اتصال اینترنت نیاز دارد. مطمئن شوید که آیفون شما به شبکه Wi-Fi یا داده تلفن همراه متصل است.
- فضای ذخیره سازی کم: اگر فضای ذخیره سازی آیفون شما کم است، iCloud Photos ممکن است نتواند همه عکس های شما را دانلود کند. برای بررسی فضای ذخیره سازی آیفون خود، به Settings > General > iPhone Storage بروید.
- اشکال نرم افزاری: همچنین ممکن است یک باگ نرم افزاری مانع از نمایش عکس های iCloud در آیفون شما شود. اگر همه راه حل های بالا را امتحان کرده اید و iCloud Photos هنوز نمایش داده نمی شود، سعی کنید آیفون خود را به آخرین نسخه iOS به روز کنید.
همچنین بخوانید: نحوه حذف عکس های تکراری از iCloud
عکسهای iCloud در آیفون نمایش داده نمیشوند؟ در اینجا نحوه رفع آن آمده است
1. بررسی وضعیت iCloud
در حالی که عکسهای شما به راحتی از طریق iCloud.com در دسترس هستند، ممکن است متوجه شوید که در برنامه Photos شما و سایر دستگاههای iOS/macOS نمایش داده نمیشوند. اگر این سناریو آشنا به نظر می رسد، اولین قدم شما باید شامل تأیید اینکه آیا iCloud Photos با مشکلات مربوط به سرور مواجه است یا خیر. ساده ترین روش برای بررسی این موضوع، بازدید از صفحه وضعیت سیستم اپل است .

اگر با وضعیت کنار عکسها مواجه شدید که بهعنوان «غیرقابل دسترسی» با یک نقطه قرمز قابل توجه نمایش داده میشود، توصیه میشود صفحه را با دقت زیر نظر داشته باشید. به محض اینکه اپل مشکل iCloud Photos را حل کرد، می توانید منتظر دریافت اعلانی باشید که نشان می دهد مشکل با موفقیت برطرف شده است.
همچنین بخوانید: نحوه دانلود عکس ها از iCloud به مک، کامپیوتر و آیفون/آی پد
2. اتصال اینترنت خود را تأیید کنید
اتصال اینترنت دستگاه های خود را بررسی کنید. اگر متوجه یک اتصال متزلزل یا ناپایدار شدید، دو راه حل بالقوه دارید: یا راه اندازی مجدد روتر Wi-Fi یا اتصال به نقطه اتصال دیگر. توجه به این نکته مهم است که وقتی نوبت به دستگاههای iOS با استفاده از دادههای تلفن همراه میرسد، iCloud Photos عکسها و ویدیوها را همگامسازی نمیکند مگر اینکه اجازه استفاده از دادههای تلفن همراه شما را به آن داده شود.
برای تأیید اینکه آیا این وضعیت وجود دارد یا خیر، به تنظیمات iPhone یا iPad خود بروید ، سپس Photos را انتخاب کنید. در تنظیمات Photos ، سوئیچ Cellular Data و Unlimited Updates را فعال کنید .

3. حالت کم داده را خاموش کنید
اگر از دستگاههای iOS با نسخه 13 (iOS یا iPadOS) یا بالاتر استفاده میکنید، باید مطمئن شوید که حالت کم داده برای اتصالات Wi-Fi و داده تلفن همراه شما غیرفعال است. برای غیرفعال کردن حالت کم داده برای اتصالات Wi-Fi، مراحل زیر را دنبال کنید:
- تنظیمات را باز کنید
- روی Wi-Fi ضربه بزنید.
- آرم کوچک «i» را در کنار شبکه متصل خود انتخاب کنید.
- در صفحه بعدی، به سادگی سوئیچ کنار Low Data Mode را خاموش کنید.

برای اتصال تلفن همراه خود، تنظیمات آیفون خود را باز کنید، سپس به Cellular بروید و Cellular Data Options را انتخاب کنید. سوئیچ واقع در حالت کم داده را غیرفعال کنید ، و همه چیز آماده است.

4. وضعیت iCloud Photos را بررسی کنید
آیا مطمئن شده اید که iCloud Photos در همه دستگاه های شما فعال است؟ این ممکن است بدیهی به نظر برسد، اما این یک نادیده گرفتن رایج است که میتواند منجر به عدم نمایش همه عکسهای iCloud در آیفون شما شود. برای تأیید و فعال کردن iCloud Photos اگر در حال حاضر غیرفعال است، مراحل زیر را دنبال کنید.
در iPhone خود، به تنظیمات بروید و سپس Photos را انتخاب کنید. پس از آن، سوئیچ واقع در کنار iCloud Photos را بچرخانید تا آن را فعال کنید.

همچنین بخوانید: نبرد پشتیبان: iCloud Photos در مقابل Google Photos
5. ذخیره سازی iCloud را تأیید کنید
یکی دیگر از دلایل رایج عدم نمایش عکس ها در iCloud، حافظه ناکافی است. اپل تنها 5 گیگابایت فضای رایگان iCloud را در اختیار هر کاربر قرار می دهد که اغلب کوتاه است، به خصوص اگر عکاس مشتاقی هستید که به طور مرتب عکس های متعددی را ثبت می کنید. برای اطمینان از اینکه ظرفیت ذخیره سازی خود را خالی نکرده اید، ضروری است که میزان استفاده فعلی خود را بررسی کنید. با راه اندازی برنامه تنظیمات شروع کنید، سپس روی Apple ID خود ضربه بزنید و سپس iCloud را انتخاب کنید. در اینجا به تفصیل وضعیت ذخیره سازی فعلی خود را خواهید دید.

اگر فضای ذخیره سازی رایگان iCloud خود را به حداکثر رسانده اید ، دو انتخاب دارید. میتوانید فضای ذخیرهسازی iCloud خود را آزاد کنید یا امکان ارتقا به یکی از برنامههای پولی iCloud اپل را بررسی کنید.
6. آیفون خود را ریستارت کنید
گاهی اوقات، یک راه اندازی مجدد ساده می تواند مشکلات مربوط به iCloud را حل کند. در اینجا به این صورت است:
بازنشانی نرم: دکمه روشن/خاموش را فشار داده و نگه دارید تا "slide to power off" ظاهر شود. آن را بلغزانید، چند ثانیه صبر کنید و سپس آیفون خود را دوباره روشن کنید.
Restart اجباری: در آیفون های جدیدتر (X، 11، 12 و جدیدتر)، به سرعت دکمه افزایش صدا، سپس دکمه کاهش صدا را فشار داده و رها کنید و در نهایت، دکمه کناری را نگه دارید تا لوگوی اپل را ببینید.

همچنین بخوانید : 5 راه برای راه اندازی مجدد آیفون در صورت امتناع از روشن شدن
7. نسخه iOS را به روز کنید
نسخه قدیمی iOS میتواند دلیل اصلی مشکلات عملکردی مختلف باشد، از جمله نمایش داده نشدن عکسهای iCloud در آیفون شما. برای رفع این مشکل، دستگاه خود را برای بهروزرسانیهای نرمافزاری موجود بررسی کنید و آنها را نصب کنید تا اشکالات احتمالی ایجادکننده مشکل را برطرف کنید. این فرآیند را با رفتن به تنظیمات ، ضربه زدن روی General و انتخاب Software Update آغاز کنید.

همچنین بخوانید: 6 بهترین ابزار رایگان بازیابی و تعمیر سیستم iOS
مطمئن شوید که عکسهای iCloud شما همگامسازی کاملی دارند
در این راهنمای جامع، ما مسئله آزاردهنده «نمایش عکسهای iCloud در آیفون» را بررسی کردهایم و مجموعهای از مراحل عیبیابی را ارائه کردهایم. از بررسی فضای ذخیرهسازی iCloud و اتصال اینترنت گرفته تا راهاندازی مجدد، موارد ضروری برای حل این مشکل را پوشش دادهایم. به یاد داشته باشید، iCloud ابزاری قدرتمند برای ایمن نگهداشتن عکسها و خاطرات شما و در دسترس نگه داشتن آنها است، اما گاه به گاه ممکن است سکسکهها اتفاق بیفتد. با پیروی از این مراحل و صبور ماندن، می توانید اطمینان حاصل کنید که لحظات ارزشمند شما هرگز در ورطه دیجیتال گم نمی شوند.
ما را در رسانه های اجتماعی - فیس بوک ، اینستاگرام و یوتیوب دنبال کنید .