مراحل نحوه تغییر آدرس IP خود در ویندوز 10

در اینجا مراحل سریع و ساده نحوه تغییر آدرس IP در ویندوز 10 آورده شده است. همچنین می توانید IP استاتیک را در ویندوز 10 که توسط سرپرست شبکه خود ارائه می شود تنظیم کنید.

اگر اخیراً به ویندوز 10 ارتقا داده اید یا رایانه جدیدی با ویندوز 10 خریداری کرده اید، ممکن است با مشکلاتی مانند تخلیه سریع باتری خود مواجه شوید. در واقع، تنظیمات پیشفرض ویندوز 10 برای ارائه بهترین عملکرد و بهترین جلوههای بصری طراحی شدهاند، اما ممکن است همیشه به آنها نیاز نداشته باشید. گاهی اوقات صرفه جویی در مصرف برق یا عمر طولانی باتری ممکن است برای شما مهم تر باشد. اگر صرفه جویی در مصرف برق در ویندوز 10 اهمیت بیشتری دارد، این مقاله مطمئنا به شما کمک خواهد کرد. در اینجا نحوه به حداکثر رساندن عمر باتری ویندوز 10 آورده شده است.
ویندوز 10 به طور پیشفرض دارای حالت ذخیره انرژی است، بنابراین اولین کاری که باید برای افزایش عمر باتری انجام دهید، تغییر حالت ذخیره انرژی است. می توانید این کار را با رفتن به تنظیمات>سیستم>بهینه سازی باتری انجام دهید . یک سوئیچ پیدا خواهید کرد و می توانید آن را روشن کنید تا ذخیره انرژی را در رایانه ویندوز 10 خود فعال کنید. نه تنها این، شما همچنین می توانید از اینجا با کلیک کردن روی استفاده از باتری> تنظیمات صرفه جویی فعلی باتری، طرح برق را سفارشی کنید .

در هر رایانه، برنامه هایی وجود دارد که شما آنها را نصب کرده اید و دیگر هرگز از آنها استفاده نکرده اید. این برنامه ها هر بار که از رایانه خود استفاده می کنید، منابع را مصرف می کنند، زیرا در پس زمینه کار می کنند. پس بهتر است برنامه های نصب شده را مرور کنید و برنامه هایی را که اصلا استفاده نمی کنید حذف کنید. برای مشاهده لیست برنامه های نصب شده در رایانه خود به کنترل پنل > حذف برنامه ها بروید . حذف برنامه های غیر ضروری از رایانه شما یک راه موثر برای افزایش عمر باتری ویندوز 10 است.
تمامی کامپیوترهای مدرن به WIFI و بلوتوث برای اشتراک گذاری و اتصال آسان مجهز شده اند. با این حال، این ویژگیها اتصال دستگاهها را به رایانهتان آسانتر میکنند، اما باید آنها را فقط در صورت نیاز روشن کنید، در غیر این صورت، دستگاههای اطراف را اسکن میکنند و این فرآیند باتری را مصرف میکند، بنابراین همیشه ایده خوبی است که این آداپتورها را فقط زمانی روشن کنید که می خواهند از طریق آنها ارتباط برقرار کنند. پس از آن باید آنها را خاموش کنید.
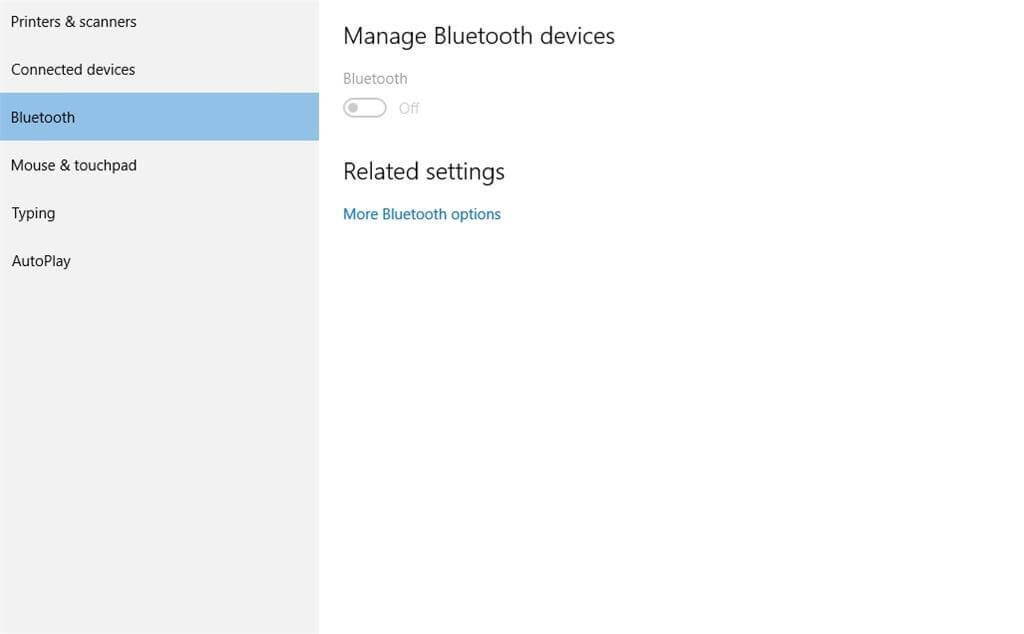
گرمای بیش از حد عامل دیگری است که باعث مصرف بیش از حد باتری در لپ تاپ ویندوز 10 شما می شود. گرمای بیش از حد ممکن است به دلیل دو عامل داخلی یا خارجی ایجاد شود. هنگامی که به طور مداوم برنامه های سنگین را بر روی رایانه خود اجرا می کنید، به دلیل اینکه ساعت پردازنده همیشه کار می کند، بیش از حد گرم می شود. از طرف دیگر، هنگامی که دریچه های سیستم شما به درستی باز نمی شود، سیستم خنک کننده دستگاه شما به درستی کار می کند که منجر به گرم شدن بیش از حد می شود. در هر دو مورد فن سیستم شما باید با حداکثر سرعت کار کند تا از طریق گرمای بیرون کار کند و این باتری زیادی مصرف می کند.
همچنین بخوانید: چگونه از داغ شدن بیش از حد لپ تاپ خود جلوگیری کنیم؟
مانند گوشیهای هوشمند ما، ویندوز 10 نیز دارای ویژگی است که به کاربران اجازه میدهد تا روشنایی تطبیقی را روشن کنند. فعال کردن روشنایی تطبیقی یک راه موثر برای بهبود عمر باتری ویندوز 10 است. با فعال کردن این ویژگی، سیستم شما به طور خودکار صفحه نمایش را در تاریکی کم می کند و روشنایی را برای ارائه بهترین دید برای شما تنظیم می کند. در هر زمانی اگر متوجه شدید که روشنایی زیاد است، می توانید با استفاده از کلیدهای سخت روی سیستم خود آن را کاهش دهید. سطح روشنایی عامل مهمی برای به حداکثر رساندن عمر باتری ویندوز 10 مانند گوشی های هوشمند ما است و خوشبختانه ویندوز 10 دارای این ویژگی است که به کاربر کمک می کند تا روشنایی تطبیقی را تنظیم کند.

این روشی است که می توانید عمر باتری ویندوز 10 را بهبود ببخشید. چند فاکتور دیگر وجود دارد که میتواند به شما در بهبود عمر باتری کمک کند، از جمله اینکه وقتی با باتری کار میکنید، نباید از وسایل جانبی زیادی استفاده کنید، صدای سیستم را خاموش نگه دارید یا وقتی موسیقی یا ویدیویی پخش نمیکنید، در سطح پایینتر قرار بگیرید. بنابراین، این نکات کوچک می تواند به افزایش عمر باتری در ویندوز 10 کمک کند، بنابراین می توانید تجربه محاسباتی بهتری داشته باشید.
این وبلاگ به کاربران کمک میکند تا با روشهای مختلف نحوه رفع خطای کد توقف 0xc000021 و بازگرداندن رایانههای شخصی ویندوزی خود به حالت عادی را پیدا کنند.
این وبلاگ به خوانندگان کمک می کند تا خطای 1152 "Extracting Files To The Temporary Location" را در ویندوز 11/10 برطرف کنند تا ثبات کلی سیستم را بهبود بخشند.
آیا می خواهید اسناد PDF خود را به PPTهای جذاب تبدیل کنید، اما نمی دانید چگونه می توان این کار را انجام داد؟ شما به طور تصادفی به اطلاعات درستی دست یافتید. در اینجا راه هایی برای انجام این کار وجود دارد.
قفل پویا ویژگی مخفی موجود در ویندوز 10 است. این قفل از طریق سرویس بلوتوث کار می کند. بسیاری از ما از این ویژگی جدید ویندوز 10 آگاه نیستیم. بنابراین، در این مقاله به شما نشان دادیم که چگونه می توانید این ویژگی را در رایانه شخصی خود فعال کنید و چگونه از آن استفاده کنید.
این وبلاگ به کاربران کمک می کند تا با روش های توصیه شده توسط متخصص، مشکل سطل بازیافت را در رایانه شخصی ویندوز 11 خود برطرف کنند.
این وبلاگ به خوانندگان با تمام روش های مهم برای رفع مشکلات Xvdd SCSI Miniport در ویندوز 10/11 کمک می کند.
این وبلاگ روی روشهای عیبیابی برای رفع پیام خطای Windows Cannot Connect to Printer در رایانه شخصی ویندوز تمرکز دارد.
این مقاله بر روی تمام قطعنامه ها در مورد نحوه رفع خطای "اجرای کد نمی تواند ادامه یابد زیرا vcruntime140 DLL از دست رفته است" در رایانه شخصی ویندوز تمرکز دارد.
اگر به دنبال نمایشگر PDF مناسب برای رایانه شخصی ویندوز خود هستید تا بتوانید با اسناد PDF خود به طور موثر کار کنید، این پست به شما کمک خواهد کرد.
این وبلاگ با ایجاد چند تغییر ساده به خوانندگان کمک می کند تا مراحل گرفتن اسکرین شات با وضوح بالا در ویندوز 11/10 را انجام دهند.









