چگونه کد استاپ ویندوز 0xC000021 را رفع کنیم؟

این وبلاگ به کاربران کمک میکند تا با روشهای مختلف نحوه رفع خطای کد توقف 0xc000021 و بازگرداندن رایانههای شخصی ویندوزی خود به حالت عادی را پیدا کنند.

یکی از سادهترین و محبوبترین راهها برای اتصال هر دستگاه خارجی به رایانه، از طریق کانکتور اتوبوس سریال جهانی یا به اختصار USB است. همه سازندگان دستگاه ها یک پورت USB برای اتصال و سازندگان لپ تاپ بیش از چند پورت USB ارائه می دهند. این ما را به موضوع امروز در مورد نحوه بهروزرسانی درایورهای USB در ویندوز 10 میبرد، اما این سؤال را نیز مطرح میکند که آیا بهروزرسانی درایورهای USB واقعاً مهم است؟
پاسخ به آن به سادگی ارائه می شود که بدانید درایورها در سیستم شما چه می کنند. درایورها برنامه ها یا کدهای کوچکی هستند که به برقراری ارتباط بین نرم افزار و سخت افزار کمک می کنند. به عبارت دیگر، اگر درایورهای USB آپدیت نشوند، هر دستگاهی که به پورتهای USB متصل میشوید توسط رایانه شما شناسایی یا شناسایی نخواهد شد. اگر با مشکلی در کار نکردن دستگاه های USB خود مواجه هستید، در اینجا چند روش عیب یابی برای حل مشکلات USB با تمرکز بر نحوه تسهیل به روز رسانی USB در ویندوز 10 وجود دارد.
چهار روش اساسی برای انجام بهروزرسانی USB در ویندوز 10 وجود دارد. من همه روشها را به طور کامل در زیر توضیح دادهام:
| میزان موفقیت | 75% |
| آیا زمان می برد؟ | آره |
| آیا به تلاش نیاز دارد؟ | آره |
| آیا به دانش فنی و مهارت های عیب یابی نیاز دارد؟ | آره |
اولین روش به روز رسانی درایورها جستجو، دانلود و نصب آنها از وب سایت سازنده است. همه سازندگان سخت افزار یک وب سایت خاص دارند که در آن کاربران می توانند درایورهای محصولات خود را پیدا کنند. یکی از بزرگترین چالش ها در این روش، شناسایی ساخت و مدل سخت افزار است. اگر نمی توانید سخت افزار خود را شناسایی کنید، باید روش دیگری را امتحان کنید زیرا نصب درایورهای نامتناسب مفید نخواهد بود.
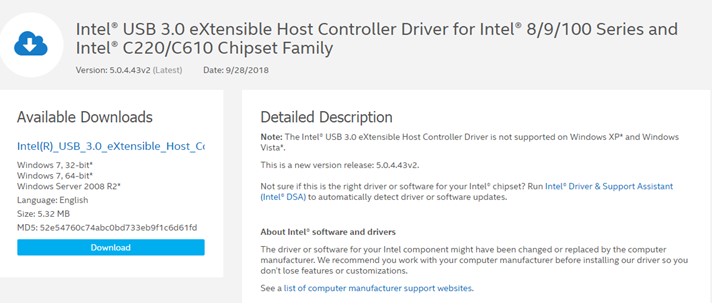
در صورت به روز رسانی درایورهای USB در ویندوز 10، باید به دنبال درایورهای مادربرد یا چیپ ست خود بگردید. درایورهای USB به طور جداگانه در دسترس نیستند زیرا بخشی از مدارهای روی برد اصلی شما در برج CPU را تشکیل می دهند.
| میزان موفقیت | 50% |
| آیا زمان می برد؟ | آره |
| آیا به تلاش نیاز دارد؟ | آره |
| آیا به دانش فنی و مهارت های عیب یابی نیاز دارد؟ | خیر |
با رفتن به روش دوم، می توانید از ویژگی Windows Updates برای به روز رسانی درایورهای خود استفاده کنید. مایکروسافت وصلههای معمولی مربوط به برنامهها، امنیت، درایورها و غیره را برای کاربران ویندوز 10 خود ارائه میکند. اکثر سازندگان سختافزار وصلههای درایور را توسعه میدهند و آنها را برای تیم تحقیقاتی مایکروسافت ارسال میکنند که سپس وصله درایور را قبل از انتشار برای کاربران ویندوز 10 بررسی و تجزیه و تحلیل میکند. با این حال، به روز رسانی ویندوز برای درایورهای USB یک فرآیند کند است زیرا این وصله ها فقط از سرور مایکروسافت دانلود می شوند.
در اینجا مراحل برای شروع Windows Update برای درایورهای USB در رایانه شما آمده است:
مرحله 1 : Windows + I را فشار دهید تا پنجره تنظیمات باز شود.
مرحله 2 : Update & Security را انتخاب کنید و در پنل سمت چپ پنجره بر روی Windows Update کلیک کنید.
مرحله 3 : اکنون روی دکمه Check for Updates در پانل سمت راست کلیک کنید و دستورالعمل های روی صفحه را دنبال کنید.

مرحله 4 : پس از تکمیل فرآیند بهروزرسانی، رایانه خود را مجدداً راهاندازی کنید تا تغییرات اعمال شوند.
توجه : اگر سازنده آخرین بهروزرسانی را برای سرورهای مایکروسافت ارسال نکرده باشد، نمیتوانید از این روش آن را در سیستم خود دانلود کنید.
| میزان موفقیت | 75% |
| آیا زمان می برد؟ | آره |
| آیا به تلاش نیاز دارد؟ | خیر |
| آیا به دانش فنی و مهارت های عیب یابی نیاز دارد؟ | خیر |
روش بعدی برای به روز رسانی USB در ویندوز 10 استفاده از ابزار درایور داخلی مایکروسافت است که به نام Device Manager شناخته می شود. این ابزار تمام سوابق درایورهای نصب شده در سیستم را نگهداری می کند و لیستی را که بر اساس سخت افزار در رایانه شخصی شما طبقه بندی شده است نمایش می دهد. برخلاف بهروزرسانیهای ویندوز، کاربران میتوانند از Device Manager برای دانلود درایورهای یک سختافزار خاص مانند درایورهای USB استفاده کنند. بهروزرسانیهای ویندوز شامل فایلهای بزرگ و بارگیریهایی است که شامل تعداد زیادی وصله غیر از درایورها میشود. در اینجا مراحل استفاده از Device Manager در رایانه شخصی ویندوز 10 آمده است:
مرحله 1 : Windows + I را روی صفحه کلید فشار دهید و devmgmt.msc را در کادر متنی و سپس Enter تایپ کنید.
مرحله 2 : پنجره جدیدی باز می شود که تمام درایورهای نصب شده در سیستم شما را نشان می دهد. به پایین بروید و کنترلرهای اتوبوس سریال جهانی را پیدا کنید.
مرحله 3 : روی USB کلیک کنید تا منوی کشویی نمایان شود و سپس روی هر مورد کلیک راست کنید تا منوی زمینه ظاهر شود و گزینه Update Driver را انتخاب کنید.

مرحله 4 : در مرحله بعد، روی Search Automatically For Updated Driver Software کلیک کنید و ویندوز به طور خودکار آخرین درایور را برای شما جستجو و دانلود می کند.

| میزان موفقیت | 100% |
| آیا زمان می برد؟ | خیر |
| آیا به تلاش نیاز دارد؟ | خیر |
| آیا به دانش فنی و مهارت های عیب یابی نیاز دارد؟ | خیر |
روش نهایی برای به روز رسانی درایورها با استفاده از یک برنامه به روز رسانی درایور مانند Smart Driver Care است . این نرم افزار به زمان و تلاش کمتری با میزان موفقیت 100% نیاز دارد زیرا نرم افزاری خودکار است. Smart Driver Care کامپیوتر شما را اسکن می کند و با چند کلیک ماوس تمام مشکلات درایور را شناسایی می کند. نه تنها این، بلکه پایگاه داده و اینترنت خود را نیز برای یافتن آخرین درایورهای به روز شده جستجو می کند و آنها را روی سیستم شما نصب می کند. در اینجا مراحل استفاده از Smart Driver Care در رایانه شما آمده است:
مرحله 1 : Smart Driver Care را با کلیک بر روی لینک زیر بر روی رایانه خود دانلود و نصب کنید.
مرحله 2 : پس از نصب، برنامه را باز کرده و روی دکمه Start Scan کلیک کنید.

مرحله 3 : پس از پایان فرآیند اسکن، لیستی از مشکلات درایور روی سیستم خود خواهید داشت. روی پیوند بهروزرسانی درایور در کنار درایورهای USB در لیست کلیک کنید.

مرحله 4 : منتظر بمانید تا برنامه آخرین درایورهای به روز شده را در رایانه شما جستجو، دانلود و نصب کند.
مرحله 5 : کامپیوتر خود را مجددا راه اندازی کنید تا تغییرات اعمال شوند.
اگر درایور USB موجود در رایانه شما مفقود، خراب یا قدیمی باشد، Smart Driver Care بهروزرسانی USB را در ویندوز 10 انجام میدهد. به راحتی درایور فعلی را با سازگارترین درایور به روز شده جایگزین می کند .
تماشای فیلم آموزشی:
اگر مشاهده کردید که قادر به اتصال و استفاده از دستگاه ها از طریق پورت USB خود نیستید، به روز رسانی درایورهای USB در ویندوز 10 یکی از بهترین راه حل های ممکن است. شما می توانید از هر یک از چهار راه حل ارائه شده در بالا استفاده کنید اما به زمان، تلاش، مهارت های فنی مورد نیاز همراه با میزان موفقیت توجه کنید. به عبارت دیگر، استفاده از نرمافزار بهروزرسانی درایور یکی از بهترین شرطبندیهایی است که میتواند این کار را به راحتی انجام دهد و کامپیوتری روان و بدون عیب ارائه دهد.
این وبلاگ به کاربران کمک میکند تا با روشهای مختلف نحوه رفع خطای کد توقف 0xc000021 و بازگرداندن رایانههای شخصی ویندوزی خود به حالت عادی را پیدا کنند.
این وبلاگ به خوانندگان کمک می کند تا خطای 1152 "Extracting Files To The Temporary Location" را در ویندوز 11/10 برطرف کنند تا ثبات کلی سیستم را بهبود بخشند.
آیا می خواهید اسناد PDF خود را به PPTهای جذاب تبدیل کنید، اما نمی دانید چگونه می توان این کار را انجام داد؟ شما به طور تصادفی به اطلاعات درستی دست یافتید. در اینجا راه هایی برای انجام این کار وجود دارد.
قفل پویا ویژگی مخفی موجود در ویندوز 10 است. این قفل از طریق سرویس بلوتوث کار می کند. بسیاری از ما از این ویژگی جدید ویندوز 10 آگاه نیستیم. بنابراین، در این مقاله به شما نشان دادیم که چگونه می توانید این ویژگی را در رایانه شخصی خود فعال کنید و چگونه از آن استفاده کنید.
این وبلاگ به کاربران کمک می کند تا با روش های توصیه شده توسط متخصص، مشکل سطل بازیافت را در رایانه شخصی ویندوز 11 خود برطرف کنند.
این وبلاگ به خوانندگان با تمام روش های مهم برای رفع مشکلات Xvdd SCSI Miniport در ویندوز 10/11 کمک می کند.
این وبلاگ روی روشهای عیبیابی برای رفع پیام خطای Windows Cannot Connect to Printer در رایانه شخصی ویندوز تمرکز دارد.
این مقاله بر روی تمام قطعنامه ها در مورد نحوه رفع خطای "اجرای کد نمی تواند ادامه یابد زیرا vcruntime140 DLL از دست رفته است" در رایانه شخصی ویندوز تمرکز دارد.
اگر به دنبال نمایشگر PDF مناسب برای رایانه شخصی ویندوز خود هستید تا بتوانید با اسناد PDF خود به طور موثر کار کنید، این پست به شما کمک خواهد کرد.
این وبلاگ با ایجاد چند تغییر ساده به خوانندگان کمک می کند تا مراحل گرفتن اسکرین شات با وضوح بالا در ویندوز 11/10 را انجام دهند.








