چگونه کد استاپ ویندوز 0xC000021 را رفع کنیم؟

این وبلاگ به کاربران کمک میکند تا با روشهای مختلف نحوه رفع خطای کد توقف 0xc000021 و بازگرداندن رایانههای شخصی ویندوزی خود به حالت عادی را پیدا کنند.

اگر آداپتور بلوتوث داخلی در رایانه شخصی خود ندارید، نمی توانید هیچ یک از دستگاه های بلوتوث مانند بلندگوها و هدفون ها را متصل کنید. برای انجام این کار، باید یک آداپتور بلوتوث بخرید و به رایانه خود متصل کنید. یکی از محبوب ترین و کارآمدترین آداپتورهای بلوتوث MPOW است که می تواند به اتصال دستگاه ها از طریق بلوتوث کمک کند. با این حال، هر سخت افزار جدید کاربران را ملزم به دانلود و به روز رسانی درایورها می کند و MPOW تفاوتی ندارد. این مقاله کاربران را راهنمایی می کند تا بهترین روش را برای به روز رسانی درایور بلوتوث MPOW در رایانه خود انتخاب کنند.
برای دانلود درایورهای هر دستگاهی، سه راه مختلف برای انجام این کار دارید. همه این روش ها در بیشتر موارد نتیجه یکسانی دارند اما روند متفاوت است. با آن، زمان و تلاش مصرف شده نیز در هر مورد متفاوت است. اجازه دهید هر فرآیند را با جزئیات بررسی کنیم:
هر سازنده سخت افزار یک وب سایت رسمی دارد که می توان از آن برای دانلود جدیدترین و به روزترین درایورهای سخت افزار خود استفاده کرد. و این برای محصولات MPOW که در آن یک سایت پشتیبانی اختصاصی داریم، یکسان است. برای دانلود و به روز رسانی درایور MPOW در ویندوز 10 مراحل زیر را دنبال کنید.
مرحله 1 : به وب سایت رسمی بروید یا روی این پیوند کلیک کنید تا آن را در مرورگر پیش فرض خود باز کنید.
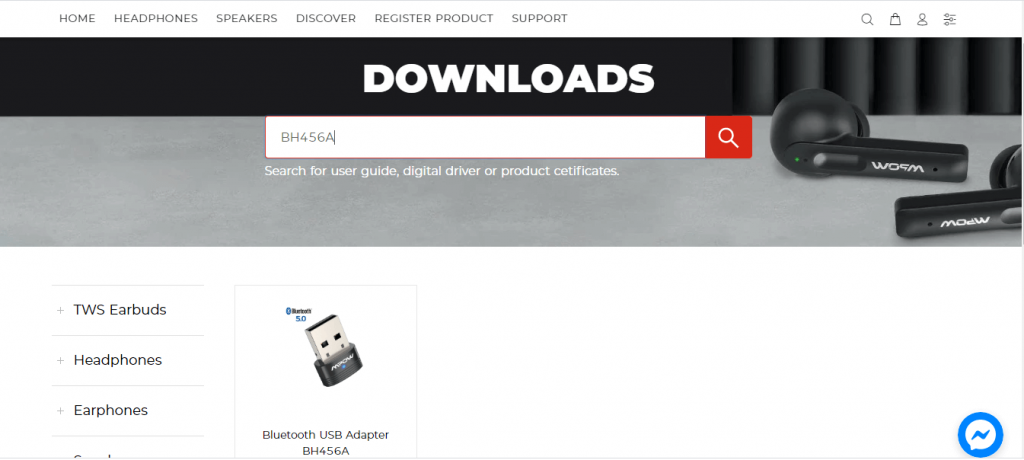
مرحله 2 : پس از بارگیری صفحه، کادر جستجو را در مرکز صفحه مشاهده خواهید کرد. محصول خود را در کادر جستجو تایپ کنید و روی نماد ذره بین در کنار آن کلیک کنید.
مرحله 3 : روی تصویر محصول خود از نتایج جستجو کلیک کنید و گزینه هایی برای دانلود درایور برای سیستم عامل خود خواهید داشت. Driver Win را انتخاب کنید و درایورها با فرمت فشرده (.zip) شروع به دانلود خواهند کرد.
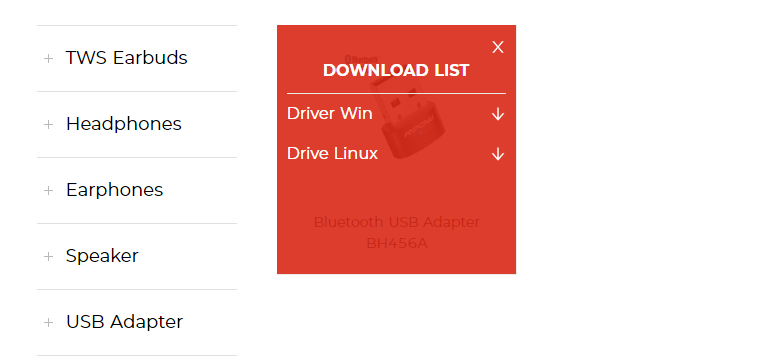
مرحله 4 : فایل دانلود شده از طریق File Explorer را پیدا کنید و روی آن کلیک راست کنید تا منوی زمینه را مشاهده کنید. گزینه Extract All را انتخاب کنید و سپس مقصدی را برای استخراج فایل ها انتخاب کنید.
مرحله 5 : پس از استخراج فایل ها، فایل نصب کننده را پیدا کرده و اجرا کنید و دستورالعمل های روی صفحه را دنبال کنید.
مرحله 6 : رایانه خود را مجدداً راه اندازی کنید تا ویندوز 10 بتواند درایورهای بلوتوث را به روز کند.
اگر نمیتوانید وبسایت پشتیبانی رسمی محصول خود را پیدا کنید، نباید درایور مشابه یا تقریباً مشابهی را برای محصول خود دانلود کنید. این یا هیچ تفاوتی در وضعیت فعلی شما ایجاد نمی کند یا بهتر بگوییم ناهنجاری هایی در سیستم شما ایجاد می کند. در عوض، به روش بعدی بروید.
جایگزین بعدی برای درایور آداپتور بلوتوث MPOW یک ابزار به روز رسانی درایور است که توسط مایکروسافت در سیستم عامل ویندوز 10 تعبیه شده است. این ابزار برای استفاده رایگان است و برای تمامی رایانه های ویندوزی تعبیه شده است. در اینجا مراحل استفاده از Device Manager Utility برای به روز رسانی درایورهای MPOW آمده است.
مرحله 1 : Windows + R را فشار دهید تا کادر RUN فراخوانی شود و Devmgmt.msc را تایپ کنید و سپس کلید Enter را روی صفحه کلید فشار دهید.

مرحله 2 : پنجره Device Manager روی صفحه ظاهر می شود.
مرحله 3 : از لیست درایورها، روی بلوتوث کلیک کنید تا گزینههای بیشتر نمایان شود.

مرحله 4 : درایور MPOW بلوتوث را از لیست پیدا کنید و یک کلیک راست کنید تا گزینه های منوی زمینه ظاهر شود و سپس گزینه Update Driver را انتخاب کنید.
مرحله 5 : روی Search Automatically for Drivers کلیک کنید و دستورالعمل هایی را که روی صفحه ظاهر می شود انجام دهید.
مرحله 6 : Device Manager سرورهای مایکروسافت را برای یافتن سازگارترین به روز رسانی جستجو و دانلود و همچنین آن را برای شما نصب می کند.
مرحله 7 : رایانه خود را مجدداً راه اندازی کنید تا به روز رسانی درایور MPOW در ویندوز 10 تکمیل شود.
استفاده از Device Manager یک فرآیند آسان است و شامل جستجوی دستی درایور، دانلود و نصب آن نمی شود. با این حال، جستجوی بهروزرسانیها به سرورهای مایکروسافت محدود میشود، به این معنی که این احتمال وجود دارد که به زودی درایور آداپتور بلوتوث MPOW را پیدا نکنید.
روش نهایی برای به روز رسانی درایورهای MPOW در ویندوز 10 استفاده از نرم افزار به روز رسانی درایورهای شخص ثالث مانند Smart Driver Care است . این برنامه یک پایگاه داده اختصاصی از درایورهای به روز شده را همیشه نگه می دارد و بعید است که درایورهای مورد نیاز را پیدا نکنید. علاوه بر این، Smart Driver Care میتواند سختافزار رایانه شما را در کمترین زمان اسکن کند و مشکلات درایورها مانند درایورهای گمشده، خراب و قدیمی را شناسایی کند . سپس می تواند درایورهای به روز شده و سازگارترین را دانلود کرده و درایورها را در رایانه شخصی شما جایگزین کند. در اینجا مراحل استفاده از Smart Driver Care در رایانه شخصی شما آمده است:
مرحله 1 : Smart Driver Care را از لینک زیر دانلود و نصب کنید:
مرحله 2 : پس از اتمام مراحل نصب، برنامه را باز کرده و بر روی دکمه Start Scan now کلیک کنید.

مرحله 3 : برنامه مشکلات درایور را در رایانه شما جستجو می کند.
مرحله 4 : به خاطر داشته باشید که آداپتور بلوتوث MPOW خود را به رایانه شخصی خود متصل نگه دارید. آن را در زیر لیست مشکلات درایور روی صفحه پیدا خواهید کرد.
مرحله 5 : روی پیوند Update Driver در کنار آداپتور بلوتوث MPOW کلیک کنید و آخرین درایورها به طور خودکار دانلود و به روز می شوند.
مرحله 6 : کامپیوتر را مجددا راه اندازی کنید و با اتصال هر دستگاه سازگار با بلوتوث، آداپتور MPOW خود را بررسی کنید.
به این ترتیب میتوانید فرآیند بهروزرسانی درایور بلوتوث ویندوز 10 را سریع و آسان انجام دهید.
اینها روشهای مختلفی برای به روز رسانی MPOW Bluetooth Driver در رایانه شخصی ویندوز 10 بودند. انتخاب نهایی در مورد اینکه کدام روش را انتخاب کنید کاملاً به شما بستگی دارد. در حالی که دانلود درایورهای به روز شده از وب سایت رسمی، به روزترین درایورها را تضمین می کند، اما انجام آن تا حدودی دشوار و خسته کننده است. توصیه میکنیم از Smart Driver Care استفاده کنید، زیرا همه درایورهای دیگر را نیز بهروزرسانی میکند و این منجر به یک سیستم کلی صاف و بیعیب میشود.
این وبلاگ به کاربران کمک میکند تا با روشهای مختلف نحوه رفع خطای کد توقف 0xc000021 و بازگرداندن رایانههای شخصی ویندوزی خود به حالت عادی را پیدا کنند.
این وبلاگ به خوانندگان کمک می کند تا خطای 1152 "Extracting Files To The Temporary Location" را در ویندوز 11/10 برطرف کنند تا ثبات کلی سیستم را بهبود بخشند.
آیا می خواهید اسناد PDF خود را به PPTهای جذاب تبدیل کنید، اما نمی دانید چگونه می توان این کار را انجام داد؟ شما به طور تصادفی به اطلاعات درستی دست یافتید. در اینجا راه هایی برای انجام این کار وجود دارد.
قفل پویا ویژگی مخفی موجود در ویندوز 10 است. این قفل از طریق سرویس بلوتوث کار می کند. بسیاری از ما از این ویژگی جدید ویندوز 10 آگاه نیستیم. بنابراین، در این مقاله به شما نشان دادیم که چگونه می توانید این ویژگی را در رایانه شخصی خود فعال کنید و چگونه از آن استفاده کنید.
این وبلاگ به کاربران کمک می کند تا با روش های توصیه شده توسط متخصص، مشکل سطل بازیافت را در رایانه شخصی ویندوز 11 خود برطرف کنند.
این وبلاگ به خوانندگان با تمام روش های مهم برای رفع مشکلات Xvdd SCSI Miniport در ویندوز 10/11 کمک می کند.
این وبلاگ روی روشهای عیبیابی برای رفع پیام خطای Windows Cannot Connect to Printer در رایانه شخصی ویندوز تمرکز دارد.
این مقاله بر روی تمام قطعنامه ها در مورد نحوه رفع خطای "اجرای کد نمی تواند ادامه یابد زیرا vcruntime140 DLL از دست رفته است" در رایانه شخصی ویندوز تمرکز دارد.
اگر به دنبال نمایشگر PDF مناسب برای رایانه شخصی ویندوز خود هستید تا بتوانید با اسناد PDF خود به طور موثر کار کنید، این پست به شما کمک خواهد کرد.
این وبلاگ با ایجاد چند تغییر ساده به خوانندگان کمک می کند تا مراحل گرفتن اسکرین شات با وضوح بالا در ویندوز 11/10 را انجام دهند.








