چگونه کد استاپ ویندوز 0xC000021 را رفع کنیم؟

این وبلاگ به کاربران کمک میکند تا با روشهای مختلف نحوه رفع خطای کد توقف 0xc000021 و بازگرداندن رایانههای شخصی ویندوزی خود به حالت عادی را پیدا کنند.

در دنیای سیستمعاملهای ویندوز، پیامهای خطا میتواند منبع ناامیدی مشترک برای کاربران باشد. اینطور نیست؟ خوب، یکی از چنین خطاهایی که در طول سال ها باعث آزار کاربران ویندوز شده است، خطای “Msvcr110.dll missing” است. چه از علاقه مندان باتجربه کامپیوتر باشید و چه یک کاربر معمولی، مواجه شدن با این خطا می تواند تجربه محاسباتی شما را مختل کند و باعث شود که سر خود را بخارانید.
نترسید، زیرا این مقاله راهحلهای عملی برای رفع آن در ویندوز 11 را به شما ارائه میدهد. ما عمیقاً به معنای این خطا، دلیل رخ دادن آن و مهمتر از همه اینکه چگونه میتوانید آن را به طور مؤثر برطرف کنید، خواهیم پرداخت.
اما قبل از اینکه به راه حل ها بپردازیم، اجازه دهید با درک ماهیت خطای Msvcr110.dll و اهمیت آن در اکوسیستم ویندوز شروع کنیم. این راهنما شما را با دانش و ابزارهای مورد نیاز برای مقابله با آن با حداقل تلاش مجهز می کند.
بنابراین، بیایید سفر خود را برای عیب یابی این خطای خسته کننده و بازگرداندن سیستم ویندوز 11 شما به حالت صاف و بدون خطا آغاز کنیم!
همچنین بخوانید: بهترین راهها برای رفع خطای گمشده MSVCR120.dll در ویندوز
خطای "Msvcr110.dll missing" یک مشکل رایج ویندوز است که زمانی رخ می دهد که سیستم عامل رایانه نتواند فایل "Msvcr110.dll" را پیدا کند. DLL مخفف Dynamic Link Library است و این فایل ها حاوی کد و دستورالعمل هایی هستند که برنامه های مختلف برای عملکرد صحیح از آنها استفاده می کنند. در این مورد، "Msvcr110.dll" یک جزء حیاتی مرتبط با بسته قابل توزیع مجدد Microsoft Visual C++ است. وقتی این فایل مفقود یا خراب باشد، می تواند منجر به خطاهای مختلفی از جمله خرابی برنامه و بی ثباتی سیستم شود.
عوامل متعددی می تواند باعث خطای Msvcr110.dll شود، اما یکی از رایج ترین دلایل عدم وجود یا خراب بودن خود فایل است. این ممکن است به هر یک از دلایل زیر رخ دهد:
برای حل آن، کاربران معمولاً باید فایل DLL گمشده را بازیابی یا جایگزین کنند، مشکلات سیستم را تعمیر کنند یا اجزای نرم افزار مربوطه را به روز کنند.
همچنین بخوانید: نحوه رفع خطای فایل های dll از دست رفته در ویندوز 7
یک قدم اولیه ساده و در عین حال مؤثر برای مقابله با خطای «Msvcr110.dll missing» در ویندوز 11، راه اندازی مجدد رایانه است. راهاندازی مجدد سیستم میتواند اشکالات یا درگیریهای موقتی را که ممکن است باعث بروز خطا شوند را برطرف کند.

برای انجام این کار، کار خود را ذخیره کنید، روی منوی استارت ویندوز کلیک کنید، نماد پاور را انتخاب کنید و "Restart" را انتخاب کنید. پس از راه اندازی مجدد، بررسی کنید که آیا خطا همچنان ادامه دارد یا خیر. اگر چنین شد، راهحلهای بیشتری برای حل آن بررسی خواهیم کرد.
اسکن SFC (System File Checker) برای شناسایی و تعمیر فایل های سیستمی خراب یا مفقود، از جمله فایل Msvcr110.dll طراحی شده است. اجرای این اسکن اغلب می تواند خطای «Msvcr110.dll missing» را در ویندوز 11 برطرف کند.
در اینجا نحوه اجرای اسکن SFC در ویندوز 11 آمده است:
مرحله 1: کلید Windows را روی صفحه کلید خود فشار دهید یا روی نماد Windows در نوار وظیفه خود کلیک کنید تا منوی Start باز شود.
مرحله ۲: در نوار جستجوی ویندوز ، Command Prompt یا cmd را تایپ کنید.
مرحله 3: روی "Command Prompt" در نتایج جستجو کلیک راست کرده و "Run as administrator" را انتخاب کنید تا پنجره Command Prompt باز شود.

مرحله 4: در پنجره Command Prompt دستور زیر را تایپ کرده و Enter را فشار دهید:
sfc /scannow
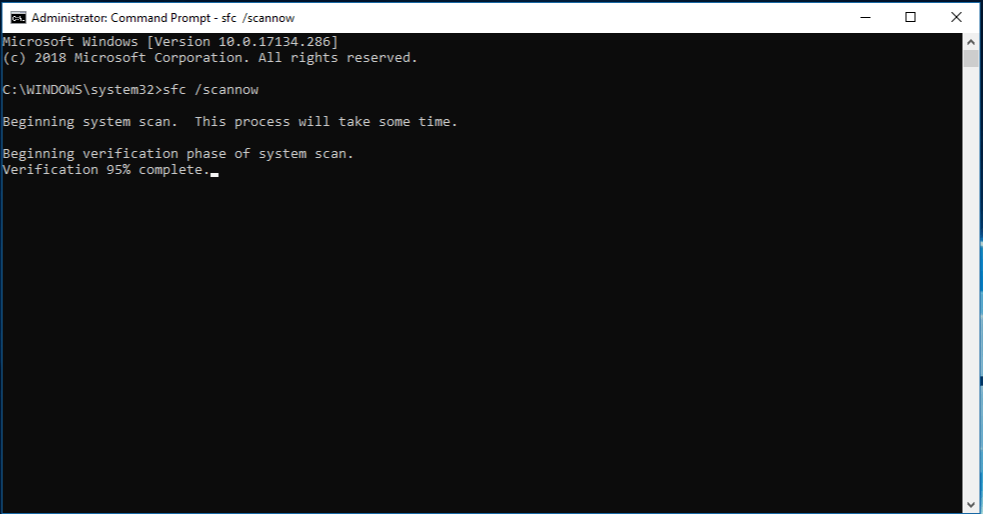
مرحله 5: اسکن System File Checker (SFC) آغاز خواهد شد. این فرآیند ممکن است مدتی طول بکشد زیرا فایل های سیستم خراب یا از دست رفته را بررسی و تعمیر می کند.
مرحله 6: هنگامی که اسکن کامل شد، هر فرمان روی صفحه یا دستورالعمل ارائه شده توسط ابزار SFC را دنبال کنید.
مرحله 7: پس از اتمام فرآیند، کامپیوتر خود را مجددا راه اندازی کنید.
اگر مشکل همچنان ادامه داشت، به بررسی راه حل های اضافی ادامه دهید.
همچنین بخوانید: چگونه هنگام باز کردن برنامه ها خطای 0x80040154 ویندوز را برطرف کنیم؟
بارگیری و جایگزینی فایل Msvcr110.dll گم شده اغلب می تواند خطای "Msvcr110.dll از دست رفته" را برطرف کند. با این حال، هنگام دانلود فایل های DLL از اینترنت احتیاط کنید، زیرا استفاده از منابع قابل اعتماد برای اطمینان از یکپارچگی و امنیت فایل بسیار مهم است. در اینجا چیزی است که شما باید انجام دهید:

برای دریافت فایل Msvcr110.dll، به صفحه وب Visual C++ Redistributable برای Visual Studio 2012 Update 4 بروید . در این صفحه، جزئیات جامعی از جمله دستورالعمل های نصب و پیش نیازهای سیستم را خواهید دید.
اطمینان از به روز بودن سیستم عامل ویندوز شما اغلب می تواند راهی ساده و در عین حال موثر برای رفع خطای "Msvcr110.dll missing" باشد.
مرحله 1: کلید Windows را روی صفحه کلید خود فشار دهید یا روی نماد Windows در نوار وظیفه خود کلیک کنید تا منوی Start باز شود.
مرحله 2: روی نماد چرخ دنده "Settings" که شبیه چرخ دنده است کلیک کنید تا تنظیمات ویندوز باز شود.

مرحله 3: در پنجره سمت چپ، روی "Windows Update" کلیک کنید.
مرحله 4: روی دکمه "بررسی به روز رسانی" کلیک کنید. ویندوز اکنون بهروزرسانیهای موجود را اسکن میکند.

مرحله 5: اگر بهروزرسانیها یافت شدند، دستورالعملهای روی صفحه را دنبال کنید تا آنها را دانلود و نصب کنید.
مرحله 6: پس از نصب بهروزرسانیها، در صورت درخواست، رایانه خود را مجدداً راهاندازی کنید.
به روز رسانی ویندوز نه تنها ویژگی ها و پیشرفت های جدیدی را به ارمغان می آورد، بلکه مشکلات شناخته شده و فایل های سیستمی از دست رفته را نیز برطرف می کند و به طور بالقوه خطای DLL را برطرف می کند. اگر مشکل همچنان ادامه داشت، راهحلهای دیگری را بررسی میکنیم.
همچنین بخوانید: " برای انجام این عمل به مجوز نیاز دارید" خطای ویندوز
درایورهای گرافیکی قدیمی یا ناسازگار گاهی اوقات میتوانند منجر به خطای «Msvcr110.dll missing» در ویندوز 11 شوند. بهروزرسانی درایور گرافیک میتواند این مشکل را حل کند و ثبات کلی سیستم را بهبود بخشد.
مرحله 1: کلید Windows را فشار دهید و "Device Manager" را در نوار جستجو تایپ کنید. "مدیر دستگاه" را از نتایج جستجو انتخاب کنید.

مرحله 2: در پنجره Device Manager، دسته "Display adapters" را گسترش دهید تا کارت گرافیک شما نمایان شود.

مرحله 3: روی کارت گرافیک خود کلیک راست کرده و "Update driver" را انتخاب کنید.
مرحله 4: "جستجوی خودکار برای نرم افزار درایور به روز" را انتخاب کنید. ویندوز آخرین درایور سازگار برای کارت گرافیک شما را جستجو و نصب می کند.
مرحله 5: دستورالعمل های روی صفحه را برای تکمیل فرآیند به روز رسانی درایور دنبال کنید.
مرحله 6: پس از اتمام به روز رسانی، کامپیوتر خود را مجددا راه اندازی کنید تا تغییرات اعمال شود.
با این حال، اگر مطمئن نیستید که چگونه دستورالعملها را با استفاده از Device Manager دنبال کنید، ما جایگزین بهتری برای شما داریم. به روز رسانی درایور شخص ثالث راه حلی برای صرفه جویی در وقت و تلاش شما است. توصیه می کنیم از Advanced Driver Updater استفاده کنید که یک برنامه نهایی به روز رسانی درایور برای ویندوز است. به سادگی آن را دانلود کنید و یک اسکن را شروع کنید، که تمام درایورهای قدیمی رایانه شما را نمایش می دهد. می توانید انتخاب کنید که درایور گرافیک را به روز کنید یا همه را با یک کلیک به روز کنید. پس از تکمیل به روز رسانی، باید کامپیوتر را مجددا راه اندازی کنید.
جزئیات بیشتر در مورد نحوه به روز رسانی کارت گرافیک در ویندوز را در این پست بخوانید.
بهروزرسانی درایور گرافیک اغلب میتواند مشکلات سازگاری را که منجر به خطاهای DLL میشود حل کند و عملکرد کلی سیستم شما را افزایش دهد. اگر خطای «Msvcr110.dll missing» همچنان ادامه داشت، گزینههای عیبیابی بیشتر را بررسی میکنیم.
اگر همه راهحلهای قبلی نتوانستند خطای «Msvcr110.dll missing» را در ویندوز 11 برطرف کنند، انجام بازنشانی ویندوز میتواند گامی جدیتر اما مؤثر برای بازگرداندن سیستم شما به حالت عملکردی باشد. با این حال، لطفاً توجه داشته باشید که این فرآیند برنامهها و تنظیمات نصب شده شما را حذف میکند، بنابراین قبل از ادامه، اطمینان حاصل کنید که از اطلاعات مهم نسخه پشتیبان تهیه کردهاید.
مرحله 1: کلید Windows را فشار دهید و "Settings" را تایپ کنید. در نتایج جستجو بر روی "تنظیمات" کلیک کنید.
مرحله 2: در پنجره تنظیمات ویندوز، "System" را انتخاب کنید.
مرحله 3: به برگه "بازیابی" در سمت چپ بروید.

مرحله 4: در بخش «Reset this PC»، روی دکمه «شروع به کار» کلیک کنید.

مرحله 5: بین «Keep my files» (که برنامهها و تنظیمات را حذف میکند اما فایلهای شخصی شما را حفظ میکند) یا «Remove Everything» (که همه فایلها و تنظیمات را حذف میکند) انتخاب کنید.

مرحله 6: برای تکمیل فرآیند بازنشانی، دستورات روی صفحه را دنبال کنید. ویندوز سیستم عامل را مجدداً نصب می کند و رایانه شما مجدداً راه اندازی می شود.
مرحله 7: پس از تکمیل تنظیم مجدد، دستورالعمل های اولیه راه اندازی را برای پیکربندی ویندوز 11 دنبال کنید.
انجام بازنشانی ویندوز یک راه حل جامع است که اغلب می تواند خطاهای مداوم، از جمله مشکل "Msvcr110.dll از دست رفته" را برطرف کند. با این حال، به دلیل از دست دادن داده ها، باید به عنوان آخرین راه حل در نظر گرفته شود . قبل از ادامه، حتما از فایل ها و اسناد مهم نسخه پشتیبان تهیه کنید.
توجه: اگر مشکل حتی پس از تنظیم مجدد همچنان ادامه داشت، ممکن است نشان دهنده یک مشکل اساسی پیچیدهتر باشد و جستجوی کمک حرفهای ممکن است ضروری باشد.
همچنین بخوانید: نحوه رفع کد خطای 0x80070490 در ویندوز 11/10
در خاتمه، خطای «Msvcr110.dll از دست رفته» در ویندوز 11 میتواند یک مانع خستهکننده باشد، اما با مراحل صحیح عیبیابی، میتوان بر آن غلبه کرد. ما چندین راه حل را در این راهنما بررسی کرده ایم، از راه اندازی مجدد ساده تا بازنشانی سیستم جامع تر. با انجام این مراحل، می توانید این خطا را برطرف کرده و سیستم ویندوز 11 خود را به عملکرد روان و بدون خطا بازگردانید.
کدام روش این کار را برای شما انجام داد؟ با خیال راحت نظرات خود را در بخش نظرات به اشتراک بگذارید! ما را در رسانه های اجتماعی - فیس بوک ، اینستاگرام و یوتیوب دنبال کنید .
این وبلاگ به کاربران کمک میکند تا با روشهای مختلف نحوه رفع خطای کد توقف 0xc000021 و بازگرداندن رایانههای شخصی ویندوزی خود به حالت عادی را پیدا کنند.
این وبلاگ به خوانندگان کمک می کند تا خطای 1152 "Extracting Files To The Temporary Location" را در ویندوز 11/10 برطرف کنند تا ثبات کلی سیستم را بهبود بخشند.
آیا می خواهید اسناد PDF خود را به PPTهای جذاب تبدیل کنید، اما نمی دانید چگونه می توان این کار را انجام داد؟ شما به طور تصادفی به اطلاعات درستی دست یافتید. در اینجا راه هایی برای انجام این کار وجود دارد.
قفل پویا ویژگی مخفی موجود در ویندوز 10 است. این قفل از طریق سرویس بلوتوث کار می کند. بسیاری از ما از این ویژگی جدید ویندوز 10 آگاه نیستیم. بنابراین، در این مقاله به شما نشان دادیم که چگونه می توانید این ویژگی را در رایانه شخصی خود فعال کنید و چگونه از آن استفاده کنید.
این وبلاگ به کاربران کمک می کند تا با روش های توصیه شده توسط متخصص، مشکل سطل بازیافت را در رایانه شخصی ویندوز 11 خود برطرف کنند.
این وبلاگ به خوانندگان با تمام روش های مهم برای رفع مشکلات Xvdd SCSI Miniport در ویندوز 10/11 کمک می کند.
این وبلاگ روی روشهای عیبیابی برای رفع پیام خطای Windows Cannot Connect to Printer در رایانه شخصی ویندوز تمرکز دارد.
این مقاله بر روی تمام قطعنامه ها در مورد نحوه رفع خطای "اجرای کد نمی تواند ادامه یابد زیرا vcruntime140 DLL از دست رفته است" در رایانه شخصی ویندوز تمرکز دارد.
اگر به دنبال نمایشگر PDF مناسب برای رایانه شخصی ویندوز خود هستید تا بتوانید با اسناد PDF خود به طور موثر کار کنید، این پست به شما کمک خواهد کرد.
این وبلاگ با ایجاد چند تغییر ساده به خوانندگان کمک می کند تا مراحل گرفتن اسکرین شات با وضوح بالا در ویندوز 11/10 را انجام دهند.








