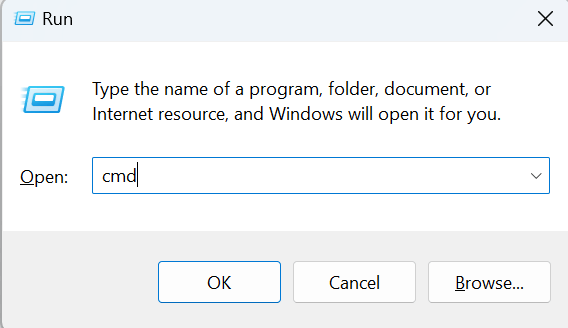Apakah Anda frustrasi dengan kesalahan “Panggilan Sistem Gagal” yang terus-menerus pada PC Windows Anda? Kesalahan 'Panggilan Sistem Gagal' adalah kesalahan umum yang dapat terjadi pada sistem Windows 10 dan 11. Hal ini dapat disebabkan oleh berbagai faktor, termasuk file sistem yang rusak, malware, dan aplikasi pihak ketiga. Kesalahan ini dapat menghalangi Anda mengakses File Explorer, membuka aplikasi tertentu, dan bahkan menggunakan menu Start.
Apa yang dimaksud dengan Kesalahan 'Panggilan Sistem Gagal'?
Panggilan sistem adalah permintaan tingkat rendah yang dibuat suatu program ke sistem operasi. Ketika panggilan sistem gagal, itu berarti sistem operasi tidak dapat menyelesaikan permintaan tersebut. Hal ini dapat terjadi karena berbagai alasan, seperti file sistem yang rusak, izin yang hilang, atau konflik perangkat keras.
Kesalahan 'Panggilan Sistem Gagal' sering dikaitkan dengan proses explorer.exe, yang merupakan komponen penting dari sistem operasi Windows yang bertanggung jawab untuk mengelola antarmuka pengguna grafis. Jika proses ini mengalami masalah, hal ini dapat menyebabkan serangkaian kesalahan yang dapat berdampak signifikan pada kinerja PC Anda.
Apa Penyebab Kesalahan 'Panggilan Sistem Gagal'?
Beberapa faktor yang dapat menyebabkan error 'System Call Failed', antara lain:
Sekarang setelah kita mengidentifikasi masalahnya, mari kita jelajahi beberapa solusi yang terbukti untuk mengatasi kesalahan ini pada Windows 11 dan 10.
Solusi Terbukti Untuk Memperbaiki Kesalahan 'Panggilan Sistem Gagal'
1. Akhiri Proses Menggunakan Task Manager
Memperbaiki kesalahan 'Explorer.exe – Panggilan Sistem Gagal' yang mengganggu sangatlah mudah dengan memulai ulang proses secara sederhana. Untuk mengatasi masalah ini dengan cepat, ikuti langkah-langkah berikut:
- Buka Task Manager dengan menekan tombol CTRL + Shift + Esc secara bersamaan.
- Cari ' Windows Explorer ' atau 'Explorer.exe' di tab Proses.
- Klik kanan padanya, dan dari menu konteks, pilih Restart.

Tindakan ini akan menyelesaikan masalah mendasar yang menyebabkan kesalahan ini.
2. Jalankan Perintah SFC & DISM
Kerusakan File Explorer mungkin dipicu oleh file sistem yang rusak. Untuk mengatasi hal ini, sebaiknya gunakan pemindaian SFC untuk memindai dan memperbaiki masalah dalam file sistem. Selain itu, alat DISM dapat secara efektif memperbaiki kesalahan pada image sistem Windows. Disarankan untuk menjalankan alat DISM sebelum pemindaian SFC untuk mengidentifikasi dan menyelesaikan masalah apa pun yang mungkin memengaruhi efisiensi pemindaian SFC.
Ikuti langkah-langkah di bawah ini –
- Klik pada bilah Pencarian dan ketik cmd dan untuk membuka Command Prompt , klik opsi Jalankan sebagai administrator.

- Ketik perintah berikut dan tekan tombol Enter setelah mengetik setiap perintah.
DISM.exe /Online /cleanup-image /scanhealth
DISM.exe /Online /cleanup-image /startcomponentcleanup
DISM.exe /Online /cleanup-image /restorehealth

Setelah menyelesaikan perintah sebelumnya, lanjutkan dengan menggunakan perintah SFC untuk memeriksa, memperbaiki, atau mengganti file sistem yang rusak. Jalankan perintah ini dalam jendela prompt perintah yang sama.
- Buka lagi Command prompt dengan opsi administrator.
- Ketik perintah berikut dan tekan tombol Enter – SFC /scannow

- Selama pemindaian, Windows akan mencari file yang rusak dan melanjutkan untuk memperbaikinya.
Baca Juga : Cara Memperbaiki DISM /online /cleanup-image /restorehealth Stuck
3. Jalankan CHKDSK untuk Segala Kesalahan Disk
Kemungkinan akar lain dari kesalahan “panggilan sistem gagal” adalah hard drive yang tidak berfungsi. Anda dapat mendeteksi dan memperbaiki kesalahan disk dengan memanfaatkan alat CHKDSK yang tersedia di Windows. Berikut cara menjalankan alat CHKDSK di Windows:
- Tekan tombol R dengan tombol Windows untuk membuka kotak dialog RUN.
- Ketik cmd dan tekan tombol Enter

- Ketik perintah persis ini dan tekan tombol Enter – chkdsk /f

- Sekarang Restart komputer Anda.
4. Ubah Opsi Salah Konfigurasi Eile Explorer
Terkadang, Windows File Explorer mengalami macet atau macet akibat pengaturan yang tidak dikonfigurasi dengan benar. Kesalahan konfigurasi ini juga dapat menyebabkan gangguan pada explorer.exe, yang mengakibatkan kesalahan Panggilan Sistem Gagal. Untungnya, memperbaiki masalah ini sangatlah mudah. Berikut cara melakukannya:
- Buka kotak dialog RUN dengan menekan tombol Windows + R Kemudian ketik control dan tekan tombol Enter untuk membuka Control Panel.

- Cari dan ketuk Opsi File Explorer.

- Di dalam tab Umum , klik ikon tarik-turun tepat di depan Buka File Explorer dan pilih PC ini.

- Klik pada tombol Terapkan dan kemudian tekan tombol OK.
5. Kosongkan Cache di File Explorer
Ketika Anda menemukan pesan kesalahan 'kegagalan panggilan sistem' selama penggunaan Windows Explorer, ini mungkin disebabkan oleh cache File Explorer yang rusak. Untuk mengatasi masalah ini, disarankan untuk menghapus cache file Explorer. Untuk melakukannya, ikuti langkah-langkah di bawah ini:
- Buka kotak dialog RUN dengan menekan tombol Windows + R Kemudian ketik control dan tekan tombol Enter untuk membuka Control Panel.
- Cari dan ketuk Opsi File Explorer.
- Di dalam tab Umum , klik, di bawah bagian Privasi , dan ketuk tombol Hapus tepat di depan Hapus riwayat File Explorer .

- Klik pada tombol Terapkan dan kemudian tekan tombol OK.
6. Perbarui Windows
Menjalankan versi Windows yang ketinggalan jaman dapat menjadi penyebab berbagai masalah komputer, termasuk pesan kesalahan seperti 'kegagalan panggilan sistem'. Memperbarui sistem operasi sistem Anda ke versi terbaru adalah solusi yang tepat.
Langkah-langkah yang tercantum di bawah ini akan memandu Anda dalam memperbarui sistem operasi Windows 10/11 ke versi terbaru:
- Tekan tombol Windows dengan kunci I untuk membuka Pengaturan Windows dan klik Pembaruan Windows.

- Periksa halaman untuk pembaruan Windows, dan jika ada pembaruan yang tersedia, lanjutkan untuk menginstalnya.

- Hidupkan Kembali komputer Anda.
7. Gunakan Pemulihan Sistem
Pemulihan Sistem adalah alat berharga di Windows, memungkinkan pengguna mengembalikan sistem ke kondisi sebelumnya dan bebas masalah. Jika Anda masih menghadapi kesalahan 'explorer.exe – kegagalan panggilan sistem', Anda harus menggunakan titik pemulihan sistem. Pemulihan Sistem bergantung pada snapshot registri penting dan file sistem yang disimpan sebelumnya, yang berfungsi sebagai perlindungan terhadap kesalahan instalasi atau kerusakan data. Hal ini memungkinkan komputer untuk kembali ke keadaan sehat sebelumnya bila diperlukan.
Berikut cara menggunakan System Restore di PC Windows.
Tip Tambahan
- Jika Anda mengalami kesalahan “Panggilan Sistem Gagal” saat mencoba menggunakan aplikasi tertentu, coba hapus instalan dan instal ulang aplikasi tersebut.
- Jika Anda mengalami kesalahan ini setelah menginstal pembaruan perangkat lunak baru, coba hapus instalan pembaruan tersebut.
- Jika Anda sering mengalami kesalahan ini, Anda mungkin perlu mengupgrade perangkat keras Anda.
Baca Juga: Cara Memperbaiki System Restore Tidak Berfungsi di Windows 11
Kesalahan Panggilan Sistem yang Gagal Telah Diperbaiki
Kesimpulannya, kesalahan pada Windows 10 dan 11 ini bisa menjadi rintangan yang membuat frustrasi dalam tugas sehari-hari Anda, namun bukan berarti tidak bisa diatasi. Dengan solusi yang diberikan dalam panduan ini, Anda dapat memecahkan masalah dan mengatasi masalah ini secara efektif. Dengan mengikuti langkah-langkah ini, Anda dapat memulihkan PC Anda ke kinerja optimal dan menikmati pengalaman komputasi yang lancar.
Jangan biarkan kesalahan ini menghambat Anda. Gunakan metode yang diuraikan dalam panduan ini, dan Anda akan segera menuju lingkungan Windows yang bebas masalah. Produktivitas dan ketenangan pikiran Anda sangat berharga.
Untuk panduan pemecahan masalah, daftar, dan tip & trik lainnya yang terkait dengan Windows, Android, iOS, dan macOS.