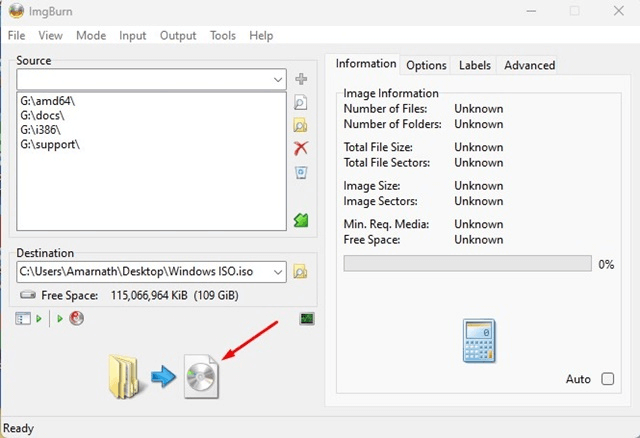Memiliki USB yang dapat di-boot merupakan keuntungan karena Anda dapat menggunakannya untuk mengatur sistem operasi pada gadget apa pun. Instal sistem operasi pada komputer baru atau yang sudah ada hanya dengan memasukkan disk USB yang Dapat Di-boot. Namun, ada kalanya Anda harus menggunakan file ISO sebagai pengganti drive USB yang Dapat Di-boot karena port USB rusak atau drive USB yang Dapat Di-boot rusak.
Dengan mengubah USB yang dapat di-boot ke ISO, Anda dapat mencegah masalah tersebut. Selain itu, banyak dari kita menghapus file ISO setelah membuat drive USB yang dapat di-boot, jadi kita harus mendownloadnya lagi ketika ingin membuat USB yang dapat di-boot lainnya. Anda dapat membuat file ISO dari drive USB yang dapat di-boot dalam keadaan tertentu. Di internet, banyak program pihak ketiga yang dapat mengonversi USB yang dapat di-boot ke ISO.
Baca Juga: Cara Download File ISO Windows 11 Secara Legal
Dua Metode Untuk Mengonversi USB yang Dapat Di-boot Menjadi ISO
Jadi teruslah membaca jika Anda ingin mempelajari cara membuat file ISO dari perangkat USB yang dapat di-boot. Cara terbaik untuk mengubah perangkat USB yang dapat di-boot menjadi file ISO dijelaskan di bawah. Mari kita pergi.
Metode 1: Gunakan Perangkat Lunak AnyBurn
Alat portabel yang luar biasa untuk membuat file CD/DVD dan Blu-Ray Disc Image yang dapat di-boot adalah AnyBurn. Program ini dapat mengkonversi drive USB yang dapat di-boot ke file ISO dan tersedia untuk diunduh dan digunakan secara gratis. Berikut langkah-langkah menggunakan Anyburn di Windows.
Langkah 1: Kunjungi halaman resmi untuk mendapatkan Anyburn versi terbaru.
Langkah 2: Klik dua kali pada file yang diunduh. Klik 'Saya Setuju' pada Perjanjian Lisensi untuk melanjutkan instalasi setelah itu.

Langkah 3: Buka aplikasi setelah instalasi. Anda sekarang akan melihat antarmuka utama untuk perangkat lunak di mana Anda harus memilih Buat file gambar dari file/folder .

Langkah 4: Selanjutnya, pilih tombol Tambah yang terletak di bagian atas.

Langkah 5: Sekarang lihat dan pilih setiap folder di USB Bootable Drive. Setelah memilih, Anda harus mengklik tombol Tambah.

Langkah 6: Program ini akan secara otomatis mengunduh setiap file yang diperlukan untuk membuat ISO yang dapat di-boot. Cukup klik tombol Berikutnya .

Langkah 7: Sekarang masuk ke area file gambar Tujuan, dan klik opsi Folder. Putuskan di mana Anda ingin menyimpan file ISO Image sekarang.

Langkah 8: Klik tombol Buat Sekarang setelah selesai.

Langkah 9: Tunggu hingga Anyburn menghasilkan file gambar dari file dan direktori yang Anda tentukan.

Langkah 10: Setelah selesai, navigasikan ke jalur tujuan di mana Anda akan menemukan file ISO.
Ini adalah cara mengonversi USB yang dapat di-boot ke file ISO menggunakan alat Anyburn.
Baca Juga: Cara Membuat Drive USB Windows 11 yang Dapat Di-boot
Metode 2: Gunakan Perangkat Lunak ImgBurn
Alat luar biasa lainnya untuk mengonversi USB yang dapat di-boot ke file ISO adalah ImgBurn. Ini gratis untuk diunduh dan digunakan. Berikut cara membuat file ISO di komputer Windows dari USB bootable.
Langkah 1: Unduh versi terbaru ImgBurn dari halaman ini .
Langkah 2: Setelah file yang dapat dieksekusi diunduh, jalankan untuk menyelesaikan instalasi.

Langkah 3: Klik tombol Buat file gambar dari file/folder di layar utama.

Langkah 4: Setelah itu, pilih ikon Telusuri .

Langkah 5: Selanjutnya, pilih setiap folder di drive USB Anda yang dapat di-boot.

Langkah 6: Buka Lanjutan > Disk yang Dapat Di-boot sekarang. Jadikan Gambar Dapat Di-boot harus dipilih.

Langkah 7: Sekarang pilih file Boot Image dengan mengklik tombol pencarian folder pada Boot Image.

Langkah 8: Selanjutnya, pilih folder tujuan file ISO tempat Anda ingin menyimpannya.

Langkah 9: Setelah selesai, pilih ikon Konversi .
Langkah 10: Anda akan mendapatkan pesan sukses setelah selesai.

Periksa folder tujuan dan Anda akan menemukan file gambar di sana.
Baca Juga: 11 Software Mounting ISO Gratis Terbaik Untuk Backup CD Atau DVD
Kata Terakhir Tentang Cara Mengonversi USB yang Dapat Di-boot Ke ISO?
Pastikan Anda mendapatkan program dari sumber terpercaya atau situs resmi perusahaan. Beberapa salinan AnyBurn dan Imgburn beredar online dan berupaya menginfeksi komputer dengan malware, spyware, dan adware. Banyak alat tambahan yang dapat ditemukan online yang menyediakan fungsi yang sama. Sebagian besar program tersebut sudah ketinggalan jaman dan berupaya memasang adware di komputer Anda.
Kedua aplikasi yang kami gunakan di blog dapat diunduh dan digunakan tanpa risiko sama sekali. Anda dapat memperoleh file ISO langsung dari situs resminya jika Anda tidak dapat mengonversi stik USB yang dapat di-boot menjadi file ISO karena alasan apa pun.
Silakan beri tahu kami di komentar di bawah jika Anda memiliki pertanyaan atau rekomendasi. Kami akan dengan senang hati memberi Anda resolusi. Kami sering menerbitkan saran, trik, dan solusi untuk masalah umum terkait teknologi. Anda juga dapat menemukan kami di Facebook , Instagram , Twitter , YouTube , dan Pinterest .