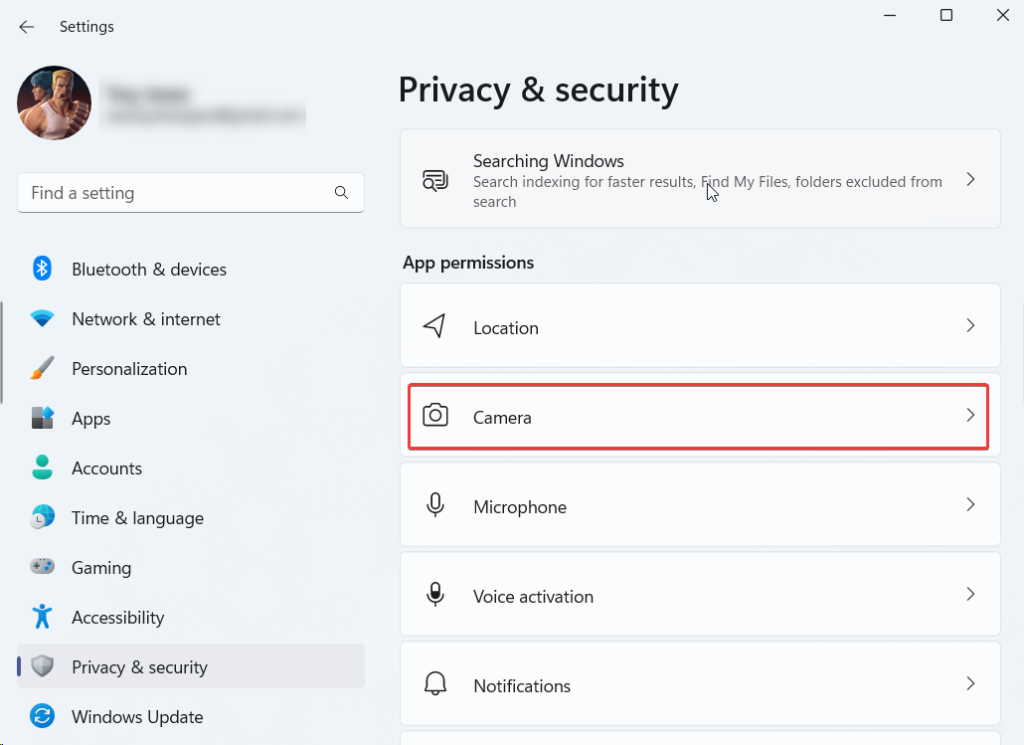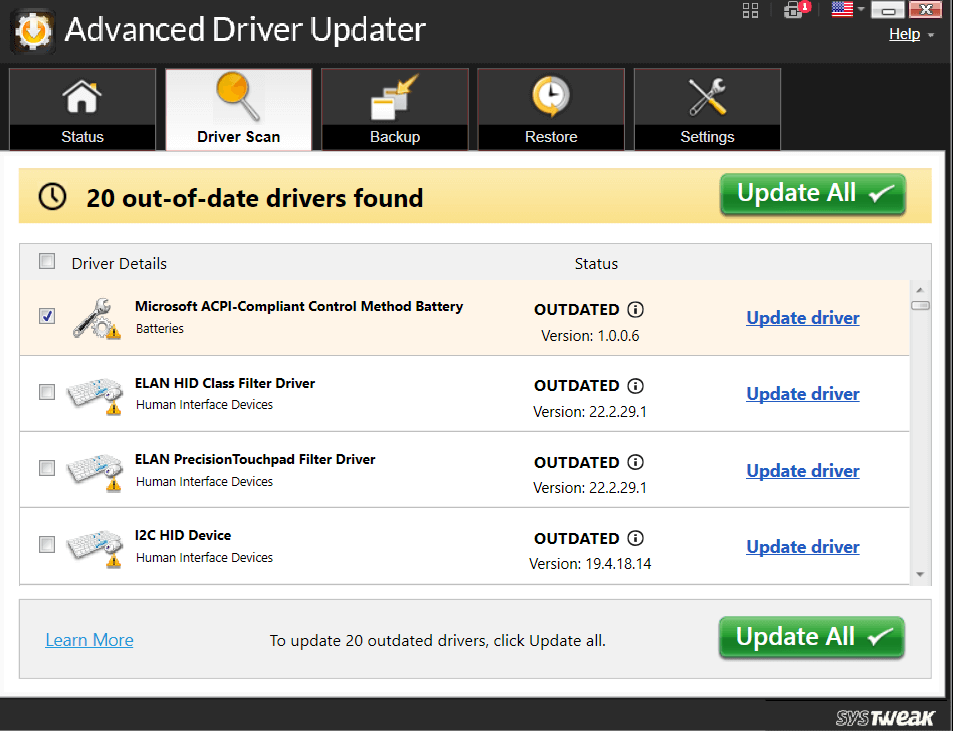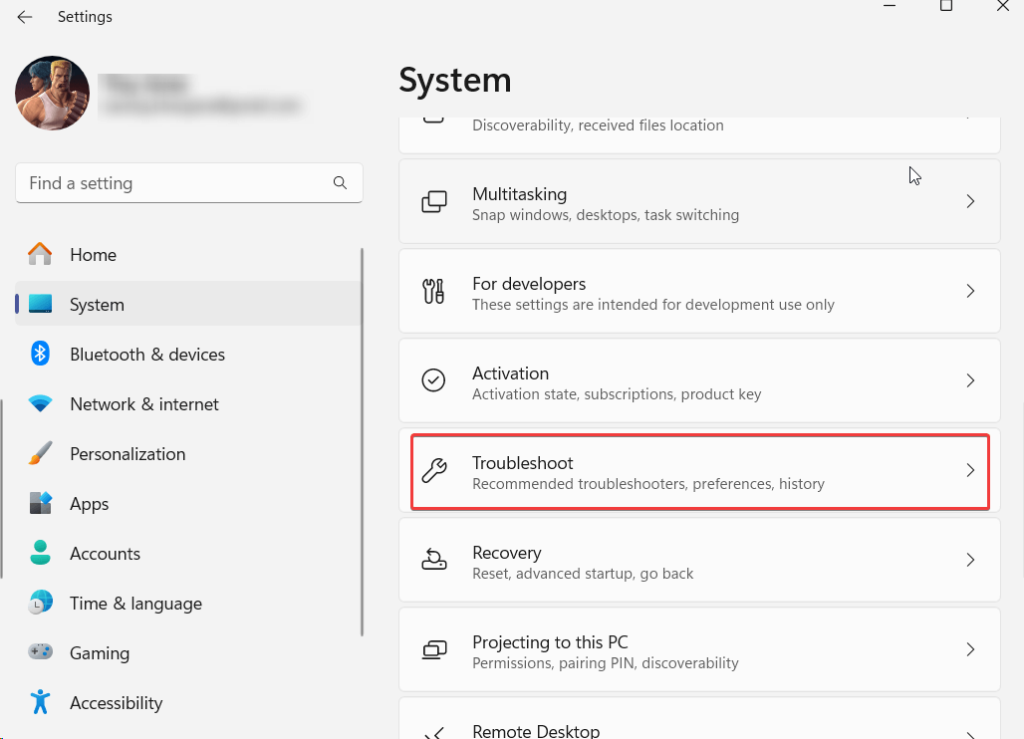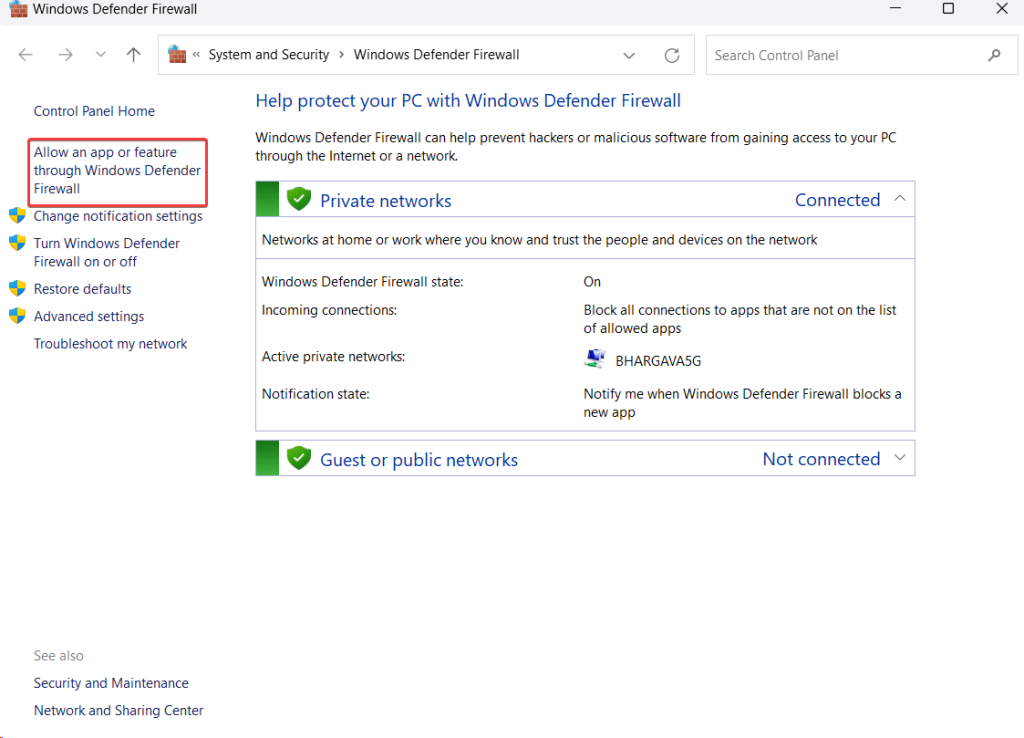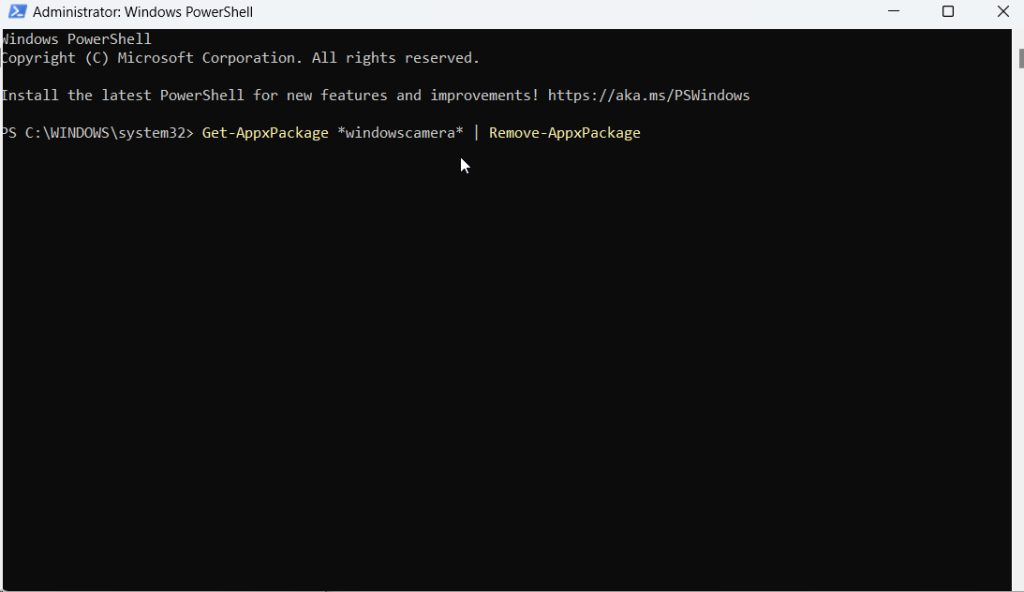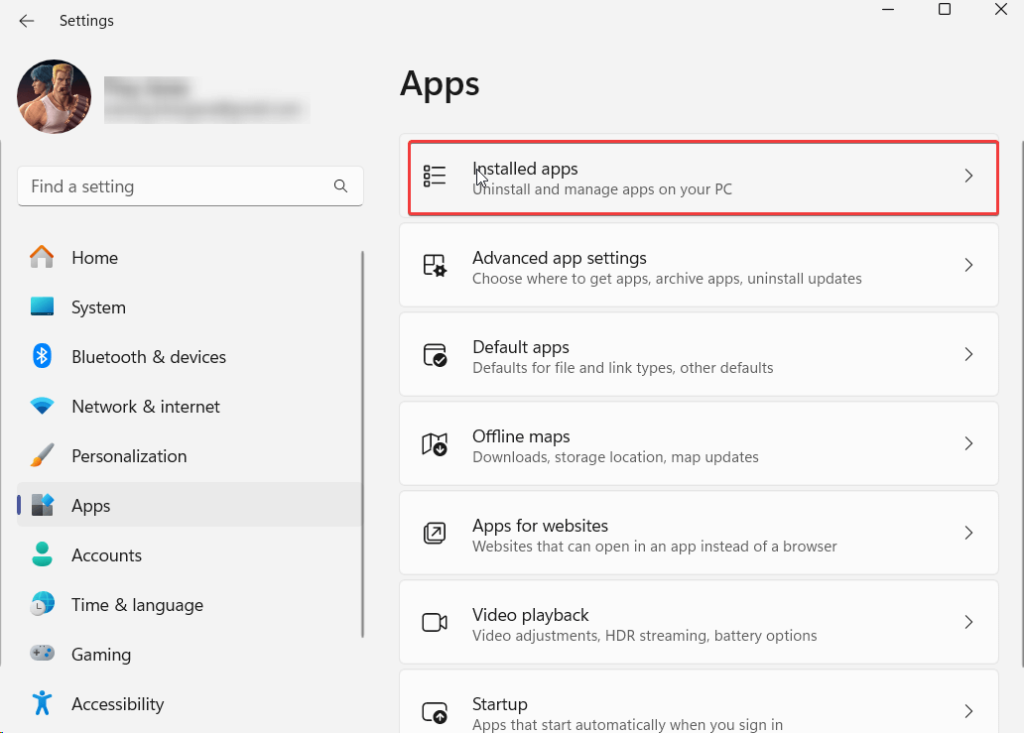Bayangkan skenario ini – Anda siap untuk panggilan kantor online yang penting. Dan, saat Anda menjalankan aplikasi konferensi video , Anda mengalami kode kesalahan 0xa00f4292 yang menyatakan PhotoCaptureStartTimeout di PC Windows 11/10 Anda. Jika Anda bertanya-tanya apa kesalahan ini dan yang lebih penting, jika Anda mencari cara untuk memperbaiki masalah tersebut, Anda telah datang ke tempat yang tepat. Berikut adalah beberapa cara terbaik untuk mengatasi kesalahan 0xa00f4292 PhotoCaptureStartTimeout di PC Windows 11/10 Anda.
Apa Yang Terjadi Jika Anda Mendapatkan Kode Kesalahan 0xa00f4292 PhotoCaptureStartTimeout
Saat Anda menerima Kode Kesalahan 0xa00f4292 PhotoCaptureStartTimeout, Anda kebanyakan melihat kode kesalahan dengan layar kosong. Di sini kami akan mencoba dan memperbaiki semua masalah yang dapat menyebabkan kesalahan ini.
Solusi No. 1 – Periksa Pengaturan Kamera
Hal pertama yang dapat Anda lakukan adalah memeriksa apakah Anda telah memberikan izin yang cukup untuk aplikasi di PC Anda, terutama aplikasi yang menggunakan webcam Anda. Untuk melakukannya, ikuti langkah-langkah yang disebutkan di bawah ini –
Langkah 1 – Buka Pengaturan dengan menekan Windows + I.
Langkah 2 – Buka Privasi & keamanan , gulir ke bawah, dan klik Kamera di bawah Izin aplikasi .

Langkah 3 – Aktifkan sakelar di sebelah Akses kamera dan Biarkan aplikasi mengakses kamera Anda .

Solusi No. 2 – Perbarui Driver
Kode kesalahan 0xa00f4292 PhotoCaptureStartTimeout dapat muncul jika driver webcam Anda sudah usang. Inilah cara Anda dapat memperbarui driver secara manual . Namun, cara yang lebih mudah dan aman adalah dengan menggunakan alat pihak ketiga yang tidak hanya memungkinkan Anda memperbarui driver tetapi juga menawarkan sejumlah fitur lainnya.
Misalnya, berikut cara memperbarui driver menggunakan Advanced Driver Updater –
Langkah 1 – Unduh, jalankan, dan instal Advanced Driver Updater.
Langkah 2 – Klik tombol Mulai Pindai Sekarang .
Langkah 3 – Pilih driver webcam usang dari hasil pemindaian, klik tombol Perbarui Driver , dan ikuti petunjuk di layar.

Sejumlah Fitur yang Ditawarkan Oleh Pembaruan Driver Tingkat Lanjut
- driver cadangan
- Pulihkan driver yang dicadangkan
- Jadwalkan pemindaian driver
- Perbarui beberapa driver sekaligus
- Kecualikan driver dari pemindaian
Untuk mengetahui lebih banyak tentang Advanced Driver Updater, Anda dapat melihat ulasan ini .
Harga – Tersedia uji coba gratis. Harga mulai dari $39,95
Solusi No. 3 – Jalankan Pemecah Masalah Perangkat Keras dan Perangkat
Kode kesalahan 0xa00f4292 dapat dikaitkan dengan masalah terkait perangkat keras. Windows memiliki pemecah masalah perangkat keras dan perangkat bawaan yang mungkin dapat Anda gunakan untuk memperbaiki masalah yang ada –
Langkah 1 – Buka Pengaturan.
Langkah 2 – Klik Sistem jika belum terbuka secara default. Dari kanan, gulir ke bawah dan klik Troubleshoot .

Langkah 3 – Klik Pemecah masalah lainnya.

Langkah 4 – Di bawah Pemecah masalah lainnya, klik Jalankan di sebelah Kamera .

Kalau tidak,
Langkah 1 – Jalankan Prompt Perintah Administratif dengan mengetik cmd di bilah pencarian Windows dan mengklik Jalankan sebagai administrator dari sisi kanan.
Langkah 2 – Saat Command Prompt terbuka, ketik msdt.exe -id DeviceDiagnostic dan tekan Enter .
Langkah 3 – Klik Berikutnya ketika jendela Perangkat Keras dan Perangkat muncul.
Solusi No. 4 – Tutup Aplikasi Latar Belakang
Jika ada beberapa aplikasi yang menggunakan webcam Anda, kode kesalahan yang dimaksud dapat terjadi. Sebaiknya Anda menutup semua aplikasi latar belakang yang tidak Anda gunakan saat ini. Untuk melakukannya -
Langkah 1 – Tekan Shift + Ctrl + Esc untuk membuka Pengelola Tugas .
Langkah 2 – Temukan aplikasi yang mungkin menggunakan Webcam.
Langkah 3 – Pilih aplikasi yang Anda tidak ingin menggunakan webcam, klik kanan aplikasi tersebut, dan tekan opsi Akhiri tugas .

Solusi No.5 – Izinkan Kamera Melalui Firewall Windows Defender
Terkadang, Windows Firewall memblokir webcam Anda karena alasan keamanan. Namun, untuk kali ini, Anda dapat mencoba dan mengizinkan kamera Anda melalui Windows Defender Firewall dan memeriksa apakah masalahnya masih berlanjut atau tidak –
Langkah 1 – Buka kotak dialog Run dengan menekan tombol Windows + R.
Langkah 2 – Ketik control firewall.cpl dan tekan Enter .

Langkah 3 – Dari kiri, klik Izinkan aplikasi atau fitur melalui Windows Defender Firewall .

Langkah 4 – Klik Ubah pengaturan .

Langkah 5 – Pastikan di sebelah kotak centang Windows Camera , Private, dan Public dicentang.
Solusi No. 6 – Instal Ulang Aplikasi Kamera
Aplikasi kamera yang rusak dapat menjadi penyebab utama di balik kode kesalahan 0xa00f4292. Karena tidak ada opsi khusus untuk mencopot pemasangan aplikasi, berikut cara menggunakan Command Prompt administratif untuk memperbaiki masalah –
Langkah 1 – Buka PowerShell Administratif . Untuk itu ketik Windows PowerShell dan klik Run as administrator .
Langkah 2 – Saat Windows PowerShell terbuka, ketik Get-AppxPackage *windowscamera* | Hapus-AppxPackage dan tekan Enter .

Langkah 3 – Setelah perintah dijalankan, keluar dari PowerShell.
Langkah 4 – Buka Microsoft Store dan cari Windows Camera.

Langkah 5 – Klik aplikasi Dapatkan di Toko .
Solusi No. 7 – Reset Kamera
Anda bahkan dapat mencoba mengatur ulang pengaturan kamera Anda juga. Ini akan menghapus semua data aplikasi tetapi dalam banyak kasus, ini terbukti efektif dan mungkin dapat memperbaiki masalah Anda.
Langkah 1 – Buka Pengaturan seperti yang ditunjukkan di atas.
Langkah 2 – Klik Aplikasi .
Langkah 3 – Klik Aplikasi yang diinstal .

Langkah 4 – Gulir ke bawah, temukan Kamera, dan klik tiga titik di sebelah nama aplikasi.

Langkah 5 – Sekali lagi gulir ke bawah dan klik Reset .

Solusi No. 8 – Hapus Folder Rol Kamera
Langkah 1 – Buka Windows Explorer. Kunci singkatnya adalah Windows + E.
Langkah 2 – Buka PC ini > Gambar > Rol Kamera .
Langkah 3 – Pilih semua gambar di folder ini dan hapus menggunakan operasi shift + delete.
Langkah 4 – Nyalakan kembali PC Anda dan periksa apakah kesalahan masih berlanjut.
Masalah Windows: Mengatasi Masalah Kesalahan 0xa00f4292 PhotoCaptureStartTimeout
Mengalami Error 0xa00f4292 di PC Windows Anda bisa membuat frustasi, terutama pada saat-saat penting seperti rapat online. Dalam postingan ini, kami telah meminta solusi mulai dari memeriksa pengaturan kamera hingga memperbarui driver dan menjalankan pemecah masalah.
Jika Anda berhasil menyelesaikan PhotoCaptureStartTimeout, beri tahu kami di bagian komentar di bawah. Kami juga mendorong Anda untuk tetap menggunakan alat seperti Advanced Driver Updater, yang dapat menyederhanakan pembaruan driver, menawarkan cara tanpa kerumitan untuk meningkatkan kinerja sistem secara keseluruhan. Ikuti kami di media sosial – Facebook , Instagram , dan YouTube .