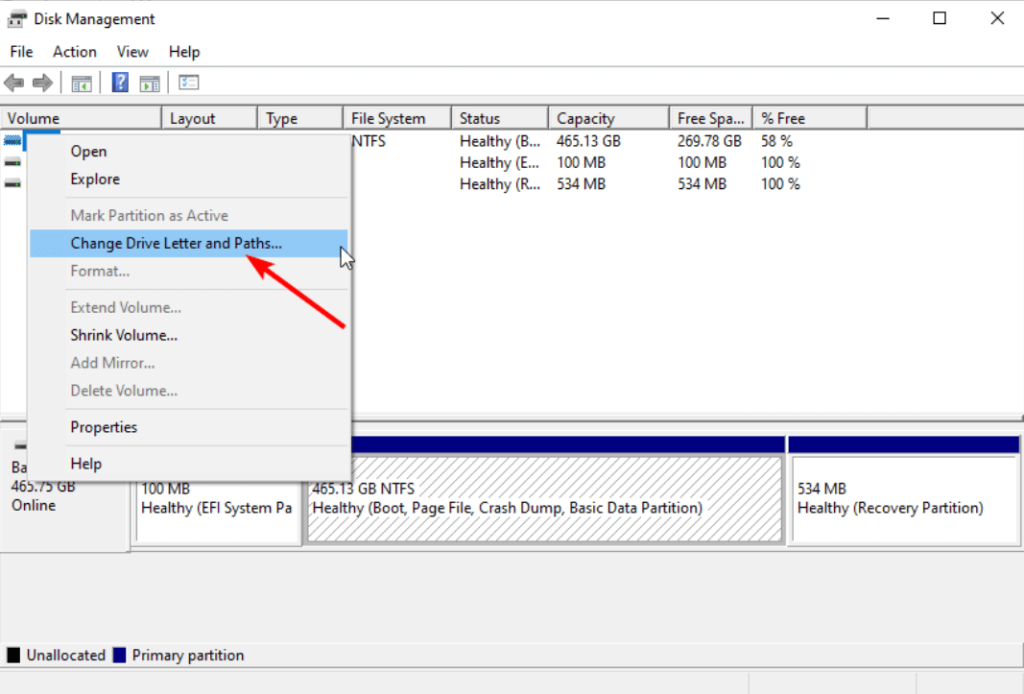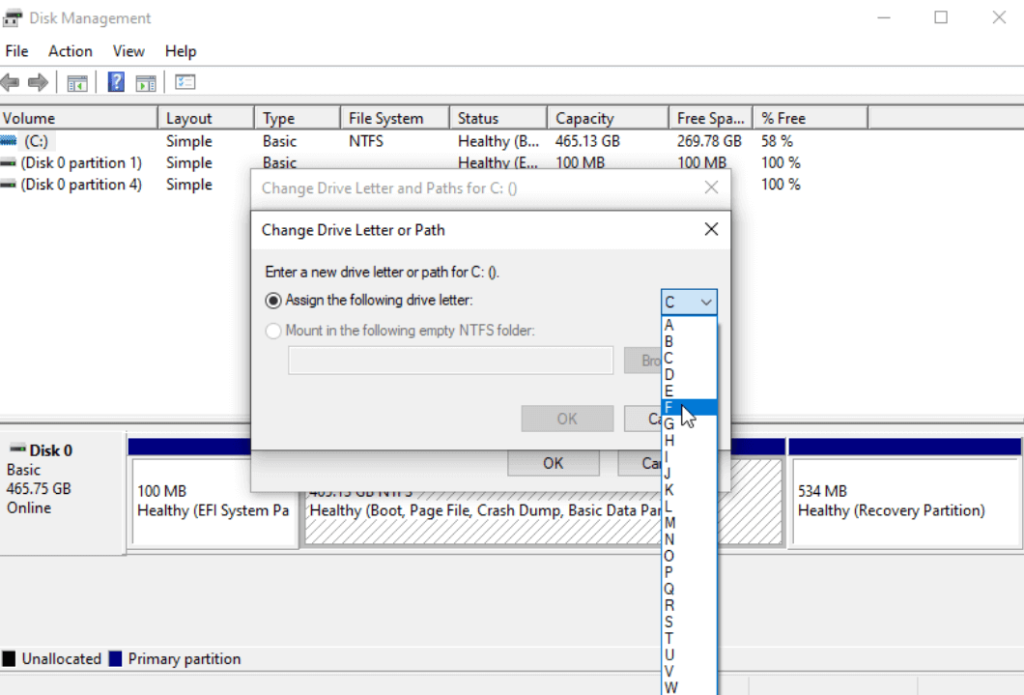Hard drive My Passport Western Digital, yang disukai oleh editor video dan fotografer, menawarkan solusi penyimpanan eksternal populer yang kompatibel dengan PC dan laptop Windows. Terkenal karena desainnya yang sangat ramping dan mudah dibawa, hard disk ini, seperti hard disk lainnya, terkadang mengalami kesalahan. Namun, bahkan perangkat paling tangguh pun bisa mengalami masalah, dan satu masalah umum yang dihadapi pengguna adalah kesalahan 'WD My Passport Not Showing Up' pada PC Windows.
Jika Anda menghadapi kesulitan ini, jangan khawatir. Dalam panduan komprehensif ini, kami akan menyelidiki alasan di balik kesalahan WD Passport tidak muncul dan membekali Anda dengan pengetahuan untuk mengatasinya dengan lancar.
Jadi tanpa basa-basi lagi, mari kita mulai.
Memahami Dilema 'WD Paspor Saya Tidak Muncul'
Jika hard drive eksternal WD My Passport Anda tidak muncul di PC Windows, hal ini dapat menimbulkan kekhawatiran. Masalah ini dapat muncul dalam berbagai bentuk, mulai dari drive yang tidak dikenali sama sekali hingga masalah konektivitas yang terputus-putus. Sebelum mendalami solusinya, mari kita telusuri beberapa alasan umum di balik kesalahan 'WD My Passport Not Showing Up'.
Penyebab Umum Dibalik Kesalahan
Seringkali, kabel USB yang longgar atau rusak bisa menjadi penyebabnya. Pastikan kabel yang menghubungkan WD My Passport Anda ke PC dalam kondisi baik dan terpasang dengan benar.
- Driver Kedaluwarsa Atau Hilang
Driver bertindak sebagai jembatan antara hard drive eksternal dan sistem operasi Anda. Driver yang kedaluwarsa atau hilang dapat menyebabkan masalah kompatibilitas, yang mengakibatkan kesalahan 'WD My Passport Not Showing Up'.
Windows menetapkan huruf drive untuk setiap perangkat penyimpanan yang terhubung. Jika terjadi konflik dengan drive lain, WD My Passport Anda mungkin tidak muncul. Kami akan memandu Anda melalui proses penyelesaian konflik tersebut.
- Sistem File atau Partisi Rusak
Sistem file atau partisi yang rusak dapat menghalangi deteksi WD My Passport Anda. Kami akan mengeksplorasi metode untuk memperbaiki dan memulihkan data tanpa kehilangan informasi berharga.
Dalam beberapa kasus, pasokan daya yang tidak mencukupi ke WD My Passport dapat menyebabkan masalah konektivitas. Kami akan membahas langkah-langkah pemecahan masalah untuk mengatasi masalah terkait listrik.
Langkah-Langkah Pemecahan Masalah untuk Mengatasi Kesalahan
Dengan pemahaman yang jelas tentang potensi penyebabnya, mari kita mulai perjalanan pemecahan masalah langkah demi langkah untuk memperbaiki kesalahan 'WD Passport tidak muncul':
1. Coba Port USB, Kabel, atau PC Lain
Mulailah dengan memeriksa kabel USB apakah ada kerusakan atau keretakan yang terlihat. Gantilah kabel dengan yang sudah dikenal bagus jika perlu. Selanjutnya, coba sambungkan WD My Passport ke port USB berbeda di PC Anda untuk mengatasi masalah terkait port. Jika mengganti port USB dapat menyelesaikan masalah, hal ini menunjukkan adanya potensi masalah pada port saat ini, yang mungkin disebabkan oleh kerusakan atau malfungsi. Dianjurkan untuk mencari layanan perbaikan atau penggantian dari pabrikan.
2. Coba Ganti Kabel USB SATA pada Hard Drive
Pengguna tertentu mencatat bahwa saat menghubungkan hard drive ke komputer, ia mengeluarkan bunyi bip tunggal, yang menandakan deteksi, namun tidak muncul di File Explorer. Dalam situasi ini, periksa kabel USB-ke-SATA Anda. Kabel USB-ke-SATA tertentu mungkin kurang efisien dalam menyediakan daya yang cukup ke drive. Akibatnya, Anda mungkin melihat lampu di drive Anda menyala, tetapi drive itu sendiri tidak muncul di PC/laptop Anda.
Hubungkan hard disk Anda ke hub USB dan tukar kabel USB. Pilih kabel USB dengan dua kabel terpasang untuk memastikan pasokan daya yang cukup. Selanjutnya, konfirmasikan bahwa PC Anda dapat mengenali hard disk yang terhubung.
3. Ubah Huruf Drive
Pengguna tertentu mengalami masalah ketika hard drive tidak muncul di File Explorer tetapi terlihat di Manajemen Disk . Dalam kasus seperti itu, penting untuk memeriksa apakah drive tersebut bertentangan dengan huruf yang ditetapkan pada partisi drive lain. Kadang-kadang, sistem mungkin mengalokasikan huruf yang sama ke dua drive berbeda, sehingga menyebabkan konflik.
- Tekan tombol Windows dengan tombol R untuk membuka kotak dialog RUN .
- Sekarang ketik msc dan tekan tombol Enter atau tombol OK .

- Klik kanan pada huruf drive eksternal WD dan pilih Ubah Huruf dan Jalur Drive.

- Untuk mengalokasikan huruf drive, klik tombol Tambah jika drive saat ini tidak memiliki huruf drive, dan pilih Ubah jika sudah memilikinya.

- Terakhir, pilih huruf drive pilihan Anda dan ketuk OK

Restart PC/laptop Anda untuk memperbaiki masalah ini.
4. Gunakan Pemecah Masalah Perangkat Keras dan Perangkat
Pemecah masalah Perangkat Keras dan Perangkat berguna untuk mengidentifikasi dan menyelesaikan masalah perangkat keras eksternal. Setiap kali perangkat tidak dikenali, disarankan untuk menggunakan pemecah masalah ini untuk deteksi dan penyelesaian yang efektif.
- Buka bilah Pencarian dan ketik cmd sekarang ketuk Jalankan sebagai Administrator untuk membuka Command Prompt .

- Ketik perintah berikut dan tekan tombol Enter: exe -id DevicDiagnostic

- Biarkan pemindaian selesai dan ikuti langkah pemecahan masalah yang disarankan untuk penyelesaiannya.
5. Perbarui Firmware Drive
Memperbarui firmware drive telah berhasil bagi banyak pengguna dalam menyelesaikan masalah WD My Passport yang tidak berfungsi atau tidak tersedia. Oleh karena itu, pertimbangkan untuk mencoba solusi ini seperti yang disebutkan di bawah.

- Setelah mengunduh file, klik kanan padanya dan pilih Ekstrak file .

- Hubungkan drive Passport ke laptop/PC Anda menggunakan kabel yang disediakan. Sekarang buka file yang diekstrak dan jalankan file exe dengan mengklik dua kali.

- Lanjutkan dengan mengikuti petunjuk langsung di layar untuk menyelesaikan instalasi.
Baca Juga: Apakah Memformat Hard Drive Menghapus Semua Data Sepenuhnya?
6. Perbarui Driver Perangkat Western Digital
Masalah Passport Ultra saya yang tidak terdeteksi atau dikenali mungkin berasal dari driver yang ketinggalan jaman atau rusak. Beberapa pengguna telah melaporkan bahwa memperbarui driver menyelesaikan masalah mereka.
- Buka menu WinX dengan menekan tombol Windows dengan tombol X dan klik Device Manager.

- Perluas opsi Disk drives dengan mengklik dua kali, klik kanan pada driver WD, dan pilih Update driver

- Sekarang ketuk Cari driver secara otomatis .

- Ikuti petunjuk di layar untuk memperbarui driver.
Namun demikian, proses manual dapat memakan waktu dan rentan terhadap kesalahan. Oleh karena itu, kami menyarankan untuk menggunakan alat khusus seperti Advanced Driver Updater . Alat ini secara tepat mencocokkan perangkat keras dengan driver yang sesuai, memastikan instalasi driver yang kompatibel dan meminimalkan risiko kesalahan.

Berikut adalah beberapa fitur utama dari Advanced Driver Updater:
- Memindai driver yang sudah ketinggalan zaman: Ini memindai komputer Anda untuk semua jenis driver, termasuk jaringan, grafik, audio, dan perangkat input.
- Mengunduh dan menginstal driver terbaru: Secara otomatis mengunduh dan menginstal driver terbaru untuk perangkat keras Anda.
- Mencadangkan driver lama: Ini mencadangkan driver lama Anda sebelum memperbaruinya, sehingga Anda selalu dapat memutar kembali jika terjadi kesalahan.
- Pemindaian terjadwal : Dapat dijadwalkan untuk memindai komputer Anda untuk mencari driver yang ketinggalan jaman secara teratur.
Pilihlah Advanced Driver Updater untuk pemindaian menyeluruh dan untuk memastikan driver perangkat Anda mutakhir dengan versi terbaru.'
Memperbaiki: WD My Passport Tidak Muncul di PC Windows
Dengan mengikuti langkah-langkah pemecahan masalah ini, Anda seharusnya dapat mengatasi kesalahan “WD My Passport Not Showing Up” secara efektif dan memulihkan akses ke data berharga Anda. Jika masalah terus berlanjut, sebaiknya hubungi dukungan pelanggan Western Digital untuk bantuan lebih lanjut. Ingatlah untuk selalu menangani WD My Passport Anda dengan hati-hati untuk mencegah masalah di masa mendatang. Berbekal pengetahuan yang diperoleh dari panduan ini, Anda kini diperlengkapi untuk mengatasi masalah ini secara langsung.
Untuk panduan pemecahan masalah, daftar, dan tip & trik lainnya terkait Windows, Android, iOS, dan macOS, ikuti kami di Facebook , Twitter , YouTube , Instagram , Flipboard , dan Pinterest .