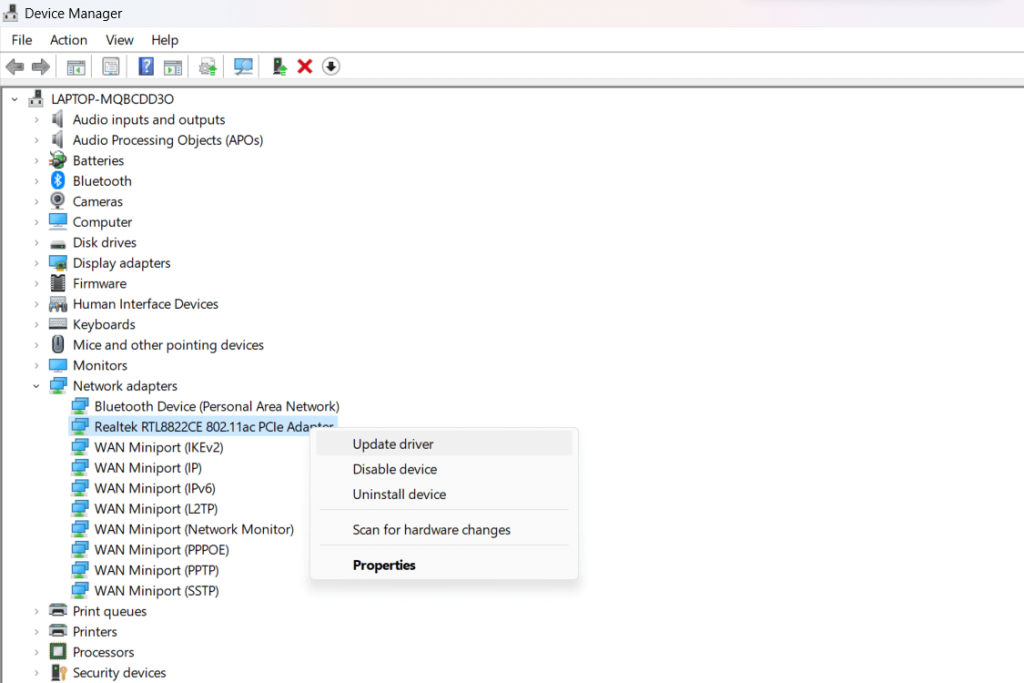Untuk memastikan konektivitas Wi-Fi yang lancar di perangkat Windows 10 Anda atau memecahkan masalah jaringan nirkabel apa pun, penting untuk memperbarui driver Wi-Fi secara berkala . Hal ini melibatkan menjaga driver adaptor jaringan nirkabel Anda tetap terkini dan dioptimalkan untuk kinerja optimal.
Anda dapat memanfaatkan penyempurnaan terbaru, patch keamanan, dan peningkatan kompatibilitas dengan tetap proaktif terhadap pembaruan driver, memastikan pengalaman nirkabel yang mulus secara konsisten di perangkat Windows 10 Anda. Dalam artikel ini, kami akan mengeksplorasi berbagai metode untuk memperbarui adaptor jaringan nirkabel, memecahkan masalah umum, dan memanfaatkan kemajuan terkini untuk meningkatkan pengalaman nirkabel Anda.
Jangan biarkan driver yang ketinggalan zaman menghalangi konektivitas Anda—jadilah yang terdepan dengan terus memperbarui driver adaptor jaringan nirkabel Anda.
Baca juga: 10 Software Gratis Terbaik Untuk Backup & Restore Driver Windows
Bagaimana Cara Memperbarui Adaptor Jaringan Nirkabel di Windows 11/10?
Berikut beberapa metode yang dapat Anda gunakan untuk memperbarui driver Wi-Fi di Windows 11 dan Windows 10.
Metode 1: Unduh Driver WiFi Anda Dari Situs Web Produsen
Ya, Anda memiliki opsi untuk mendapatkan driver adaptor nirkabel langsung dari situs web resmi produsen perangkat Anda dan melanjutkan dengan instalasi manual. Begini caranya:
Langkah 1: Kunjungi situs web resmi produsen perangkat Anda. Arahkan ke bagian dukungan atau driver.
Langkah 2: Cari driver yang dirancang khusus untuk adaptor nirkabel Anda dan kompatibel dengan versi Windows Anda (11/10). Unduh versi terbaru yang tersedia.

Langkah 3: Setelah diunduh, jalankan file instalasi. Ikuti petunjuk di layar untuk menginstal driver. Anda mungkin perlu me-restart komputer Anda setelah instalasi agar perubahan dapat diterapkan.
Setelah instalasi, restart komputer Anda. Verifikasi di Pengelola Perangkat bahwa versi driver telah diperbarui ke yang terbaru.
Selalu pastikan untuk mengunduh driver dari situs web produsen resmi untuk menghindari potensi masalah kompatibilitas dan menginstal perangkat lunak atau driver tambahan apa pun yang direkomendasikan untuk kinerja optimal.
Baca juga: Cara Download Dan Update Driver Canon MF237W Untuk Windows 11/10
Metode 2: Gunakan Pengelola Perangkat
Pengelola Perangkat menyediakan metode mudah untuk memperbarui driver adaptor jaringan nirkabel Anda tanpa harus mengunduh paket driver secara manual dari situs web produsen. Ikuti langkah-langkah ini untuk memperbarui driver Wi-Fi menggunakan Windows Device Manager.
Langkah 1: Klik kanan pada tombol Windows dan pilih “Device Manager” dari menu. Alternatifnya, tekan kombinasi tombol Win + R untuk membuka kotak dialog Run. Ketik “Devmgmt.msc” dan tekan Enter.

Langkah 2: Di jendela Device Manager, perluas kategori “Network adapters” untuk menampilkan adaptor jaringan nirkabel Anda.

Langkah 3: Klik kanan pada adaptor nirkabel Anda dan pilih “Perbarui driver.”
Langkah 4: Pilih “Cari secara otomatis untuk perangkat lunak driver yang diperbarui.” Windows akan mencari pembaruan driver terbaru secara online dan menginstalnya jika tersedia.
Langkah 5: Alternatifnya, pilih “Jelajahi komputer saya untuk perangkat lunak driver” dan navigasikan ke lokasi tempat Anda mengunduh driver yang diperbarui. Ikuti petunjuk untuk menginstalnya.
Langkah 6: Setelah instalasi, restart komputer Anda untuk memastikan perubahan diterapkan. Periksa kembali di Device Manager apakah versi driver telah berhasil diperbarui.
Baca juga: Bagaimana Cara Memperbaiki “Driver Tidak Dapat Dimuat Di Perangkat Ini” Di Windows 11?
Metode 3: Gunakan Smart Driver Care untuk Memperbarui Driver Secara Otomatis
Memperkenalkan Smart Driver Care , solusi komprehensif yang dirancang untuk menyederhanakan dan menyederhanakan proses pembaruan driver pada sistem Windows 11/10 Anda. Tidak seperti metode manual yang melibatkan navigasi situs web produsen atau menggunakan Pengelola Perangkat, Smart Driver Care menawarkan pendekatan yang tidak merepotkan.

Metode ini menonjol dengan mengotomatiskan proses pembaruan driver, memastikan driver adaptor jaringan nirkabel Anda dan driver sistem lainnya selalu diperbarui dengan versi terbaru.
Inilah alasan mengapa penggunaan Smart Driver Care menonjol:
- Otomatisasi yang Mudah: Smart Driver Care menghilangkan kebutuhan akan pencarian dan instalasi manual. Ini mengotomatiskan identifikasi dan pembaruan driver, termasuk adaptor jaringan nirkabel, sehingga menghemat waktu dan tenaga Anda.
- Pemindaian Komprehensif: Mekanisme pemindaiannya secara komprehensif mengidentifikasi driver yang ketinggalan jaman atau hilang, memastikan semua komponen, termasuk adaptor jaringan nirkabel, diperhitungkan dalam proses pembaruan.
- Antarmuka yang Ramah Pengguna: Dengan antarmuka yang intuitif, Smart Driver Care menyederhanakan proses pembaruan driver untuk pengguna dengan berbagai keahlian teknis, sehingga dapat diakses oleh semua orang.
Sekarang, mari selami proses langkah demi langkah menggunakan Smart Driver Care untuk memperbarui driver adaptor jaringan nirkabel Anda dengan mudah.
Langkah 1: Unduh dan Instal Smart Driver Care
Unduh perangkat lunak Smart Driver Care dari situs resminya dan jalankan file setup. Ikuti petunjuk di layar untuk menyelesaikan proses instalasi. Luncurkan Smart Driver Care setelah instalasi selesai.
Langkah 2: Pindai Driver yang Kedaluwarsa
Buka Smart Driver Care dan mulai pemindaian sistem dengan mengklik opsi “Pindai Sekarang”. Perangkat lunak ini akan memindai sistem Anda secara komprehensif untuk mencari driver yang sudah ketinggalan zaman, termasuk driver Wi-Fi .
Langkah 3: Tinjau Hasil Pemindaian
Setelah pemindaian selesai, Smart Driver Care akan menampilkan daftar driver usang yang terdeteksi di sistem Anda, termasuk driver Wi-Fi.
Langkah 4: Perbarui Driver Wi-Fi
Temukan driver Wi-Fi dalam daftar driver usang dan pilih. Lanjutkan dengan mengklik tombol “Perbarui Semua” dalam Smart Driver Care untuk mengunduh dan menginstal driver Wi-Fi versi terbaru.

Langkah 5: Reboot Sistem Anda (jika diperlukan)
Jika diminta, mulai ulang komputer Anda untuk menyelesaikan proses pembaruan driver.
Langkah 6: Verifikasi
Konfirmasikan di Pengelola Perangkat bahwa driver Wi-Fi telah berhasil diperbarui ke versi terbaru.
Smart Driver Care menyederhanakan proses pembaruan driver dengan mengotomatiskan pencarian dan instalasi driver yang diperbarui , memastikan driver Wi-Fi Anda tetap terkini tanpa perlu pencarian atau instalasi manual.
Baca juga: Bagaimana Cara Download Driver Logitech G510 Untuk Windows?
Kesimpulan
Dalam artikel ini, kami mempelajari 3 cara berbeda untuk memperbarui driver Wi-Fi secara manual dan otomatis di komputer Windows 11 atau Windows 10 Anda – menggunakan situs web produsen, Pengelola Perangkat Windows, dan aplikasi pembaru driver khusus seperti Smart Driver Care.
Kami merekomendasikan penggunaan pendekatan otomatis terakhir demi kenyamanan, menemukan masalah driver yang terlewat selain Wi-Fi, dan selalu memperbarui semua driver perangkat keras penting dengan lancar untuk memaksimalkan kinerja komputer.
Mudah-mudahan, dengan driver Wi-Fi terbaru yang mendukung konektivitas, Anda dapat mengatasi kecepatan internet yang lambat, masalah jaringan nirkabel, kesalahan otentikasi, dan masalah jaringan lainnya. Ingatlah untuk memperbarui driver secara teratur! Ikuti kami di media sosial – Facebook , Instagram , dan YouTube .