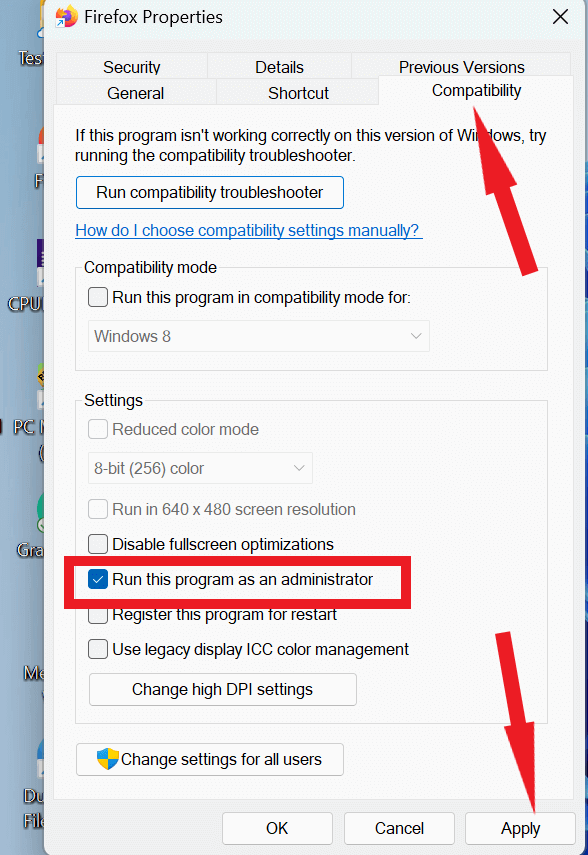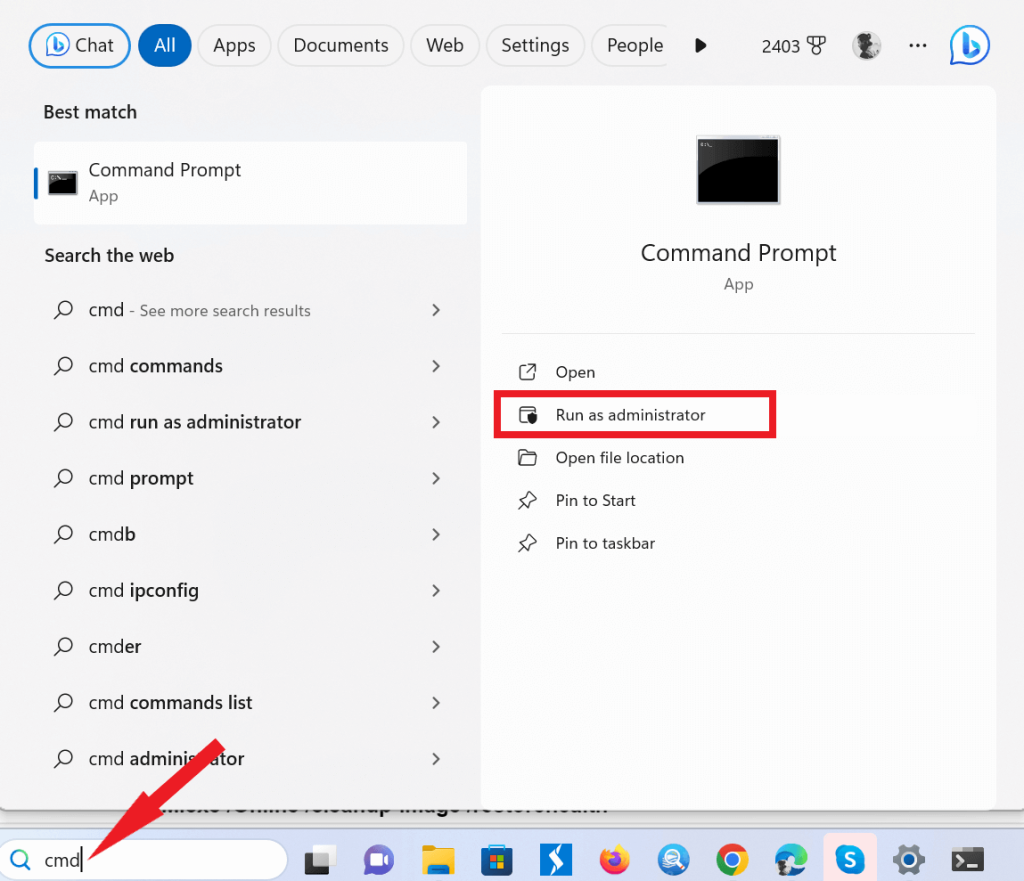Penjadwal Tugas adalah utilitas Windows bawaan yang memungkinkan Anda mengotomatiskan tugas di komputer Anda. Itu dapat menjadwalkan tugas untuk dijalankan pada waktu, tanggal, atau interval tertentu. Misalnya, Anda dapat menggunakan Penjadwal Tugas untuk menjadwalkan pencadangan komputer agar dijalankan setiap malam, atau menjadwalkan pemindaian virus agar dijalankan setiap minggu.
Ini adalah alat yang ampuh, namun bisa juga rumit. Terkadang, pengguna mungkin mengalami kesalahan saat menggunakan Penjadwal Tugas. Salah satu kesalahan umum adalah kesalahan penjadwal tugas 0xe0434352. Kesalahan ini dapat disebabkan oleh berbagai faktor, termasuk file yang hilang atau rusak, izin yang salah, atau masalah dengan .NET Framework.
Dalam panduan komprehensif ini, kita akan menelusuri asal muasal kesalahan ini, pemicu umumnya, dan yang terpenting, cara mengatasinya secara efektif. Jadi tanpa basa-basi lagi, mari kita mulai.
Memahami Kesalahan Penjadwal Tugas 0xe0434352
Sebelum mendalami solusinya, penting untuk memahami Kesalahan Penjadwal Tugas 0xe0434352. Kode kesalahan ini, biasanya terlihat sebagai kode Pengecualian 0xe0434352 atau CLR20r3, biasanya menandakan masalah dalam layanan atau aplikasi Windows, yang sering dikaitkan dengan .NET Framework. Kesalahan ini menunjukkan bahwa tugas atau program mengalami masalah yang tidak dapat dikelola, sehingga menyebabkan penghentian yang tidak terduga.
Apa yang menyebabkan kode kesalahan Penjadwal Tugas 0xe0434352?
Ada beberapa hal yang dapat menyebabkan kode error Task Scheduler 0xe0434352, antara lain:
- Izin salah: Akun pengguna yang menjalankan tugas tidak memiliki izin yang diperlukan untuk menjalankan tugas atau file.
- File hilang atau rusak: File yang coba dijalankan oleh tugas hilang, rusak, atau telah dipindahkan ke lokasi lain.
- Perangkat lunak antivirus: Perangkat lunak antivirus pada PC Anda terkadang dapat mengganggu Penjadwal Tugas dan menyebabkan kesalahan.
- Pembaruan Windows: Pembaruan Windows juga dapat menyebabkan masalah pada Penjadwal Tugas, terutama jika pembaruan tidak diinstal dengan benar.
Perbaiki Kesalahan Penjadwal Tugas 0xe0434352 dengan metode ini –
1. Buka Aplikasi dengan Hak Administrator
Seringkali, penyelesaian kesalahan Penjadwal Tugas 0xe0434352 melibatkan menjalankan aplikasi dengan hak administrator . Dalam beberapa kasus, kesalahan terjadi karena aplikasi ditolak aksesnya ke sumber daya sistem tertentu. Dengan menjalankannya sebagai administrator, Anda memastikan bahwa aplikasi dapat mengakses sumber daya tersebut tanpa hambatan apa pun.
- Klik kanan pada shortcut aplikasi yang bermasalah tersebut.
- Pastikan untuk mengonfirmasi setiap perintah UAC (Kontrol Akun Pengguna) yang muncul.

- Jika kesalahan terus berlanjut, akses Properti aplikasi .

- Buka tab Kompatibilitas , dan centang kotak yang bertuliskan “ Jalankan program ini sebagai administrator.”
- Terapkan perubahannya , lalu jalankan aplikasi sekali lagi.

2. Perbarui Windows Anda
Kesalahan kode pengecualian 0xe0434352 terkadang muncul karena masalah yang terkait dengan komponen Windows lama. Untuk mengatasi masalah ini, penting untuk selalu memperbarui Windows Anda.
- Tekan tombol Windows dengan kunci I untuk membuka Pengaturan Windows dan klik Pembaruan Windows.

- Periksa halaman untuk pembaruan Windows, dan jika ada pembaruan yang tersedia, lanjutkan untuk menginstalnya.

- Nyalakan kembali PC Anda.
Baca Juga: Cara Mengecek dan Update Windows 10
3. Pemindaian CHKDSK
Jika sistem Anda menggunakan hard disk drive tradisional, kesalahan tersebut mungkin disebabkan oleh sektor drive yang rusak. Untuk mendeteksi dan mengatasi masalah ini, pertimbangkan untuk menjalankan pemindaian CHKDSK, yang dapat mengidentifikasi masalah dalam sektor buruk tersebut.
- Tekan tombol R dengan tombol Windows untuk membuka kotak dialog RUN.
- Ketik cmd dan tekan tombol Enter

- Ketik perintah persis ini dan tekan tombol Enter – chkdsk /f

- Setelah pemindaian selesai, jangan lupa untuk me-restart komputer Anda.
Baca Juga: Bagaimana Cara Memperbaiki Kesalahan 'CHKDSK Tidak Dapat Melanjutkan Dalam Mode Read-only' Di Windows 10?
4. Jalankan Pemindaian SFC & DISM
Penyebab potensial lain dari kesalahan Penjadwal Tugas 0xe0434352 bisa jadi adalah file sistem yang rusak. Menjalankan pemindaian SFC (System File Checker) dan DISM (Deployment Image Service and Management Tool) dapat membantu mengidentifikasi dan memperbaiki file-file ini. Pemulihan gambar Windows dimungkinkan dengan DISM, tetapi koreksi file sistem adalah fokus SFC.
- Klik pada bilah Pencarian dan ketik cmd dan untuk membuka Command Prompt , klik opsi Jalankan sebagai administrator.

- Ketik perintah berikut dan tekan tombol Enter – SFC /scannow

- Selama pemindaian, Windows akan mencari file yang rusak dan melanjutkan untuk memperbaikinya.
- Buka lagi Command prompt dengan opsi administrator.
- Ketik setiap perintah berikut secara terpisah untuk menjalankan pemindaian (Tekan tombol Enter setelah mengetik perintah).
DISM.exe /Online /cleanup-image /scanhealth
DISM.exe /Online /cleanup-image /startcomponentcleanup
DISM.exe /Online /cleanup-image /restorehealth

- Biarkan pemindaian selesai, tunggu. Setelah itu, jalankan pemindaian SFC sekali lagi.
Baca Juga: Pemindaian SFC Berhenti Berfungsi di Windows 10? Inilah Perbaikannya!
5. Perbaiki .NET Framework
Pemicu potensial lain untuk kesalahan ini bisa jadi adalah masalah dalam .NET Framework, khususnya versi seperti 4.5.2, 4.6, dan 4.6.1. Microsoft telah membuat Alat Perbaikan .NET Framework khusus untuk mengatasi masalah ini. Alat ini dapat diunduh dan dijalankan untuk melakukan pemindaian otomatis dan perbaikan .NET Framework .

- Jalankan alat yang diunduh dan setujui semua perintah Kontrol Akun Pengguna (UAC) dengan mengklik “Ya.” Terima persyaratan lisensi dengan menyetujuinya dan kemudian lanjutkan dengan mengklik “Berikutnya.”

- Biarkan program memeriksa sistem Anda, lalu klik Berikutnya untuk menerapkan penyesuaian yang disarankan.

- Setelah proses perbaikan selesai, jangan lupa untuk me-restart laptop Anda.
6. Instal .NET Framework Terbaru
Kode kesalahan 0xe0434352 terkadang dapat terjadi saat menjalankan aplikasi tertentu pada versi .NET Framework yang sudah ketinggalan zaman. Masalah kompatibilitas dapat diatasi dengan menginstal versi .NET Framework terbaru yang direkomendasikan, yang biasanya ditentukan oleh aplikasi itu sendiri. Anda dapat menemukan versi terbaru yang tersedia untuk diunduh di situs web Microsoft.

- Manfaatkan akses administratif untuk meluncurkan penginstal.
Setelah menyelesaikan instalasi, restart PC Anda. Coba jalankan program untuk memeriksa apakah masalah telah diperbaiki.
7. Instal Ulang Aplikasi yang Menyebabkan Masalah
Jika Anda mengalami kesalahan kode Pengecualian 0xe0434352 atau CLR20r3, mungkin aplikasi tidak diinstal dengan benar. Pendekatan ini terbukti cukup berhasil dalam memperbaiki masalah khusus pada aplikasi tertentu.
- Buka menu WinX dengan menekan tombol Windows dan X
- Klik pada Aplikasi yang diinstal.

- Gulir ke bawah daftar dan hapus instalasi aplikasi yang menyebabkan kesalahan dengan mengklik ikon tiga titik tepat di depannya.

Dapatkan aplikasi versi terbaru dari sumber terpercaya atau situs web resmi.
8. Perbarui Driver Adaptor Tampilan
Terkadang, kesalahan Penjadwal Tugas 0xe0434352 disebabkan oleh perbedaan driver untuk adaptor tampilan. Akar penyebab masalah ini sering kali berasal dari driver tampilan yang kedaluwarsa. Masalah ini dapat diatasi hanya dengan memperbarui driver tampilan.
- Buka kotak dialog RUN dengan menekan tombol Windows dan R secara bersamaan .
- Ketik msc dan tekan tombol Enter .

- Di jendela Device Manager , klik dua kali pada Display adapter.
- Sekarang klik kanan pada kartu Grafis yang terdaftar dan klik opsi Perbarui driver.

- Klik Cari driver secara otomatis.

Memperbarui driver PC Anda secara teratur sangat penting untuk menjamin keamanan dan mengatasi masalah kompatibilitas. Jika Anda seperti saya, Anda mungkin menemukan bahwa program pembaru driver yang tepercaya cukup bermanfaat. Saya dengan sepenuh hati mendukung Advanced Driver Updater dalam konteks ini. Anda dapat mempercayai program ini dengan percaya diri karena ini adalah pembaru driver terkemuka di industri, dibuat dan direkayasa oleh Systweak Software.

Unduh Pembaruan Driver Tingkat Lanjut
Inilah cara Anda dapat memperbarui driver Anda –
Langkah 1: Unduh dan instal Pembaruan Driver Tingkat Lanjut.
Langkah 2: Setelah instalasi berhasil, buka perangkat lunak.
Langkah 3: Daftarkan salinan ADU Anda, dengan menggunakan kunci yang diberikan kepada Anda untuk mendaftarkannya setelah pembayaran.
Langkah 4: Klik tombol Mulai Pindai Sekarang .

Langkah 5: Untuk memperbaiki semua masalah driver Anda, klik tombol Perbarui Semua .

Nyalakan kembali komputer Anda untuk menerapkan perubahan.
Selain itu, dengan modul “Jadwal Pemindaian” , yang dapat diakses melalui opsi “Pengaturan” di dasbor aplikasi, Anda dapat menyesuaikan jadwal yang dipersonalisasi untuk memperbarui driver PC Anda . Anda akan menemukan beragam pilihan untuk menyempurnakan pemindaian driver Anda, memungkinkan Anda menyesuaikan proses sesuai dengan kebutuhan spesifik Anda. Lihat diri mu sendiri -

Baca Juga: Delapan Cara Memperbarui Driver Di Windows 10: Panduan Driver PC
Kesalahan Penjadwal Tugas 0xe0434352 Kesalahan pada Windows 11/10 Diperbaiki
Kesalahan Penjadwal Tugas 0xe0434352 bisa menjadi penghalang yang membuat frustrasi, namun berbekal pengetahuan dan solusi yang diberikan dalam panduan ini, Anda siap untuk mengatasinya secara langsung. Ingatlah untuk menjaga sistem yang aman dan optimal, perbarui driver Anda secara rutin, dan waspadai aplikasi pihak ketiga yang mencurigakan. Dengan mengikuti langkah-langkah ini dan tetap waspada, Anda dapat memastikan Penjadwal Tugas Windows 10/11 Anda berfungsi dengan lancar dan efisien, sehingga menghemat waktu dan kerumitan Anda dalam jangka panjang.
Ikuti kami di media sosial – Facebook , Instagram , dan YouTube .