Apa Itu File .DAT & Cara Membukanya

Apa itu file DAT dan apa pentingnya hal yang sama. Baca ini untuk mengetahui cara membuka file DAT di Windows 10

Di dunia sistem operasi Windows, pesan kesalahan dapat menjadi sumber frustrasi yang umum bagi pengguna. Bukan? Salah satu kesalahan yang mengganggu pengguna Windows selama bertahun-tahun adalah kesalahan “Msvcr110.dll missing”. Baik Anda penggemar komputer berpengalaman atau pengguna biasa, menghadapi kesalahan ini dapat mengganggu pengalaman komputasi Anda dan membuat Anda bingung.
Namun jangan takut, karena artikel ini akan memberi Anda solusi praktis untuk memperbaikinya di Windows 11. Kami akan mendalami lebih dalam apa arti kesalahan ini, mengapa hal itu terjadi, dan yang paling penting, bagaimana Anda dapat mengatasinya secara efektif.
Namun sebelum kita mendalami solusinya, mari kita mulai dengan memahami sifat kesalahan Msvcr110.dll dan signifikansinya dalam ekosistem Windows. Panduan ini akan membekali Anda dengan pengetahuan dan alat yang dibutuhkan untuk mengatasinya dengan sedikit usaha.
Jadi, mari kita mulai perjalanan kita untuk memecahkan masalah kesalahan yang membuat frustrasi ini dan memulihkan sistem Windows 11 Anda ke keadaan lancar dan bebas kesalahan!
Baca Juga: Cara Terbaik Untuk Memperbaiki Kesalahan Hilang MSVCR120.dll Di Windows
Kesalahan “Msvcr110.dll missing” adalah masalah umum Windows yang terjadi ketika sistem operasi komputer tidak dapat menemukan file “Msvcr110.dll”. DLL adalah singkatan dari Dynamic Link Library, dan file-file ini berisi kode dan instruksi yang digunakan berbagai program agar berfungsi dengan benar. Dalam hal ini, “Msvcr110.dll” adalah komponen penting yang terkait dengan paket Microsoft Visual C++ Redistributable. Jika file ini hilang atau rusak, hal ini dapat menyebabkan berbagai kesalahan, termasuk aplikasi mogok dan ketidakstabilan sistem.
Beberapa faktor dapat menyebabkan kesalahan Msvcr110.dll, tetapi salah satu alasan paling umum adalah tidak adanya atau rusaknya file itu sendiri. Hal ini dapat terjadi karena salah satu alasan berikut:
Untuk mengatasinya, pengguna biasanya perlu memulihkan atau mengganti file DLL yang hilang, memperbaiki masalah sistem, atau memperbarui komponen perangkat lunak yang relevan.
Baca Juga: Cara Memperbaiki Kesalahan File dll yang Hilang di Windows 7
Langkah awal yang sederhana namun efektif untuk mengatasi kesalahan “Msvcr110.dll missing” di Windows 11 adalah dengan me-reboot komputer Anda. Memulai ulang sistem dapat menghapus gangguan atau konflik sementara yang mungkin menyebabkan kesalahan.

Untuk melakukan ini, simpan pekerjaan Anda, klik menu Start Windows, pilih ikon daya, dan pilih “Restart.” Setelah restart, periksa apakah kesalahan masih berlanjut. Jika ya, kami akan mencari solusi lebih lanjut untuk mengatasinya.
Pemindaian SFC (Pemeriksa File Sistem) dirancang untuk mendeteksi dan memperbaiki file sistem yang rusak atau hilang, termasuk file Msvcr110.dll. Menjalankan pemindaian ini sering kali dapat mengatasi kesalahan “Msvcr110.dll missing” di Windows 11.
Berikut cara menjalankan pemindaian SFC di Windows 11:
Langkah 1: Tekan tombol Windows pada keyboard Anda atau klik ikon Windows di taskbar Anda untuk membuka menu Start.
Langkah 2: Di bilah pencarian Windows , ketik “Command Prompt” atau “cmd.
Langkah 3: Klik kanan pada “Command Prompt” di hasil pencarian dan pilih “Run as administrator” untuk membuka jendela Command Prompt yang ditinggikan.

Langkah 4: Di jendela Command Prompt, ketik perintah berikut dan tekan Enter:
sfc /scannow
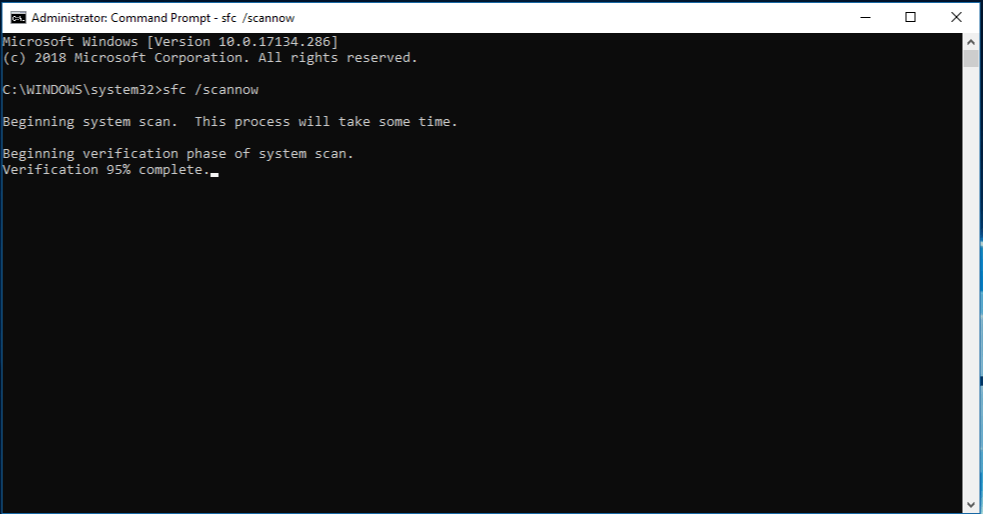
Langkah 5: Pemindaian Pemeriksa File Sistem (SFC) akan dimulai. Proses ini mungkin memerlukan waktu karena memeriksa dan memperbaiki file sistem yang rusak atau hilang.
Langkah 6: Setelah pemindaian selesai, ikuti petunjuk atau instruksi apa pun di layar yang disediakan oleh alat SFC.
Langkah 7: Setelah proses selesai, restart komputer Anda.
Jika masalah terus berlanjut, terus cari solusi tambahan.
Baca Juga: Bagaimana Cara Memperbaiki Windows Error 0x80040154 Saat Membuka Aplikasi?
Mengunduh dan mengganti file Msvcr110.dll yang hilang seringkali dapat mengatasi kesalahan “Msvcr110.dll missing”. Namun, berhati-hatilah saat mengunduh file DLL dari internet, karena menggunakan sumber tepercaya sangat penting untuk memastikan integritas dan keamanan file. Inilah yang perlu Anda lakukan:

Untuk mendapatkan file Msvcr110.dll, navigasikan ke halaman web Visual C++ Redistributable for Visual Studio 2012 Update 4 . Di halaman ini, Anda akan menemukan detail lengkap, termasuk pedoman instalasi dan prasyarat sistem.
Memastikan bahwa sistem operasi Windows Anda mutakhir seringkali dapat menjadi cara yang mudah namun efektif untuk mengatasi kesalahan “Msvcr110.dll missing”.
Langkah 1: Tekan tombol Windows pada keyboard Anda atau klik ikon Windows di taskbar Anda untuk membuka menu Start.
Langkah 2: Klik ikon roda gigi “Pengaturan”, yang menyerupai roda gigi, untuk membuka Pengaturan Windows.

Langkah 3: Di panel sebelah kiri, klik “Pembaruan Windows.”
Langkah 4: Klik tombol “Periksa pembaruan”. Windows sekarang akan memindai pembaruan yang tersedia.

Langkah 5: Jika pembaruan ditemukan, ikuti petunjuk di layar untuk mengunduh dan menginstalnya.
Langkah 6: Setelah pembaruan diinstal, restart komputer Anda jika diminta.
Memperbarui Windows tidak hanya menghadirkan fitur dan peningkatan baru tetapi juga mengatasi masalah umum dan file sistem yang hilang, yang berpotensi menyelesaikan kesalahan DLL. Jika masalah terus berlanjut, kami akan mencari solusi tambahan.
Baca Juga: ' Anda Perlu Izin Untuk Melakukan Tindakan Ini' Pada Kesalahan Windows
Driver grafis yang kedaluwarsa atau tidak kompatibel terkadang dapat menyebabkan kesalahan “Msvcr110.dll missing” di Windows 11. Memperbarui driver grafis Anda dapat mengatasi masalah ini dan meningkatkan stabilitas sistem secara keseluruhan.
Langkah 1: Tekan tombol Windows dan ketik “Device Manager” di bilah pencarian. Pilih "Pengelola Perangkat" dari hasil pencarian.

Langkah 2: Di jendela Device Manager, perluas kategori “Display adapters” untuk menampilkan kartu grafis Anda.

Langkah 3: Klik kanan pada kartu grafis Anda dan pilih “Perbarui driver.”
Langkah 4: Pilih “Cari secara otomatis untuk perangkat lunak driver yang diperbarui.” Windows akan mencari dan menginstal driver terbaru yang kompatibel untuk kartu grafis Anda.
Langkah 5: Ikuti petunjuk di layar untuk menyelesaikan proses pembaruan driver.
Langkah 6: Setelah pembaruan selesai, restart komputer Anda untuk menerapkan perubahan.
Namun, jika Anda tidak yakin bagaimana mengikuti petunjuk menggunakan Pengelola Perangkat, kami memiliki alternatif yang lebih baik untuk Anda. Pembaru driver pihak ketiga adalah solusi untuk menghemat waktu dan tenaga Anda. Kami merekomendasikan penggunaan Advanced Driver Updater yang merupakan program pembaruan driver terbaik untuk Windows. Cukup unduh dan mulai pemindaian, yang akan menampilkan semua driver usang di komputer Anda. Anda dapat memilih untuk memperbarui driver Grafik atau memperbarui semuanya dalam satu klik. Setelah pembaruan selesai, Anda perlu me-restart PC.
Baca lebih detail tentang cara memperbarui kartu grafis di Windows di postingan ini.
Pembaruan driver grafis sering kali dapat menyelesaikan masalah kompatibilitas yang menyebabkan kesalahan DLL dan meningkatkan kinerja sistem Anda secara keseluruhan. Jika kesalahan “Msvcr110.dll hilang” masih berlanjut, kami akan mengeksplorasi opsi pemecahan masalah lebih lanjut.
Jika semua solusi sebelumnya gagal menyelesaikan kesalahan “Msvcr110.dll missing” pada Windows 11, melakukan reset Windows bisa menjadi langkah yang lebih drastis namun efektif untuk memulihkan sistem Anda ke keadaan fungsional. Namun, harap diperhatikan bahwa proses ini akan menghapus aplikasi dan pengaturan yang Anda instal, jadi pastikan Anda membuat cadangan data penting sebelum melanjutkan.
Langkah 1: Tekan tombol Windows dan ketik “Pengaturan.” Klik "Pengaturan" di hasil pencarian.
Langkah 2: Di jendela Pengaturan Windows, pilih “Sistem.”
Langkah 3: Navigasikan ke tab “Pemulihan” di sisi kiri.

Langkah 4: Di bawah “Reset PC ini”, klik tombol “Memulai”.

Langkah 5: Pilih antara “Simpan file saya” (yang menghapus aplikasi dan pengaturan tetapi tetap menyimpan file pribadi Anda) atau “Hapus semuanya” (yang menghapus semua file dan pengaturan).

Langkah 6: Ikuti petunjuk di layar untuk menyelesaikan proses reset. Windows akan menginstal ulang sistem operasi, dan komputer Anda akan restart.
Langkah 7: Setelah reset selesai, ikuti petunjuk pengaturan awal untuk mengkonfigurasi Windows 11.
Melakukan reset Windows adalah solusi komprehensif yang sering kali dapat mengatasi kesalahan yang terus-menerus, termasuk masalah “Msvcr110.dll missing”. Namun, ini harus dianggap sebagai upaya terakhir karena dapat menyebabkan hilangnya data . Pastikan untuk membuat cadangan file dan dokumen penting sebelum melanjutkan.
Catatan: Jika masalah tetap ada bahkan setelah pengaturan ulang, ini mungkin menunjukkan masalah mendasar yang lebih kompleks, dan mungkin diperlukan bantuan profesional.
Baca Juga: Cara Memperbaiki Kode Error 0x80070490 di Windows 11/10
Kesimpulannya, kesalahan “Msvcr110.dll missing” pada Windows 11 bisa menjadi rintangan yang membuat frustrasi, tetapi dengan langkah pemecahan masalah yang tepat, hal itu dapat diatasi. Kami telah menjelajahi beberapa solusi dalam panduan ini, mulai dari restart sederhana hingga reset sistem yang lebih komprehensif. Dengan mengikuti langkah-langkah ini, Anda dapat mengatasi kesalahan ini dan memulihkan sistem Windows 11 Anda ke pengoperasian yang lancar dan bebas kesalahan.
Metode mana yang berhasil untuk Anda? Jangan ragu untuk membagikan pemikiran Anda di bagian komentar! Ikuti kami di media sosial – Facebook , Instagram , dan YouTube .
Apa itu file DAT dan apa pentingnya hal yang sama. Baca ini untuk mengetahui cara membuka file DAT di Windows 10
Pelajari cara menghapus Pagefile.sys di Windows 10 dengan langkah-langkah sederhana. Hapus file tersebut dan hemat ruang disk Anda.
Blog ini akan membantu pembaca memperbaiki Kesalahan “Mengekstrak File Ke Lokasi Sementara” 1152 Di Windows 11/10 untuk meningkatkan stabilitas sistem secara keseluruhan
Ingin mengonversi dokumen PDF Anda menjadi PPT yang menarik tetapi tidak tahu cara melakukannya? Anda telah menemukan informasi yang benar. Berikut cara untuk melakukannya.
Kunci dinamis adalah fitur tersembunyi yang tersedia di Windows 10. Kunci ini berfungsi melalui layanan Bluetooth. Banyak dari kita yang tidak mengetahui tentang fitur baru Windows 10 ini. Jadi, dalam artikel ini, kami telah menunjukkan kepada Anda bagaimana Anda dapat mengaktifkan fitur ini di PC Anda dan cara menggunakannya.
Blog ini akan membantu pengguna untuk memperbaiki masalah Recycle Bin Berwarna Abu-abu di PC Windows 11 mereka dengan metode yang direkomendasikan para ahli.
Blog ini akan membantu pembaca dengan semua metode penting untuk memperbaiki Masalah Miniport Xvdd SCSI Di Windows 10/11.
Blog ini berfokus pada metode pemecahan masalah untuk memperbaiki pesan kesalahan Windows Tidak Dapat Terhubung ke Printer pada PC Windows.
Artikel ini berfokus pada semua resolusi tentang cara memperbaiki kesalahan “eksekusi kode tidak dapat dilanjutkan karena vcruntime140 DLL hilang” pada PC Windows.
Jika Anda mencari penampil PDF yang tepat untuk PC Windows Anda sehingga Anda dapat bekerja dengan dokumen PDF Anda secara efisien, postingan ini akan membantu Anda.








