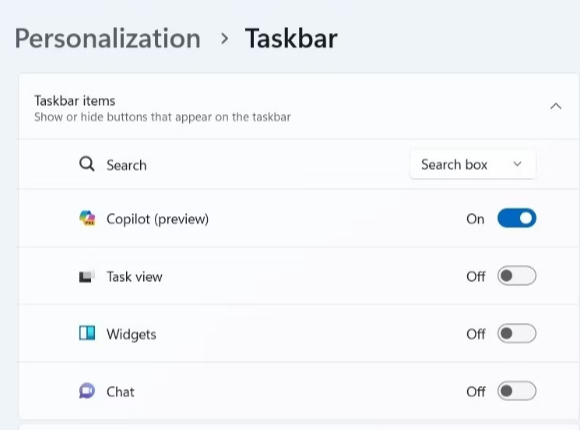Windows Copilot , l'innovativo assistente AI di Microsoft, è progettato per supportarti in una moltitudine di attività, tra cui rispondere a domande, regolare le impostazioni di sistema e generare immagini AI. Tuttavia, se Copilot non è di tuo gradimento o lo ritieni non necessario, hai la possibilità di rimuovere l'icona della barra delle applicazioni o disabilitarlo completamente sul tuo PC Windows 11. In questa guida ti guideremo attraverso i passaggi per raggiungere questo obiettivo.
Leggi anche: Come abilitare o disabilitare rapidamente Bing Chat AI in Windows 11
Modi per disabilitare Copilot su Windows 11 –
Come è possibile rimuovere l'icona Copilot dalla barra delle applicazioni in Windows 11?
L'icona Copilot è visibile nella barra delle applicazioni di Windows 11 per impostazione predefinita. Se desideri mantenerlo accessibile ma preferisci non visualizzarlo nella barra delle applicazioni, puoi rimuovere facilmente l'icona Copilot. Ecco come:
Passaggio 1: fare clic con il pulsante destro del mouse su qualsiasi spazio vuoto sulla barra delle applicazioni per aprire un menu contestuale.
Passaggio 2: scegli "Impostazioni barra delle applicazioni" dal menu.
Passaggio 3: individuare l'interruttore accanto a Copilot nella casella Impostazioni.

Passaggio 4: disattiva semplicemente questo interruttore per nascondere l'icona Copilot nella barra delle applicazioni.
Con questa modifica, l'icona Copilot non verrà più visualizzata nella barra delle applicazioni.
Leggi anche: Microsoft presenta la perfetta integrazione di Excel in Bing Chat: controlla i dettagli
Come disattivare Copilot utilizzando le impostazioni dei criteri di gruppo?
Sebbene rimuovere l'icona Copilot sia relativamente semplice, non la disabilita completamente, il che potrebbe comportare un accesso involontario. Tuttavia, se desideri disabilitare completamente Copilot, puoi farlo utilizzando l'Editor criteri di gruppo locale sui PC Windows 11. Ecco come:
Passaggio 1: premi Win + S per aprire il menu di ricerca.
Passaggio 2: digita "gpedit.msc" e scegli il miglior risultato di corrispondenza.
Passaggio 3: quando viene visualizzato il messaggio UAC, selezionare "Sì" per procedere.
Passaggio 4: nella sezione a sinistra, accedi a Configurazione utente > Modelli amministrativi > Componenti di Windows > Windows Copilot.

Passaggio 5: nella scheda appena aperta, fare clic due volte sul criterio "Disattiva Windows Copilot" nel riquadro di destra.
Passaggio 6: scegli l'opzione "Abilitato".
Passaggio 7: fare clic su "Applica" e quindi su "OK".
Dopo aver terminato queste procedure, il tuo PC Windows 11 non sarà più in grado di utilizzare Copilot, nemmeno utilizzando la scorciatoia da tastiera. Per disattivare nuovamente Windows Copilot, segui le istruzioni precedenti e modifica il criterio "Disattiva Windows Copilot" in "Non configurato" o "Disabilitato".
Leggi anche: Il futuro dell'intelligenza artificiale: ChatGPT ora parla, ascolta e vede: da non perdere!
Come modificare i file di registro per disabilitare completamente Copilot?
Se preferisci disattivare Copilot su Windows 11 utilizzando l'editor del registro, è possibile, ma è fondamentale prestare attenzione poiché la modifica del registro può comportare rischi. Assicurati sempre di eseguire il backup dei file di registro e di generare in anticipo un punto di ripristino per facilitare il ripristino, se necessario. Ecco i passaggi:
Passaggio 1: premi Windows + R per avviare la finestra di dialogo Esegui.
Passaggio 2: digita "regedit" e premi Invio per avviare l'editor del registro.
Passaggio 3: quando viene visualizzato il messaggio UAC, selezionare "Sì".
Passaggio 4: nel riquadro sinistro dell'editor del registro, accedere a HKEY_CURRENT_USER > Software > Criteri > Microsoft > Windows.
Passaggio 5: fai clic con il pulsante destro del mouse sul tasto "Windows" e scegli "Nuovo" > "Chiave". Rinominare la nuova chiave "WindowsCopilot".
Passaggio 6: quindi fai clic con il pulsante destro del mouse sul tasto "WindowsCopilot", vai su "Nuovo" e seleziona "Valore DWORD (32 bit)" dal sottomenu. Assegna un nome alla nuova DWORD "TurnOffWindowsCopilot".
Passaggio 7: fai doppio clic sulla DWORD "TurnOffWindowsCopilot", inserisci "1" nel campo di testo e premi "OK".

Passaggio 8: riavvia il computer.
Seguendo questi passaggi, disabiliterai correttamente Windows Copilot sul tuo PC Windows 11.
Se desideri riaccenderlo, ripeti semplicemente gli stessi passaggi e imposta il valore DWORD "TurnOffWindowsCopilot" su "0". Puoi anche rimuovere la DWORD "TurnOffWindowsCopilot" se desideri rimuovere completamente la restrizione.
Leggi anche: Microsoft presenta la perfetta integrazione di Excel in Bing Chat: controlla i dettagli
L'ultima parola su come disabilitare Copilot su Windows 11?
Windows Copilot è uno strumento straordinario, ma non così popolare come altri strumenti di intelligenza artificiale. Fortunatamente, è possibile disabilitarlo o rimuoverlo. Sia che tu scelga di disabilitare completamente Copilot o di tenerlo nascosto, le tecniche sopra menzionate ti aiuteranno a raggiungere il tuo obiettivo. Puoi trovarci anche su Facebook , Twitter , YouTube , Instagram , Flipboard e Pinterest .
Prossima lettura: Microsoft Edge scatena la riscrittura del testo basata sull'intelligenza artificiale per un editing semplice