Recensione HP Omen Transcend 14: quasi perfetto!

Cerchi un nuovo laptop da gioco portatile? Dai un

Le foto di iCloud sono un ottimo modo per archiviare e sincronizzare le tue foto su tutti i tuoi dispositivi Apple. Tuttavia, cosa succede quando scopri che le tue foto iCloud non vengono visualizzate sul tuo iPhone come previsto? A volte le foto di iCloud potrebbero non essere visualizzate sul tuo iPhone. Questo può essere frustrante, ma ci sono alcune cose che puoi fare per risolvere il problema. In questa guida completa, esploreremo i motivi per cui "le foto di iCloud non vengono visualizzate su iPhone" e forniremo soluzioni efficaci per riavere i tuoi cari ricordi.
Quindi, se stai cercando risposte a "iCloud non mostra tutte le foto" o "foto non vengono visualizzate su iCloud", abbiamo quello che fa per te.
Esistono alcuni motivi per cui le foto di iCloud potrebbero non essere visualizzate sul tuo iPhone. Le cause più comuni includono:
Leggi anche: Come eliminare le foto duplicate da iCloud
Sebbene le tue foto siano prontamente disponibili tramite iCloud.com, potresti notare che non vengono visualizzate nell'app Foto e su altri dispositivi iOS/macOS. Se questo scenario ti sembra familiare, il primo passo dovrebbe consistere nel verificare se Foto di iCloud sta riscontrando problemi relativi al server. Il metodo più semplice per indagare su questo problema è visitare la pagina Stato del sistema di Apple .
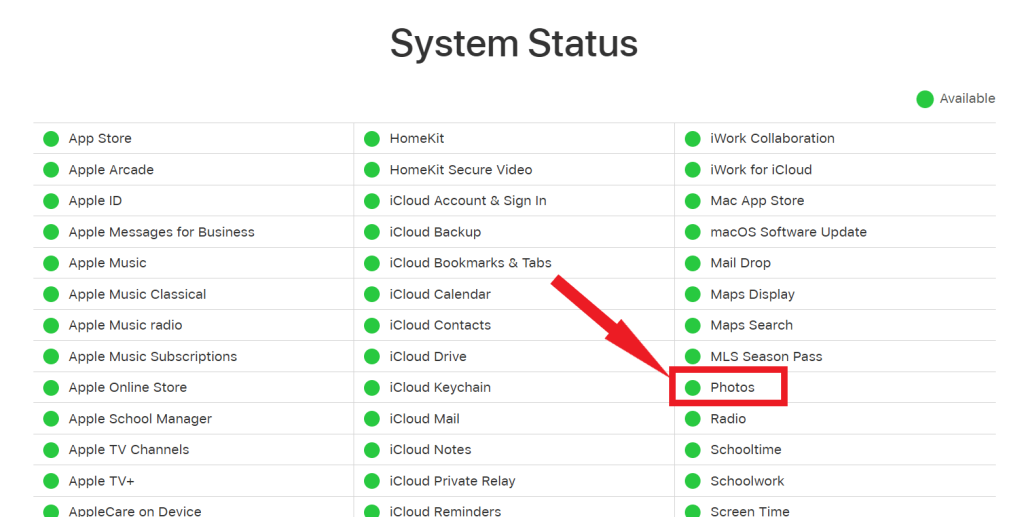
Se accanto a Foto visualizzi lo stato "Non disponibile" con un punto rosso evidente, è consigliabile tenere d'occhio la pagina. Non appena Apple risolve il problema con iCloud Photos, puoi aspettarti di ricevere una notifica che indica che il problema è stato risolto con successo.
Leggi anche: Come scaricare foto da iCloud su Mac, PC e iPhone/iPad
Controlla la connettività Internet sui tuoi dispositivi. Se noti una connessione traballante o instabile, hai due potenziali soluzioni: riavviare il router Wi-Fi o connetterti a un hotspot diverso. È importante notare che quando si tratta di dispositivi iOS che utilizzano dati cellulari, Foto di iCloud non sincronizzerà foto e video a meno che non gli sia stata concessa l'autorizzazione per utilizzare i dati mobili.
Per verificare se questa è la situazione, vai alle impostazioni del tuo iPhone o iPad , quindi seleziona Foto. Nelle impostazioni di Foto , attiva entrambi gli interruttori Dati cellulare e Aggiornamenti illimitati .

Se utilizzi dispositivi iOS con versione 13 (iOS o iPadOS) o successiva, è fondamentale assicurarsi che la modalità dati bassi sia disattivata sia per la connessione Wi-Fi che per quella dati mobile. Per disattivare la modalità dati limitati per le connessioni Wi-Fi, attenersi alla seguente procedura:

Per la tua connessione cellulare, apri le impostazioni del tuo iPhone, quindi procedi su Cellulare e seleziona Opzioni dati cellulare. Disabilita l'interruttore situato accanto a Modalità dati bassi e tutto è pronto.

Ti sei assicurato che iCloud Photos sia attivato su tutti i tuoi dispositivi? Questo potrebbe sembrare ovvio, ma è una svista comune che può portare iCloud a non mostrare tutte le foto sul tuo iPhone. Per verificare e attivare Foto di iCloud se è attualmente disabilitato, segui i passaggi descritti di seguito.
Sul tuo iPhone, vai su Impostazioni , quindi seleziona Foto. Successivamente, sposta l'interruttore situato accanto a Foto di iCloud per abilitarlo.

Leggi anche: Battaglia di backup: foto di iCloud contro Google Foto
Un'altra causa frequente per cui le foto non vengono visualizzate su iCloud è lo spazio di archiviazione insufficiente. Apple fornisce solo 5 GB di spazio iCloud gratuito a ogni utente, il che spesso non è sufficiente, soprattutto se sei un appassionato fotografo che scatta regolarmente numerose foto. Per assicurarti di non aver esaurito la tua capacità di archiviazione, è essenziale esaminare il tuo utilizzo attuale. Inizia avviando l' app Impostazioni , quindi tocca il tuo ID Apple e successivamente scegli iCloud. Qui troverai un'analisi dettagliata del tuo attuale stato di archiviazione.

Se hai esaurito lo spazio di archiviazione iCloud gratuito disponibile , hai due scelte. Puoi liberare spazio nel tuo archivio iCloud o esplorare la possibilità di passare a uno dei piani iCloud a pagamento di Apple.
A volte, un semplice riavvio può risolvere i problemi relativi a iCloud. Ecco come:
Soft Reset: tieni premuto il pulsante di accensione finché non viene visualizzato "scorri per spegnere". Fallo scorrere, attendi qualche secondo, quindi riaccendi il tuo iPhone.
Riavvio forzato: sugli iPhone più recenti (X, 11, 12 e successivi), premi e rilascia rapidamente il pulsante Volume su, quindi il pulsante Volume giù e infine tieni premuto il pulsante laterale finché non vedi il logo Apple.

Leggi anche : 5 modi per riavviare il tuo iPhone quando si rifiuta di accendersi
Una versione iOS obsoleta potrebbe essere la causa principale di vari problemi di prestazioni, inclusa la mancata visualizzazione delle foto di iCloud sul tuo iPhone. Per risolvere questo problema, controlla la presenza di aggiornamenti software disponibili sul tuo dispositivo e installali per risolvere eventuali bug che causano il problema. Avvia questo processo andando su Impostazioni , toccando Generale e selezionando Aggiornamento software.

Leggi anche: 6 migliori strumenti gratuiti di ripristino e riparazione del sistema iOS
In questa guida completa, abbiamo esplorato il fastidioso problema delle "foto di iCloud non visualizzate su iPhone" e fornito una serie di passaggi per la risoluzione dei problemi. Dal controllo dello spazio di archiviazione iCloud e della connessione Internet all'esecuzione dei riavvii, abbiamo trattato gli elementi essenziali per risolvere questo problema. Ricorda, iCloud è uno strumento potente per mantenere le tue foto e i tuoi ricordi al sicuro e accessibili, ma occasionalmente possono verificarsi inconvenienti. Seguendo questi passaggi e rimanendo paziente, puoi assicurarti che i tuoi momenti preziosi non vadano mai persi nell'abisso digitale.
Cerchi un nuovo laptop da gioco portatile? Dai un
Scopri i limiti delle videochiamate su WhatsApp, Skype, Facebook Messenger, Zoom e altre app. Scegli l
Se il tuo Chromebook non riconosce i tuoi dispositivi USB, segui questi passaggi per risolvere il problema. Controlla il formato, l
Scopri come cambiare la lingua su Spotify per Android e desktop in modo semplice e veloce.
Gestisci i post suggeriti su Facebook per una migliore esperienza. Scopri come nascondere o posticipare i post "Consigliati per te".
Scopri come rendere trasparente lo sfondo in Paint e Paint 3D con i nostri metodi semplici e pratici. Ottimizza le tue immagini con facilità.
Se hai molti duplicati in Google Foto, scopri i modi più efficaci per eliminarli e ottimizzare il tuo spazio.
Continua a leggere per sapere come svegliare qualcuno al telefono su Android e iOS, indipendentemente dalla modalità in cui è attivo il dispositivo.
Scopri come risolvere il problema dello schermo nero di Amazon Fire TV Stick seguendo i passaggi di risoluzione dei problemi nella guida.
Scopri cosa fare se il tuo Galaxy S22 non si accende. Trova soluzioni efficaci e consigli utili per risolvere il problema.







