Recensione HP Omen Transcend 14: quasi perfetto!

Cerchi un nuovo laptop da gioco portatile? Dai un

Poche cose sono frustranti come incontrare un messaggio di errore mentre stai svolgendo un'attività importante sul tuo Mac. Uno di questi messaggi fastidiosi è l'errore " Il Mac non può smontare il disco ". Se ti è mai capitato di imbatterti in una cosa del genere, sai quanto può essere esasperante. È un ostacolo che ti impedisce di eseguire attività essenziali come la formattazione di un disco, il partizionamento o persino l'esecuzione di un'installazione pulita di macOS.
Ma non temere! In questa guida ti guideremo attraverso tutto ciò che devi sapere sull'errore " Impossibile smontare il disco 69888 " su Mac, dalla comprensione delle sue cause all'implementazione di soluzioni passo passo.
Quindi, senza ulteriori indugi, tuffiamoci nel mondo della gestione del disco su macOS, consentendoti di affrontare questo errore direttamente e tornare a un'elaborazione fluida in pochissimo tempo.
L'errore "Cancellazione disco non riuscita: impossibile smontare il disco" su Mac si verifica comunemente quando il sistema non è in grado di smontare un disco o una partizione a causa di processi attivi o applicazioni che continuano ad accedervi. Ciò potrebbe essere causato da attività in background, file aperti o un'applicazione che non ha rilasciato il blocco sul disco.
Inoltre, questo errore si verifica in genere a causa di modifiche errate apportate all'unità di avvio, comprese azioni come il partizionamento, la verifica del disco, la riparazione o la formattazione. Quando si verifica questo errore, non solo provoca un'interruzione improvvisa del funzionamento di Utility Disco, ma può anche portare a effetti negativi sul disco stesso, con conseguente potenziale corruzione dei dati, come file di Outlook danneggiati.
Leggi anche: Come risolvere Utility Disco non cancellerà i dischi rigidi sul Mac
Se riscontri questo errore mentre tenti di modificare l'unità di avvio, una soluzione semplice prevede l'avvio del sistema Mac da un'unità alternativa e quindi l'accesso a Utility Disco per il disco di destinazione. Ciò può essere ottenuto utilizzando un'unità di avvio USB.
Passaggio 1: inizia inserendo l' unità di avvio USB nel Mac e avviando un riavvio.
Passaggio 2: mentre il sistema è in fase di avvio, tenere premuto il tasto "Opzione" per accedere al menu di selezione dell'unità di avvio.
Passaggio 3: dal menu, seleziona "Utilità Disco".

Passaggio 4: procedere con l'esecuzione di una verifica del disco selezionando "Primo soccorso".
Infine, una volta completata la verifica, procedere con l'attività originale sul disco desiderato.
Leggi anche: Errore "Utility Disco non può riparare questo disco" su MacBook (risolto)
Quando il messaggio di errore emerge durante attività come "Primo soccorso" o la formattazione di un disco non di avvio, i metodi menzionati in precedenza potrebbero non produrre i risultati desiderati. In questi casi, puoi tentare di correggere il problema utilizzando la partizione di ripristino.
Passaggio 1: per iniziare, riavvia il Mac.
Passaggio 2: durante il processo di avvio, tenere premuto il tasto "Opzione" per accedere alla partizione di ripristino.

Passaggio 3: dal menu di avvio, vai a Utilità Disco.
Passaggio 4: Infine, scegli "Primo soccorso" per verificare nuovamente il disco o optare per "Cancella" per formattare il disco secondo le tue preferenze.
Leggi anche: Come risolvere i problemi del disco rigido con Utility Disco su Mac
Se i metodi precedenti non hanno prodotto il risultato desiderato, puoi utilizzare Terminale per risolvere il problema " Il Mac non può smontare il disco ". Accedi al Terminale dalla modalità di ripristino se devi smontare l'unità attualmente in uso, o dalla modalità normale se desideri smontare un'unità esterna.
Per smontare un disco utilizzando Terminale, attenersi alla seguente procedura:
Passaggio 1: avvia Terminale da Applicazioni > Utilità o seleziona Terminale da Utilità in modalità di ripristino.
Passaggio 2: inserisci "lista diskutil" nella finestra Terminale. Premere "Invio" per visualizzare l'elenco dei dischi collegati.
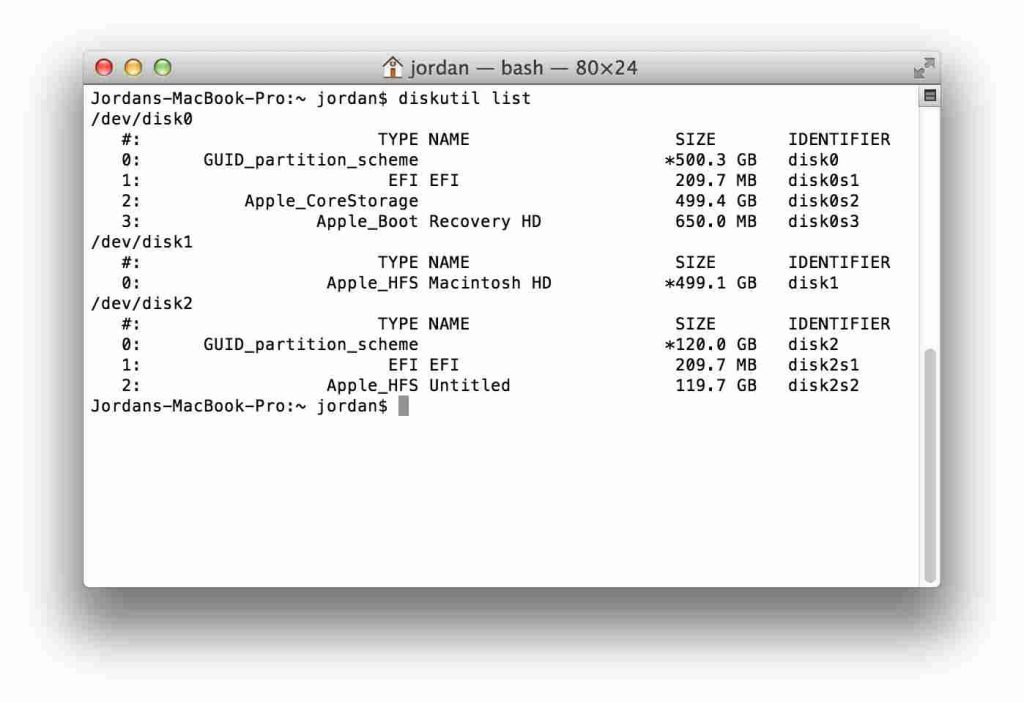
Passaggio 3: prendi nota o copia il nome del disco che intendi smontare (ad esempio "disk0s1").
Passaggio 4: nel Terminale, digitare "sudo diskutil unmountDisk /dev/disks1" (assicurarsi di sostituire "disks1" con il nome effettivo dell'unità).
Passaggio 5: premere "Invio" e fornire la password dell'amministratore quando richiesto.
Se i metodi precedenti non hanno risolto il problema "partizione non riuscita con errore impossibile smontare il disco" sul tuo Mac, valuta l'utilizzo di uno strumento di riparazione del disco di terze parti. Queste applicazioni specializzate sono progettate per risolvere i problemi relativi ai dischi e offrire funzionalità avanzate per la riparazione e la gestione dei dischi. Assicurati di scegliere uno strumento affidabile e compatibile, poiché spesso può fornire una soluzione più completa per risolvere errori e problemi del disco.
Leggi anche: 3 modi efficaci per riparare errori del disco e del file system su Mac
Ecco la prossima soluzione per risolvere il problema relativo all'impossibilità di smontare il disco del Mac. Crea un nuovo account utente sul tuo Mac e prova a smontare il disco da quell'account. A volte, il problema potrebbe essere causato da determinate impostazioni o processi specifici dell'utente.
Per risolvere i problemi di smontaggio del disco, crea un nuovo account utente sul Mac:
Passaggio 1: apri le Preferenze di Sistema e vai su "Utenti e gruppi".

Passaggio 2: fare clic sul pulsante "Aggiungi account" per aggiungere un nuovo utente con privilegi di amministratore.
Passaggio 3: esci dal tuo account attuale e accedi con il nuovo utente.
Passaggio 4: tentare di smontare il disco da questo nuovo account. In caso di successo, potrebbe indicare problemi specifici dell'utente con l'account originale.
Se nessuna delle soluzioni basate su software funziona, potrebbe esserci un problema hardware con il disco stesso o con le connessioni. In questo caso è consigliabile consultare un professionista o contattare il supporto Apple.
Hai a che fare con un Mac lento? Rinnova la sua velocità con Cleanup My System di Systweak Software. Questo strumento di ottimizzazione esperto identifica ed elimina facilmente file ridondanti, allegati di grandi dimensioni, elementi obsoleti e altro ancora, il tutto con un solo clic.

Alcune applicazioni si avviano automaticamente all'avvio del tuo Mac, spesso senza il tuo consenso. Questo strumento eccezionale visualizza questi elementi di avvio , consentendoti di rimuoverli in base alle tue preferenze.

Con questo strumento, puoi eliminare senza sforzo le applicazioni indesiderate insieme ai file associati, assicurandoti che non rimangano residui.
Leggi anche: Guida alla pulizia del disco: per utenti Windows e Mac
In conclusione, affrontare l'errore " Il Mac non può smontare il disco " richiede un approccio sistematico. Dall'utilizzo delle unità di avvio USB all'utilizzo della partizione di ripristino, ciascuna soluzione affronta scenari specifici. I comandi del terminale e gli strumenti di terze parti offrono alternative avanzate.
Inoltre, la creazione di un nuovo account utente può aiutare a individuare problemi specifici dell'utente. Ricorda, esegui sempre il backup dei dati cruciali prima di tentare qualsiasi soluzione. Con queste strategie in mano, puoi navigare con sicurezza attraverso questo errore, garantendo una gestione fluida del disco sul tuo Mac. Seguici sui social media: Facebook , Instagram e YouTube .
Cerchi un nuovo laptop da gioco portatile? Dai un
Scopri i limiti delle videochiamate su WhatsApp, Skype, Facebook Messenger, Zoom e altre app. Scegli l
Se il tuo Chromebook non riconosce i tuoi dispositivi USB, segui questi passaggi per risolvere il problema. Controlla il formato, l
Scopri come cambiare la lingua su Spotify per Android e desktop in modo semplice e veloce.
Gestisci i post suggeriti su Facebook per una migliore esperienza. Scopri come nascondere o posticipare i post "Consigliati per te".
Scopri come rendere trasparente lo sfondo in Paint e Paint 3D con i nostri metodi semplici e pratici. Ottimizza le tue immagini con facilità.
Se hai molti duplicati in Google Foto, scopri i modi più efficaci per eliminarli e ottimizzare il tuo spazio.
Continua a leggere per sapere come svegliare qualcuno al telefono su Android e iOS, indipendentemente dalla modalità in cui è attivo il dispositivo.
Scopri come risolvere il problema dello schermo nero di Amazon Fire TV Stick seguendo i passaggi di risoluzione dei problemi nella guida.
Scopri cosa fare se il tuo Galaxy S22 non si accende. Trova soluzioni efficaci e consigli utili per risolvere il problema.







