Recensione HP Omen Transcend 14: quasi perfetto!

Cerchi un nuovo laptop da gioco portatile? Dai un

Questo errore si verifica in genere durante il processo di avvio, quando Boot Configuration Data (BCD), progettato per fornire una serie di informazioni necessarie per caricare il sistema operativo, non è riuscito a farlo. Nel caso in cui BCD risulti mancante o danneggiato, il tuo PC Windows non caricherà il sistema operativo e ti darà invece un codice di errore 0x0000098 .
Sebbene alcuni utenti abbiano segnalato il verificarsi del codice di errore 0x0000098 dopo la clonazione del sistema operativo o l'aggiornamento alla versione più recente di Windows 10, agli utenti è stato impedito di avviare il PC. Oltre a queste due situazioni, il codice di errore 0x0000098 può verificarsi anche per una serie di motivi, come incompatibilità del driver del disco rigido , RAM difettosa, virus nel settore di avvio e così via. Ma qualunque sia il motivo, è necessario risolverlo il prima possibile!

Come risolvere il codice di errore 0x0000098? Processo passo passo Fare riferimento agli screenshot
| Modo 1: utilizzare la riparazione all'avvio |
|
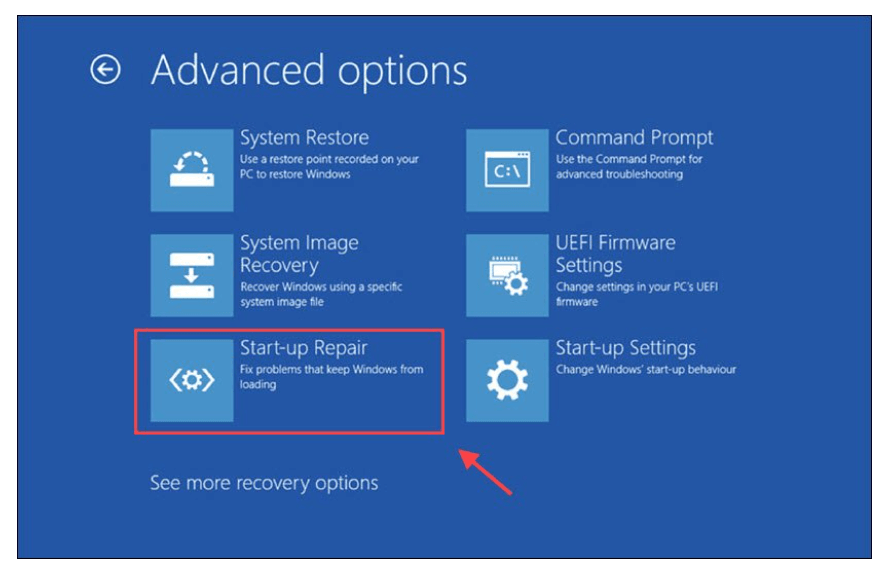 |
| Modo 2: aggiornare il driver del disco rigido difettoso
(Modo consigliato) |
|
 |
| Modo 3: utilizzare l'utilità CHKDSK |
|
 |
Bene, per la maggior parte degli utenti, le prime tre soluzioni alternative funzioneranno per risolvere il messaggio di errore "Il tuo PC/dispositivo deve essere riparato" con il codice di errore 0x0000098. Sfortunatamente, se per te non funziona, non preoccuparti, ecco alcune soluzioni più pratiche che vale la pena provare.
Seguire attentamente le istruzioni:
bootrec /rebuildbcd (premi Invio)
bootrec /fixmbr (premi nuovamente Invio)
bootrec /rebuildbcd (premi Invio)
bootrec /fixboot (premi nuovamente Invio)
Se tutto funziona correttamente, non sarai testimone del codice di errore di Windows 0x0000098 con il messaggio "Il tuo PC/dispositivo deve essere riparato".
Bene, nel caso in cui non riesci a ricostruire BCD con successo o stai ancora riscontrando questo fastidioso codice di errore sul tuo PC. Prova a eseguire SFC (System File Checker) , l'esecuzione della riga di comando può senza dubbio aiutarti a trovare e riparare i file di sistema danneggiati.
SFC/scannow
Speriamo che questo ti aiuti a risolvere il codice di errore di Windows 10 0x0000098!
L'esecuzione della seguente riga di comando si è rivelata molto utile per diversi utenti Windows per correggere il codice di errore 0x0000098. Segui attentamente i passaggi.
DISM /Online /Cleanup-Image /RestoreHealth
Dism /Image:C:\offline /Cleanup-Image /RestoreHealth /Source:c:\test\mount\windows (premi il tasto Invio)
Dism /Online /Cleanup-Image /RestoreHealth /Source:c:\test\mount\windows /LimitAccess (premi il tasto Invio)
Una volta completato il processo, controlla se riscontri ancora il codice di errore di Windows 10 0x0000098!
Resta in contatto con noi se desideri leggere altri articoli sulla risoluzione dei problemi !
Cerchi un nuovo laptop da gioco portatile? Dai un
Scopri i limiti delle videochiamate su WhatsApp, Skype, Facebook Messenger, Zoom e altre app. Scegli l
Se il tuo Chromebook non riconosce i tuoi dispositivi USB, segui questi passaggi per risolvere il problema. Controlla il formato, l
Scopri come cambiare la lingua su Spotify per Android e desktop in modo semplice e veloce.
Gestisci i post suggeriti su Facebook per una migliore esperienza. Scopri come nascondere o posticipare i post "Consigliati per te".
Scopri come rendere trasparente lo sfondo in Paint e Paint 3D con i nostri metodi semplici e pratici. Ottimizza le tue immagini con facilità.
Se hai molti duplicati in Google Foto, scopri i modi più efficaci per eliminarli e ottimizzare il tuo spazio.
Continua a leggere per sapere come svegliare qualcuno al telefono su Android e iOS, indipendentemente dalla modalità in cui è attivo il dispositivo.
Scopri come risolvere il problema dello schermo nero di Amazon Fire TV Stick seguendo i passaggi di risoluzione dei problemi nella guida.
Scopri cosa fare se il tuo Galaxy S22 non si accende. Trova soluzioni efficaci e consigli utili per risolvere il problema.







