Recensione HP Omen Transcend 14: quasi perfetto!

Cerchi un nuovo laptop da gioco portatile? Dai un

Il tuo file Excel dovrebbe essere protetto da password per mantenere i tuoi dati al sicuro da utenti non autorizzati. Tuttavia, ci sono circostanze in cui potresti voler sbarazzartene, ad esempio quando lavori con altri, semplifichi la procedura di condivisione dei file, cambi una password o riscontri problemi di compatibilità con altri programmi di fogli di calcolo. Quindi, ecco tre metodi distinti per sbloccare le password dei file Excel.
Leggi anche: Come convertire PDF in Excel senza perdere la formattazione?
Il primo metodo per rimuovere la protezione della cartella di lavoro di Excel è farlo dalle Impostazioni file. Ciò rimuoverà la password dal file originale.
Passaggio 1: avvia il file Excel in cui è incorporata una password.
Passaggio 2: inserire la password corretta e premere il pulsante OK.
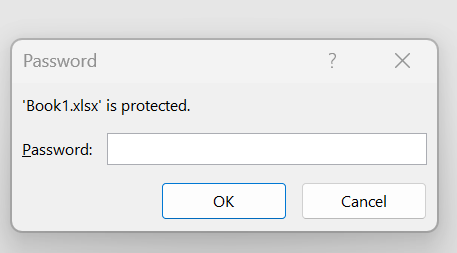
Passaggio 3: la cartella di lavoro verrà ora aperta completamente. Dovrai fare clic sulla scheda File nell'angolo in alto a sinistra.
Passaggio 4: fare clic sulla sezione Informazioni nel riquadro di sinistra, quindi fare clic sull'opzione Proteggi cartella di lavoro nella sezione di destra.

Passaggio 5: Successivamente, fare clic sul pulsante Crittografa con password, quindi rimuovere la password corrente seguita dal pulsante OK.

Leggi anche: Come risolvere l'errore di memoria insufficiente per eseguire Microsoft Excel su Windows 11
Il metodo successivo per rimuovere la protezione della cartella di lavoro di Excel consiste nel creare una copia e rimuovere la password. Ecco i passaggi:
Passaggio 1: avvia il file Excel e inserisci la password per aprirlo completamente.

Passaggio 2: fare clic sulla scheda File.
Passaggio 3: Successivamente, fai clic sulla scheda Salva con nome nel pannello di sinistra.
Passaggio 4: ora fai clic sull'opzione Sfoglia nella sezione destra.

Passaggio 5: si aprirà una nuova finestra in cui dovrai scegliere la posizione in cui desideri salvare il nuovo file.
Passaggio 6: fare clic sul pulsante Strumenti nell'angolo in basso a destra e selezionare Opzioni generali.

Passaggio 7: individuare il campo etichettato come "Password per aprire" e rimuovere la password corrente.

Passaggio 8: fare clic sul pulsante OK, quindi fare clic sul pulsante Salva e verrà creato un nuovo file Excel senza password.
Leggi anche: Come utilizzare "Money in Excel" di Microsoft per gestire le finanze
Il foglio di lavoro è protetto da password se viene visualizzato l'avviso "La cella o il grafico che stai tentando di modificare si trova su un foglio protetto..." mentre tenti di modificare la cartella di lavoro. Per modificare il contenuto della cella è necessario inserire la password oppure disattivare la sicurezza della password. Ecco i passaggi per sbloccare un foglio Excel:
Passaggio 1: apri il file Excel e fai clic sul foglio che contiene la password.
Passaggio 2: fare clic sulla scheda Revisione in alto, quindi fare clic su Rimuovi protezione foglio.

Passaggio 3: inserire la password e quindi fare clic su OK.

Passaggio 4: quando desideri modificare il contenuto del foglio di lavoro, non ti verrà richiesta una password.
Leggi anche: Come cancellare gli appunti in Microsoft Excel
I tuoi dati critici archiviati in un foglio Excel possono essere tenuti al sicuro tramite la protezione tramite password. Può essere fastidioso, però, dover sempre inserire una password per accedere a un file Excel. Allo stesso modo, dover cambiare la password mentre si condivide il file con qualcun altro potrebbe essere fastidioso. Speriamo che questa guida ti aiuti a sbloccare la password del file Excel.
Fateci sapere nei commenti qui sotto se avete domande o consigli. Saremo lieti di fornirti una soluzione. Pubblichiamo spesso consigli, trucchi e soluzioni a problemi comuni legati alla tecnologia. Puoi trovarci anche su Facebook , Twitter , YouTube , Instagram , Flipboard e Pinterest .
Leggi anche:
Excel bloccato all'apertura del file con correzione dello 0%.
Come risolvere l'impossibilità di stampare da Microsoft Excel in Windows 11
Cerchi un nuovo laptop da gioco portatile? Dai un
Scopri i limiti delle videochiamate su WhatsApp, Skype, Facebook Messenger, Zoom e altre app. Scegli l
Se il tuo Chromebook non riconosce i tuoi dispositivi USB, segui questi passaggi per risolvere il problema. Controlla il formato, l
Scopri come cambiare la lingua su Spotify per Android e desktop in modo semplice e veloce.
Gestisci i post suggeriti su Facebook per una migliore esperienza. Scopri come nascondere o posticipare i post "Consigliati per te".
Scopri come rendere trasparente lo sfondo in Paint e Paint 3D con i nostri metodi semplici e pratici. Ottimizza le tue immagini con facilità.
Se hai molti duplicati in Google Foto, scopri i modi più efficaci per eliminarli e ottimizzare il tuo spazio.
Continua a leggere per sapere come svegliare qualcuno al telefono su Android e iOS, indipendentemente dalla modalità in cui è attivo il dispositivo.
Scopri come risolvere il problema dello schermo nero di Amazon Fire TV Stick seguendo i passaggi di risoluzione dei problemi nella guida.
Scopri cosa fare se il tuo Galaxy S22 non si accende. Trova soluzioni efficaci e consigli utili per risolvere il problema.







