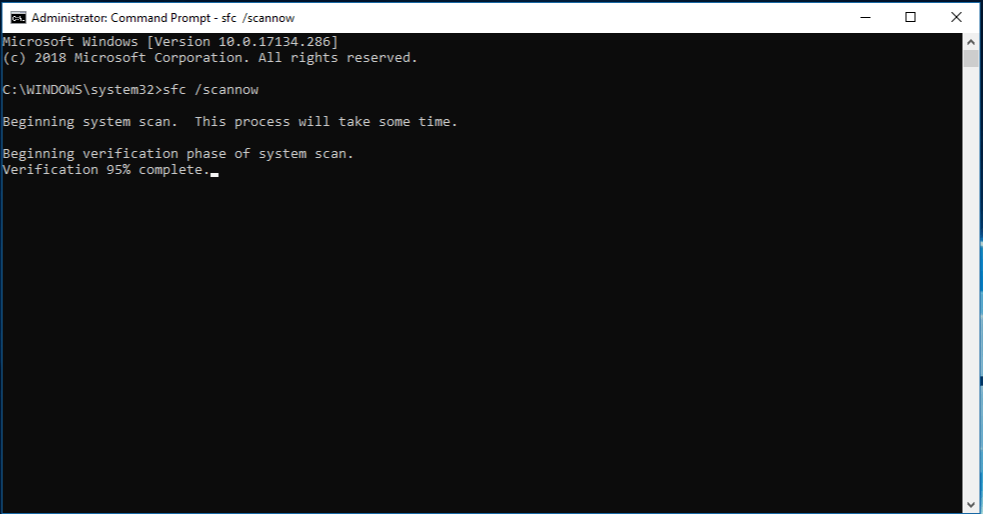Nel mondo dei sistemi operativi Windows, i messaggi di errore possono essere una fonte comune di frustrazione per gli utenti. Non è vero? Bene, uno di questi errori che ha afflitto gli utenti Windows nel corso degli anni è l'errore "Msvcr110.dll mancante". Che tu sia un appassionato di computer esperto o un utente occasionale, riscontrare questo errore può interrompere la tua esperienza informatica e lasciarti grattarti la testa.
Non temere, però, poiché questo articolo ti fornirà soluzioni pratiche per risolverlo su Windows 11. Approfondiremo il significato di questo errore, il motivo per cui si verifica e, soprattutto, come risolverlo in modo efficace.
Ma prima di immergerci nelle soluzioni, iniziamo comprendendo la natura dell'errore Msvcr110.dll e il suo significato nell'ecosistema Windows. Questa guida ti fornirà le conoscenze e gli strumenti necessari per affrontarlo con il minimo sforzo.
Quindi, iniziamo il nostro viaggio verso la risoluzione di questo errore frustrante e il ripristino del tuo sistema Windows 11 al suo stato fluido e privo di errori!
Leggi anche: I modi migliori per correggere l'errore mancante MSVCR120.dll su Windows
Qual è l'errore mancante della DLL Msvcr11? Cosa lo causa?
L'errore "Msvcr110.dll mancante" è un problema comune di Windows che si verifica quando il sistema operativo del computer non riesce a individuare il file "Msvcr110.dll". DLL sta per Dynamic Link Library e questi file contengono codice e istruzioni che vari programmi utilizzano per funzionare correttamente. In questo caso, "Msvcr110.dll" è un componente vitale associato al pacchetto ridistribuibile di Microsoft Visual C++. Quando questo file manca o è danneggiato, può causare una serie di errori, inclusi arresti anomali dell'applicazione e instabilità del sistema.
Diversi fattori possono causare l'errore Msvcr110.dll, ma uno dei motivi più comuni è l'assenza o la corruzione del file stesso. Ciò può accadere a causa di uno dei seguenti motivi:
- Conflitti software.
- Installazioni incomplete.
- Infezioni da virus o malware .
- Gli aggiornamenti di sistema sono andati storti.
- Incompatibilità tra versioni software.
- Configurazioni di sistema errate .
Per risolverlo, gli utenti in genere devono ripristinare o sostituire il file DLL mancante, riparare problemi di sistema o aggiornare i componenti software rilevanti.
Leggi anche: Come correggere l'errore dei file dll mancanti in Windows 7
Come risolvere l'errore mancante di Msvcr110.dll su Windows 11?
Soluzione 1: riavviare il PC
Un passaggio iniziale semplice ma efficace per affrontare l'errore "Msvcr110.dll mancante" su Windows 11 è riavviare il computer. Un riavvio del sistema può eliminare problemi o conflitti temporanei che potrebbero causare l'errore.

Per fare ciò, salva il tuo lavoro, fai clic sul menu Start di Windows, seleziona l'icona di accensione e scegli "Riavvia". Dopo il riavvio, controlla se l'errore persiste ancora. In tal caso, esploreremo ulteriori soluzioni per risolverlo.
Soluzione 2: esegui la scansione SFC
La scansione SFC (System File Checker) è progettata per rilevare e riparare file di sistema danneggiati o mancanti, incluso il file Msvcr110.dll. L'esecuzione di questa scansione può spesso risolvere l'errore "Msvcr110.dll mancante" su Windows 11.
Ecco come eseguire una scansione SFC su Windows 11:
Passaggio 1: premi il tasto Windows sulla tastiera o fai clic sull'icona di Windows nella barra delle applicazioni per aprire il menu Start.
Passaggio 2: nella barra di ricerca di Windows , digitare "Prompt dei comandi" o "cmd.
Passaggio 3: fare clic con il pulsante destro del mouse su "Prompt dei comandi" nei risultati della ricerca e selezionare "Esegui come amministratore" per aprire una finestra del prompt dei comandi con privilegi elevati.

Passaggio 4: nella finestra del prompt dei comandi, digitare il comando seguente e premere Invio:
sfc /scannow

Passaggio 5: verrà avviata la scansione del Controllo file di sistema (SFC). Questo processo potrebbe richiedere del tempo poiché controlla e ripara i file di sistema danneggiati o mancanti.
Passaggio 6: una volta completata la scansione, seguire le istruzioni visualizzate sullo schermo o fornite dallo strumento SFC.
Passaggio 7: al termine del processo, riavvia il computer.
Se il problema persiste, continua a esplorare soluzioni aggiuntive.
Leggi anche: Come risolvere l'errore di Windows 0x80040154 all'apertura delle app?
Soluzione 3: scarica il file Msvcr110.dll mancante
Il download e la sostituzione del file Msvcr110.dll mancante possono spesso risolvere l'errore "Msvcr110.dll mancante". Tuttavia, prestare attenzione quando si scaricano file DLL da Internet, poiché l'utilizzo di fonti attendibili è fondamentale per garantire l'integrità e la sicurezza del file. Ecco cosa devi fare:

Per ottenere il file Msvcr110.dll, accedere alla pagina Web Visual C++ Redistributable for Visual Studio 2012 Update 4 . In questa pagina scoprirai dettagli completi, comprese le linee guida per l'installazione e i prerequisiti di sistema.
Soluzione 4: aggiorna Windows
Garantire che il sistema operativo Windows sia aggiornato può spesso essere un modo semplice ma efficace per risolvere l'errore "Msvcr110.dll mancante".
Passaggio 1: premi il tasto Windows sulla tastiera o fai clic sull'icona di Windows nella barra delle applicazioni per aprire il menu Start.
Passaggio 2: fare clic sull'icona a forma di ingranaggio "Impostazioni", che assomiglia a una ruota dentata, per aprire le Impostazioni di Windows.

Passaggio 3: nel riquadro di sinistra, fare clic su "Windows Update".
Passaggio 4: fare clic sul pulsante "Verifica aggiornamenti". Windows ora cercherà gli aggiornamenti disponibili.

Passaggio 5: se vengono trovati aggiornamenti, seguire le istruzioni visualizzate sullo schermo per scaricarli e installarli.
Passaggio 6: una volta installati gli aggiornamenti, riavviare il computer se richiesto.
L'aggiornamento di Windows non solo apporta nuove funzionalità e miglioramenti, ma risolve anche problemi noti e file di sistema mancanti, risolvendo potenzialmente l'errore DLL. Se il problema persiste, esploreremo ulteriori soluzioni.
Leggi anche: " È necessaria l'autorizzazione per eseguire questa azione" in caso di errore di Windows
Soluzione 5: aggiorna il driver grafico
Driver grafici obsoleti o incompatibili a volte possono contribuire all'errore "Msvcr110.dll mancante" su Windows 11. L'aggiornamento del driver grafico può risolvere questo problema e migliorare la stabilità generale del sistema.
Passaggio 1: premi il tasto Windows e digita "Gestione dispositivi" nella barra di ricerca. Seleziona "Gestione dispositivi" dai risultati della ricerca.

Passaggio 2: nella finestra Gestione dispositivi, espandi la categoria "Schede video" per rivelare la tua scheda grafica.

Passaggio 3: fai clic con il pulsante destro del mouse sulla scheda grafica e seleziona "Aggiorna driver".
Passaggio 4: seleziona "Cerca automaticamente il software del driver aggiornato". Windows cercherà e installerà il driver compatibile più recente per la tua scheda grafica.
Passaggio 5: seguire le istruzioni visualizzate sullo schermo per completare il processo di aggiornamento del driver.
Passaggio 6: al termine dell'aggiornamento, riavvia il computer per applicare le modifiche.
Tuttavia, se non sei sicuro di come seguire le istruzioni utilizzando Gestione dispositivi, abbiamo un'alternativa migliore per te. Un programma di aggiornamento dei driver di terze parti è una soluzione per risparmiare tempo e fatica. Ti consigliamo di utilizzare Advanced Driver Updater , un programma di aggiornamento dei driver definitivo per Windows. Basta scaricarlo e avviare una scansione, che mostrerà tutti i driver obsoleti sul tuo computer. Puoi scegliere di aggiornare il driver grafico o aggiornare tutto con un clic. Una volta completati gli aggiornamenti è necessario riavviare il PC.
Leggi maggiori dettagli su come aggiornare le schede grafiche su Windows in questo post.
Un aggiornamento del driver grafico può spesso risolvere problemi di compatibilità che portano a errori DLL e migliorare le prestazioni generali del sistema. Se l'errore "Msvcr110.dll mancante" persiste, esploreremo ulteriori opzioni di risoluzione dei problemi.
Soluzione 6: ripristina Windows
Se tutte le soluzioni precedenti non riescono a risolvere l'errore "Msvcr110.dll mancante" su Windows 11, eseguire un ripristino di Windows può essere un passaggio più drastico ma efficace per ripristinare il sistema a uno stato funzionale. Tuttavia, tieni presente che questo processo rimuoverà le applicazioni e le impostazioni installate, quindi assicurati di eseguire il backup dei dati importanti prima di procedere.
Passaggio 1: premere il tasto Windows e digitare "Impostazioni". Fare clic su "Impostazioni" nei risultati della ricerca.
Passaggio 2: nella finestra Impostazioni di Windows, seleziona "Sistema".
Passaggio 3: vai alla scheda "Ripristino" sul lato sinistro.

Passaggio 4: in "Ripristina questo PC", fai clic sul pulsante "Inizia".

Passaggio 5: scegli tra "Mantieni i miei file" (che rimuove app e impostazioni ma conserva i tuoi file personali) o "Rimuovi tutto" (che rimuove tutti i file e le impostazioni).

Passaggio 6: seguire le istruzioni visualizzate sullo schermo per completare il processo di ripristino. Windows reinstallerà il sistema operativo e il computer si riavvierà.
Passaggio 7: al termine del ripristino, seguire le istruzioni di installazione iniziale per configurare Windows 11.
L'esecuzione di un ripristino di Windows è una soluzione completa che spesso può risolvere errori persistenti, incluso il problema "Msvcr110.dll mancante". Tuttavia, dovrebbe essere considerata l’ultima risorsa a causa della perdita di dati che comporta. Assicurati di eseguire il backup di file e documenti importanti prima di procedere.
Nota: se il problema persiste anche dopo il ripristino, potrebbe indicare un problema di fondo più complesso e potrebbe essere necessaria la ricerca di assistenza professionale.
Leggi anche: Come risolvere il codice di errore 0x80070490 in Windows 11/10
Conclusione
In conclusione, l'errore "Msvcr110.dll mancante" su Windows 11 può essere un ostacolo frustrante, ma con i giusti passaggi per la risoluzione dei problemi può essere superato. Abbiamo esplorato diverse soluzioni in questa guida, dai semplici riavvii ai ripristini di sistema più completi. Seguendo questi passaggi, puoi risolvere questo errore e ripristinare il funzionamento regolare e senza errori del tuo sistema Windows 11.
Quale metodo ha funzionato per te? Sentiti libero di condividere i tuoi pensieri nella sezione commenti! Seguici sui social media: Facebook , Instagram e YouTube .