Instagram のメッセージにさまざまな絵文字で反応する方法

ハート以外の絵文字を使用して Instagram のメッセージに反応したいですか? Instagram でカスタム絵文字リアクションを送信する方法を説明したガイドを確認してください。

Mac で重要なタスクを実行しているときにエラー メッセージが表示されることほどイライラすることはありません。そのような厄介なメッセージの 1 つは、「Mac はディスクをアンマウントできませんでした」エラーです。これに遭遇したことがあるなら、それがどれほど腹立たしいものであるかを知っているでしょう。これは、ディスクのフォーマット、パーティション分割、さらには macOS のクリーン インストールなどの重要なタスクの実行を妨げる障害です。
しかし恐れることはありません。このガイドでは、Mac の「ディスクをアンマウントできませんでした 69888」エラーについて、原因の理解から段階的な解決策の実装まで、知っておくべきことをすべて説明します。
それでは、これ以上苦労することなく、macOS のディスク管理の世界に飛び込んで、このエラーに正面から取り組み、すぐにスムーズなコンピューティングに戻ることができるようにしましょう。
Mac での「ディスク消去に失敗しましたディスクをアンマウントできませんでした」エラーは、アクティブなプロセスまたはアプリケーションがまだアクセスしているため、システムがディスクまたはパーティションをアンマウントできないときによく発生します。これは、バックグラウンド タスク、開いているファイル、またはディスク上の保持を解放していないアプリケーションによって発生する可能性があります。
さらに、このエラーは通常、パーティション分割、ディスク検証、修復、フォーマットなどのアクションを含む、ブート ドライブに行われた誤った変更によって発生します。このエラーが発生すると、ディスク ユーティリティの動作が突然停止するだけでなく、ディスク自体に悪影響が生じ、Outlook ファイルの破損などのデータ破損が発生する可能性があります。
こちらもお読みください: Mac でディスクユーティリティがハードドライブを消去しない問題を修正する方法
ブート ドライブを変更しようとしているときにこのエラーが発生した場合、簡単に修正するには、代替ドライブから Mac システムをブートし、対象のディスクのディスク ユーティリティにアクセスします。これは、USB ブート ドライブを利用することで実現できます。
ステップ 1: まず、 USB ブート ドライブを Mac に挿入し、再起動を開始します。
ステップ 2: システムの起動中に「Option」キーを押したままにして、起動ドライブ選択メニューにアクセスします。
ステップ 3: メニューから「ディスクユーティリティ」を選択します。

ステップ 4: 「応急処置」を選択して、ディスクの検証を実行します。
最後に、検証が完了したら、目的のディスク上で元のタスクを続行します。
こちらもお読みください: MacBook での「ディスクユーティリティはこのディスクを修復できません」エラー (解決済み)
「応急処置」や非ブート ディスクのフォーマットなどの作業中にエラー メッセージが表示された場合、前述の方法では望ましい結果が得られない可能性があります。このような場合は、回復パーティションを使用して問題の修正を試みることができます。
ステップ 1: まず、Mac を再起動します。
ステップ 2: 起動プロセス中に「Option」キーを押したままにして、リカバリ パーティションにアクセスします。

ステップ 3: ブート メニューから、ディスク ユーティリティに移動します。
ステップ 4: 最後に、「応急処置」を選択してディスクを再検証するか、「消去」を選択して好みに応じてディスクをフォーマットします。
こちらもお読みください: Mac のディスクユーティリティを使用してハードディスクの問題を解決する方法
これまでの方法で望ましい結果が得られなかった場合は、ターミナルを利用して「Mac がディスクをアンマウントできませんでした」問題に対処できます。現在使用中のドライブをアンマウントする必要がある場合はリカバリ モードからターミナルにアクセスし、外部ドライブをアンマウントする場合は通常モードからターミナルにアクセスします。
ターミナルを使用してディスクをアンマウントするには、次の手順に従います。
ステップ 1: [アプリケーション] > [ユーティリティ] からターミナルを起動するか、リカバリ モードで [ユーティリティ] から [ターミナル] を選択します。
ステップ 2: ターミナルウィンドウに「diskutil list」と入力します。「Return」を押すと、接続されているディスクのリストが表示されます。
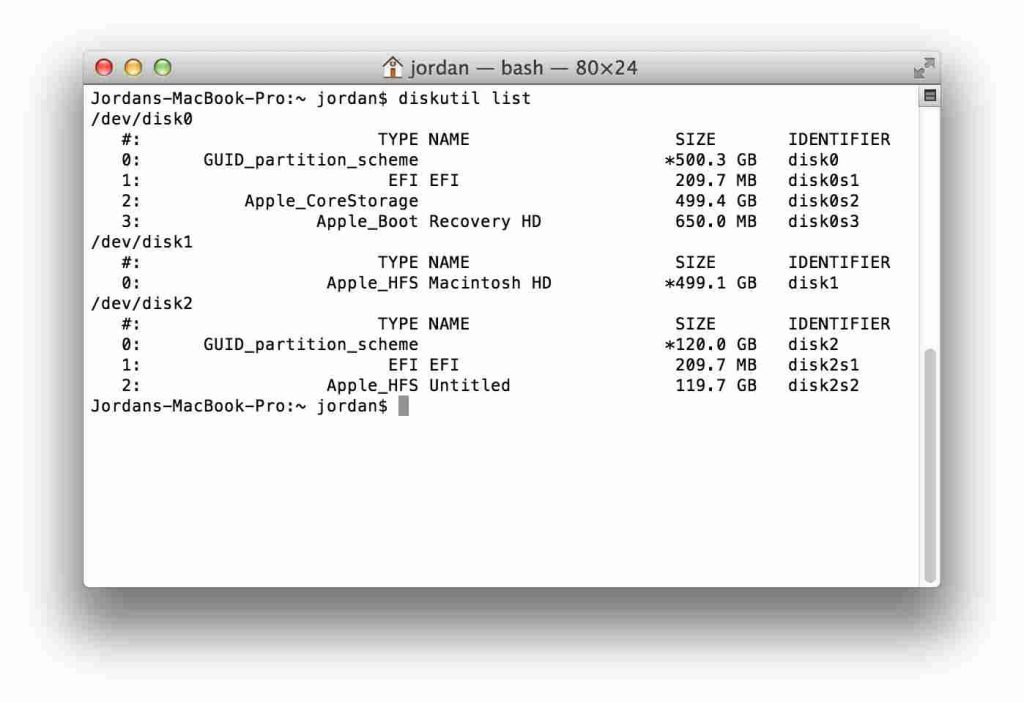
ステップ 3: アンマウントするディスクの名前 (たとえば、「disk0s1」) をメモするかコピーします。
ステップ 4: ターミナルで、「sudo discutil unmountDisk /dev/disks1」と入力します (「disks1」を実際のドライブ名に置き換えてください)。
ステップ 5: 「Return」を押し、プロンプトが表示されたら管理者パスワードを入力します。
上記の方法で Mac 上の「ディスクをアンマウントできないエラーによりパーティションが失敗しました」問題が解決しない場合は、サードパーティのディスク修復ツールの使用を検討してください。これらの特殊なアプリケーションは、ディスク関連の問題に対処し、ディスクの修復と管理のための高度な機能を提供するように設計されています。多くの場合、ディスクのエラーや問題を解決するためのより包括的なソリューションを提供できるため、評判の良い互換性のあるツールを選択してください。
こちらもお読みください: Mac でディスクとファイル システムのエラーを修復する 3 つの効果的な方法
Mac がディスクをアンマウントできない問題を解決する次の解決策は次のとおりです。Mac で新しいユーザー アカウントを作成し、そのアカウントからディスクをアンマウントしてみます。場合によっては、特定のユーザー固有の設定またはプロセスが問題の原因である可能性があります。
ディスクのアンマウントの問題をトラブルシューティングするには、Mac で新しいユーザー アカウントを作成します。
ステップ 1:システム環境設定を開き、「ユーザーとグループ」に移動します。

ステップ 2: 「アカウントの追加」ボタンをクリックして、管理者権限を持つ新しいユーザーを追加します。
ステップ 3: 現在のアカウントからログアウトし、新しいユーザーでログインします。
ステップ 4: この新しいアカウントからディスクをアンマウントしてみます。成功した場合は、元のアカウントに関するユーザー固有の問題を示している可能性があります。
ソフトウェアベースの解決策がどれも機能しない場合は、ディスク自体または接続にハードウェアの問題がある可能性があります。この場合、専門家に相談するか、Apple サポートに連絡することをお勧めします。
動作が遅い Mac に対処していますか? Systweak Software の Cleanup My System を使用して速度を改善します。この専門的な調整ツールは、冗長なファイル、サイズが大きすぎる添付ファイル、古いアイテムなどをすべて 1 回のクリックで簡単に特定して削除します。

一部のアプリケーションは、Mac の起動時に、多くの場合ユーザーの同意なしに自動的に開始されます。この優れたツールはこれらのスタートアップ項目を表示し、好みに基づいて削除できるようにします。

このツールを使用すると、望ましくないアプリケーションとその関連ファイルを簡単に削除し、残骸が残らないようにすることができます。
関連記事:ディスク クリーンアップ ガイド: Windows および Mac ユーザー向け
結論として、「Mac はディスクをアンマウントできませんでした」エラーに対処するには、体系的なアプローチが必要です。USB ブート ドライブの活用から回復パーティションの利用まで、各ソリューションは特定のシナリオに対応します。ターミナル コマンドとサードパーティ ツールは、高度な代替手段を提供します。
さらに、新しいユーザー アカウントを作成すると、ユーザー固有の問題を正確に特定するのに役立ちます。修正を試みる前に、必ず重要なデータをバックアップしてください。これらの戦略を活用すれば、自信を持ってこのエラーを回避でき、Mac でのディスク管理をスムーズに行うことができます。Facebook、 Instagram 、 YouTube など のソーシャル メディアで私たちをフォローしてください 。
ハート以外の絵文字を使用して Instagram のメッセージに反応したいですか? Instagram でカスタム絵文字リアクションを送信する方法を説明したガイドを確認してください。
TikTokで迷惑なアカウントをブロックしたいですか? TikTokで誰かをブロックするとどうなるかは次のとおりです。
YouTube の視聴時間を知りたいですか?これは、プラットフォームに多くの時間を費やしすぎているかどうかを知り、時間を短縮するためのヒントを提供します。
iPhone または Android の Google マップでダーク モード機能が動作しない場合は、この問題を解決する最良の方法を次に示します。
ここでは、Snapchat のディレクター モードを使用して、グリーン スクリーン、カメラ レイアウトなどのより高度な機能にアクセスする方法を説明します。
この投稿では、特にビデオ通話中に、デスクトップとモバイルで Facebook Messenger の画面を共有する手順を共有します。
デフォルトのエクスプローラー アプリが作業中にスタックすると、フォルダーやファイルにアクセスできなくなります。というメッセージが表示されます。問題を解決する最良の方法は次のとおりです。
アラートの非表示は、iPhone、iPad、Mac のメッセージ アプリの便利な機能です。使い方は次のとおりです。
Samsung TV のリモコンが機能しないとイライラすることがあります。故障したSamsung TVのリモコンを修復する最良の方法は次のとおりです。
ESPN が FireStick で動作しないと、注目のスポーツ中継を見逃してしまう可能性があります。問題を解決する主な方法を確認してください。









