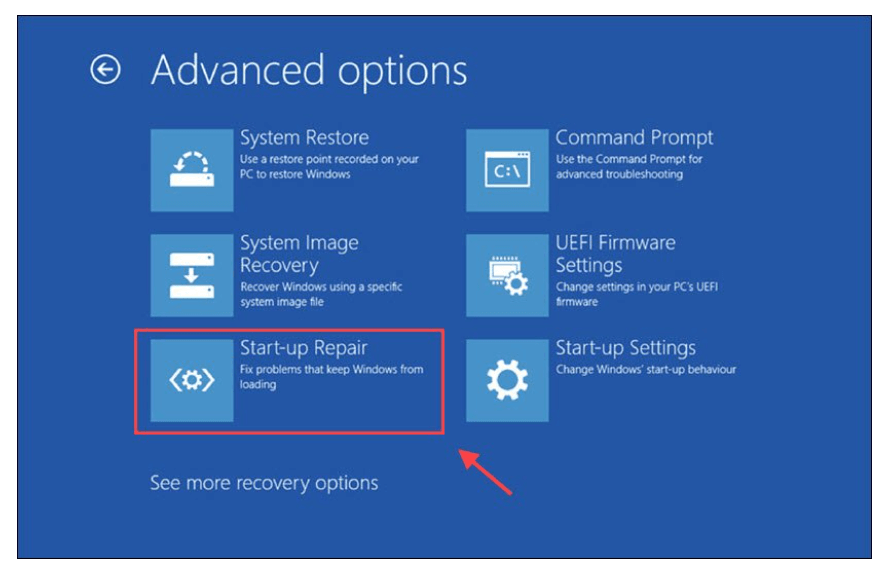このエラーは通常、起動プロセス中に、OS をロードするために必要な情報セットを提供するように設計されたブート構成データ (BCD) が失敗したときに発生します。BCD が見つからないか破損していることが判明した場合、Windows PC はオペレーティング システムをロードせず、代わりにエラー コード 0x0000098を表示します。
一部のユーザーは、OS のクローン作成後、または Windows 10 最新バージョンへのアップグレード後にエラー コード 0x0000098 が発生し、PC を起動できなくなったと報告しています。これら 2 つの状況以外にも、ハード ドライブドライバーの互換性がない、RAM の不良、ブート セクターのウイルスなど、さまざまな理由によってエラー コード 0x0000098 が発生する可能性があります。しかし、理由が何であれ、できるだけ早く修正する必要があります。

エラーコード0x0000098を修正するための3つの推奨方法
エラーコード0x0000098を修正する方法?ステップバイステップのプロセススクリーンショットを参照してください
| 方法 1 – スタートアップ修復を使用する |
- セットアップ ディスク (USB/DVD/CD) を使用して PC を起動します。
- [コンピュータの修復] オプション > [トラブルシューティング] > [詳細オプション] > [スタートアップ修復] を選択します。
- スタートアップ修復はインストールをスキャンし、既知の問題が見つかった場合は修正します。
|
 |
| 方法 2 – 障害のあるハードドライブドライバーを更新する
(推奨方法) |
- すべての障害のある/欠落している/非互換/破損したドライバーを自動的に更新するには、Smart Driver Care をインストールしてください
- ドライバー アップデーターを起動 > 「今すぐスキャン」をクリックします
- ドライバーのリストから、ハードドライブドライバーを更新するか、「すべて更新」をクリックします。
(スマートドライバーケアについて詳しく読む) |
 |
| 方法 3 – CHKDSK ユーティリティを使用する |
- Windows回復ドライブからコマンドプロンプトに移動します
- コマンドを入力します: chkdsk C: /f & Enter キーを押します (C を Windows をインストールしたドライブの文字に置き換えます)
|
 |
Windows 10 PCでエラーコード0x0000098を解決する方法?
ほとんどのユーザーにとって、最初の 3 つの回避策は、エラー コード 0x0000098 の「PC/デバイスを修復する必要があります」というエラー メッセージを解決するのに役立ちます。残念ながら、それがうまくいかなくても心配する必要はありません。試してみる価値のある、より実践的な解決策をいくつか紹介します。
解決策 1 – ブート構成データを修復して Windows エラー コード 0x0000098 を解決します。
次の指示に注意深く従ってください。
- Microsoft Web サイトにアクセスし、メディア作成ツールをインストールします。
- ツールをダウンロードしたら、.exe ファイルを右クリックし、管理者として実行します。
- 続行するには、正式な契約に同意し、「次へ」ボタンをクリックする必要があります。
- 「別の PC 用のインストール メディアを作成する」オプションを選択し、「次へ」をクリックします。
- 言語、アーキテクチャ、エディションを選択するよう求められます。
- 「この PC に推奨されるオプションを使用する」オプションの選択を必ず解除してください。
- コンピュータのプロパティに基づいて、正しい OS バージョンを選択します。
- 次のウィンドウで、USB フラッシュ ドライブを接続し、[次へ] ボタンをクリックする必要があります。
- [トラブルシューティング] > [詳細オプション] > [コマンド プロンプト] をクリックします。
- CMD ウィンドウで次のコマンドを実行します。
bootrec /rebuildbcd (Enter キーを押します)
bootrec /fixmbr (もう一度 Enter キーを押します)
bootrec /rebuildbcd (Enter キーを押す)
bootrec /fixboot (もう一度 Enter キーを押します)
- 変更を正常に実装するには、コンピュータを再起動してください。
すべてが正常に動作していれば、Windows エラー コード 0x0000098 と「お使いの PC/デバイスは修復する必要があります」というメッセージが表示されることはありません。
解決策 2 – SFC を実行して Windows エラー コード 0x0000098 を解決する
BCD を正常に再構築できない場合、または PC 上でこの迷惑なエラー コードがまだ表示されている場合に備えて。SFC (システム ファイル チェッカー) を実行してみてください。コマンド ラインを実行すると、破損したシステム ファイルを見つけて修復するのに間違いなく役立ちます。
- コマンドプロンプトを起動する
- 次のコマンドラインを入力します。
SFC /スキャンノウ
- Enterボタンを押してください
- スキャンプロセスが完了するまで待ちます
これが Windows 10 エラー コード 0x0000098 の解決に役立つことを願っています。
修正3 – Windowsイメージを修復する
次のコマンド ラインを実行すると、一部の Windows ユーザーがエラー コード 0x0000098 を修正するのに非常に役立つことがわかりました。手順に注意深く従ってください。
- コマンドプロンプトを起動する
- 次のコマンドラインを入力します。
DISM /オンライン /クリーンアップイメージ /RestoreHealth
- Enter ボタンを押して、プロセスが完了するまで待ちます。これにはおそらく 15 ~ 20 分かかる場合があるため、忍耐強く待つ必要があります。
- 前述のコマンド ラインがウィンドウ イメージを修復できない場合は、次のコマンドを (一度に) 実行できます。
- 次のコマンドラインを入力します。
Dism /Image:C:\offline /Cleanup-Image /RestoreHealth /Source:c:\test\mount\windows (Enter キーを押す)
Dism /Online /Cleanup-Image /RestoreHealth /Source:c:\test\mount\windows /LimitAccess (Enter キーを押す)
プロセスが完了したら、Windows 10 エラー コード 0x0000098 がまだ発生しているかどうかを確認してください。
このようなトラブルシューティング記事をさらに読みたい場合は、お問い合わせください。