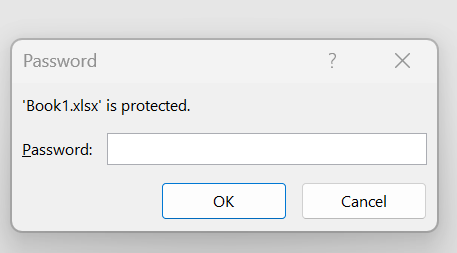権限のないユーザーからデータを守るために、Excel ファイルはパスワードで保護する必要があります。ただし、他のユーザーと作業する場合、ファイル共有手順を合理化する場合、パスワードを変更する場合、または他のスプレッドシート プログラムとの互換性の問題が発生する場合など、状況によってはこれを削除した方がよい場合もあります。そこで、Excel ファイルのパスワードを解除するための 3 つの異なる方法を紹介します。
こちらもお読みください:書式を失わずに PDF を Excel に変換する方法
Excelファイルからパスワードを削除する最良の方法
方法 1: ファイル設定を使用してパスワードを削除する
Excel ブックの保護を解除する最初の方法は、ファイル設定から行うことです。これにより、元のファイルからパスワードが削除されます。
ステップ 1:パスワードが埋め込まれた Excel ファイルを起動します。
ステップ 2:正しいパスワードを入力し、「OK」ボタンを押します。

ステップ 3:ワークブックが完全に開きます。左上隅にある「ファイル」タブをクリックする必要があります。
ステップ 4:左側のペインで [情報] セクションをクリックし、右側のセクションで [ワークブックの保護] オプションをクリックします。

ステップ 5:次に、「パスワードで暗号化」ボタンをクリックし、現在のパスワードを削除してから「OK」ボタンをクリックします。

こちらもお読みください:Windows 11でMicrosoft Excelを実行するのに十分なメモリがないエラーを修正する方法
方法 2: [名前を付けて保存] オプションを使用してパスワードを削除する
Excel ブックの保護を解除する次の方法は、コピーを作成してパスワードを削除することです。手順は次のとおりです。
ステップ 1: Excel ファイルを起動し、パスワードを入力して完全に開きます。

ステップ 2: [ファイル] タブをクリックします。
ステップ 3:次に、左側のパネルで「名前を付けて保存」タブをクリックします。
ステップ 4:次に、右側のセクションで「参照」オプションをクリックします。

ステップ 5:新しいウィンドウが開き、新しいファイルを保存する場所を選択する必要があります。
ステップ 6:右下隅にある [ツール] ボタンをクリックし、[一般オプション] を選択します。

ステップ 7:「開くパスワード」というラベルの付いたフィールドを見つけて、現在のパスワードを削除します。

ステップ 8: [OK] ボタンをクリックし、[保存] ボタンをクリックすると、パスワードなしで新しい Excel ファイルが作成されます。
こちらもお読みください: Microsoft の「Money in Excel」を使用して財務を管理する方法
方法 3: ワークシートからパスワードを削除する
ワークブックを編集しようとしているときに「変更しようとしているセルまたはグラフは保護されたシート上にあります…」という警告が表示される場合、ワークシートはパスワードで保護されています。セルの内容を変更するには、パスワードを入力するか、パスワード セキュリティをオフにする必要があります。Excel シートのロックを解除する手順は次のとおりです。
ステップ 1: Excel ファイルを開き、パスワードが設定されているシートをクリックします。
ステップ 2:上部の「レビュー」タブをクリックし、「シートの保護を解除」をクリックします。

ステップ 3:パスワードを入力し、「OK」をクリックします。

ステップ 4:ワークシートのコンテンツを編集する場合、パスワードの入力は求められません。
こちらもお読みください: Microsoft Excel でクリップボードをクリアする方法
Excel ファイルからパスワードを削除する 3 つの方法の最後の言葉
Excel シート内に保存されている重要なデータは、パスワード保護によって安全に保たれます。ただし、Excel ファイルにアクセスするために常にパスワードを入力する必要があるのは面倒な場合があります。同様に、他の人とファイルを共有するときにパスワードを変更しなければならないのも面倒かもしれません。このガイドが Excel ファイルのパスワードのロックを解除するのに役立つことを願っています。
ご質問やご提案がございましたら、以下のコメント欄でお知らせください。喜んで解決策を提供させていただきます。私たちは、一般的な技術関連の問題に対するアドバイス、トリック、解決策を頻繁に公開しています。Facebook、Twitter、YouTube、Instagram、Flipboard 、 Pinterestでも私たちを見つけることができます。
こちらもお読みください:
Excel がファイルを開くときにスタックする 0% 修正
Windows 11でMicrosoft Excelから印刷できない問題を修正する方法