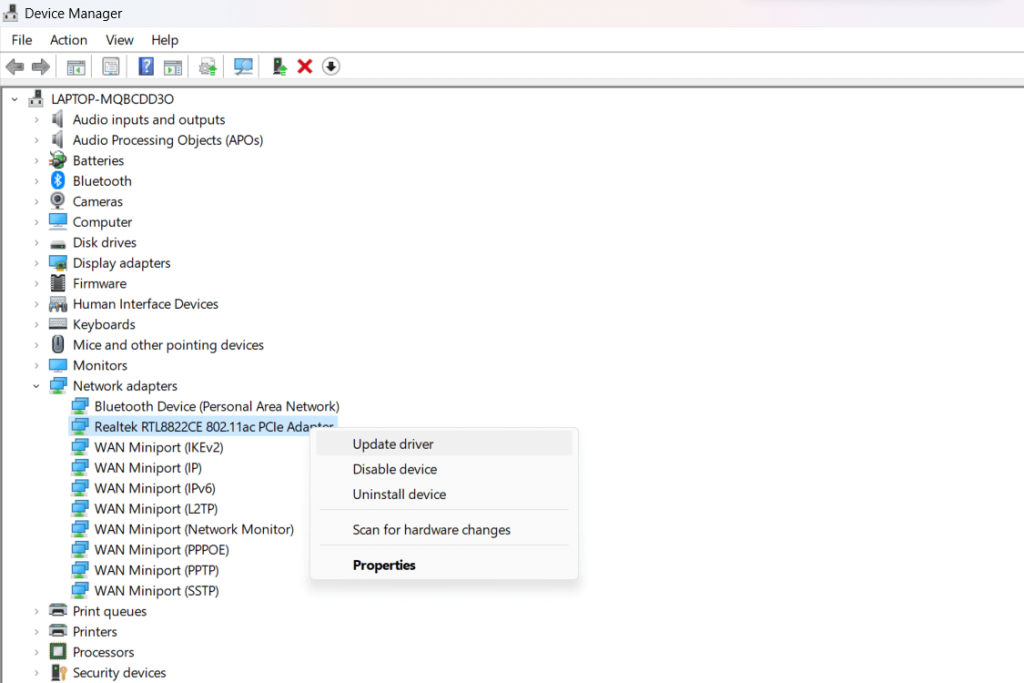Om een naadloze Wi-Fi-connectiviteit op uw Windows 10-apparaat te garanderen of eventuele draadloze netwerkproblemen op te lossen, is het essentieel om de Wi-Fi-stuurprogramma's regelmatig bij te werken . Dit houdt in dat u het stuurprogramma van uw draadloze netwerkadapter up-to-date houdt en optimaliseert voor optimale prestaties.
U kunt profiteren van de nieuwste verbeteringen, beveiligingspatches en verbeterde compatibiliteit door proactief te blijven met stuurprogramma-updates, zodat u verzekerd bent van een consistent soepele draadloze ervaring op uw Windows 10-apparaat. In dit artikel onderzoeken we verschillende methoden om draadloze netwerkadapters bij te werken, veelvoorkomende problemen op te lossen en de nieuwste ontwikkelingen te gebruiken om uw draadloze ervaring te verbeteren.
Laat verouderde stuurprogramma's uw connectiviteit niet belemmeren: blijf voorop lopen door het stuurprogramma voor uw draadloze netwerkadapter up-to-date te houden.
Lees ook: 10 beste gratis software voor het back-uppen en herstellen van Windows-stuurprogramma's
Hoe kan ik de draadloze netwerkadapter updaten op Windows 11/10?
Hier zijn enkele methoden die u kunt gebruiken om Wi-Fi-stuurprogramma's op Windows 11 en Windows 10 bij te werken.
Methode 1: Download uw WiFi-stuurprogramma van de website van de fabrikant
Ja, u heeft de mogelijkheid om het stuurprogramma voor uw draadloze adapter rechtstreeks van de officiële website van uw apparaatfabrikant te verkrijgen en door te gaan met een handmatige installatie. Hier is hoe:
Stap 1: Ga naar de officiële website van uw apparaatfabrikant. Navigeer naar het gedeelte Ondersteuning of stuurprogramma's.
Stap 2: Zoek naar het stuurprogramma dat specifiek is afgestemd op uw draadloze adapter en compatibel is met uw Windows-versie (11/10). Download de nieuwste beschikbare versie.

Stap 3: Voer na het downloaden het installatiebestand uit. Volg de instructies op het scherm om het stuurprogramma te installeren. Mogelijk moet u uw computer na de installatie opnieuw opstarten om de wijzigingen door te voeren.
Na de installatie start u uw computer opnieuw op. Controleer in Apparaatbeheer of de versie van het stuurprogramma is bijgewerkt naar de nieuwste versie.
Zorg er altijd voor dat u stuurprogramma's downloadt van de officiële website van de fabrikant om mogelijke compatibiliteitsproblemen te voorkomen en installeer eventueel aanvullende software of stuurprogramma's die worden aanbevolen voor optimale prestaties.
Lees ook: Hoe download en update ik het Canon MF237W-stuurprogramma voor Windows 11/10
Methode 2: Gebruik Apparaatbeheer
Apparaatbeheer biedt een eenvoudige methode om het stuurprogramma van uw draadloze netwerkadapter bij te werken zonder dat u het stuurprogrammapakket handmatig van de website van de fabrikant hoeft te downloaden. Volg deze stappen om het Wi-Fi-stuurprogramma bij te werken met behulp van Windows Apparaatbeheer.
Stap 1: Klik met de rechtermuisknop op de Windows-knop en selecteer "Apparaatbeheer" in het menu. U kunt ook op de toetscombinatie Win + R drukken om het dialoogvenster Uitvoeren te openen. Typ “Devmgmt.msc” en druk op Enter.

Stap 2: Vouw in het venster Apparaatbeheer de categorie "Netwerkadapters" uit om uw draadloze netwerkadapter weer te geven.

Stap 3: Klik met de rechtermuisknop op uw draadloze adapter en kies “Stuurprogramma bijwerken.”
Stap 4: Kies voor "Automatisch zoeken naar bijgewerkte stuurprogramma's." Windows zoekt online naar de nieuwste stuurprogramma-updates en installeert deze indien beschikbaar.
Stap 5: U kunt ook 'Op mijn computer naar stuurprogramma's zoeken' selecteren en naar de locatie gaan waar u het bijgewerkte stuurprogramma hebt gedownload. Volg de aanwijzingen om het te installeren.
Stap 6: Start na de installatie uw computer opnieuw op om ervoor te zorgen dat de wijzigingen van kracht worden. Controleer nogmaals in Apparaatbeheer of de versie van het stuurprogramma succesvol is bijgewerkt.
Lees ook: Hoe kan ik het probleem oplossen dat een stuurprogramma op dit apparaat niet kan worden geladen op Windows 11?
Methode 3: Gebruik Smart Driver Care om stuurprogramma's automatisch bij te werken
Maak kennis met Smart Driver Care , een uitgebreide oplossing die is ontworpen om het proces van het updaten van stuurprogramma's op uw Windows 11/10-systeem te stroomlijnen en te vereenvoudigen. In tegenstelling tot handmatige methoden waarbij u door websites van fabrikanten moet navigeren of Apparaatbeheer moet gebruiken, biedt Smart Driver Care een probleemloze aanpak.

Deze methode onderscheidt zich doordat het updateproces van stuurprogramma's wordt geautomatiseerd, zodat het stuurprogramma van uw draadloze netwerkadapter en andere systeemstuurprogramma's moeiteloos up-to-date worden gehouden met de nieuwste versies.
Dit is waarom het gebruik van Smart Driver Care zo opvalt:
- Moeiteloze automatisering: Smart Driver Care elimineert de noodzaak van handmatig zoeken en installeren. Het automatiseert de identificatie en update van stuurprogramma's, inclusief de draadloze netwerkadapter, waardoor u tijd en moeite bespaart.
- Uitgebreide scans: het scanmechanisme identificeert volledig verouderde of ontbrekende stuurprogramma's, zodat alle componenten, inclusief de draadloze netwerkadapter, in aanmerking worden genomen tijdens het updateproces.
- Gebruiksvriendelijke interface: Met een intuïtieve interface vereenvoudigt Smart Driver Care het stuurprogramma-updateproces voor gebruikers met verschillende technische expertise, waardoor het voor iedereen toegankelijk wordt.
Laten we nu eens kijken naar het stapsgewijze proces van het gebruik van Smart Driver Care om het stuurprogramma van uw draadloze netwerkadapter moeiteloos bij te werken.
Stap 1: Download en installeer Smart Driver Care
Download de Smart Driver Care-software van de officiële website en voer het installatiebestand uit. Volg de instructies op het scherm om het installatieproces te voltooien. Start Smart Driver Care zodra de installatie is voltooid.
Stap 2: Scannen op verouderde stuurprogramma's
Open Smart Driver Care en start een systeemscan door op de optie "Nu scannen" te klikken. De software scant uw systeem uitgebreid op verouderde stuurprogramma's, inclusief het Wi-Fi-stuurprogramma .
Stap 3: Bekijk de scanresultaten
Nadat de scan is voltooid, presenteert Smart Driver Care een lijst met verouderde stuurprogramma's die op uw systeem zijn gedetecteerd, inclusief het Wi-Fi-stuurprogramma.
Stap 4: Update het wifi-stuurprogramma
Zoek het Wi-Fi-stuurprogramma in de lijst met verouderde stuurprogramma's en selecteer het. Ga verder door op de knop “Alles bijwerken” in Smart Driver Care te klikken om de nieuwste versie van het Wi-Fi-stuurprogramma te downloaden en te installeren.

Stap 5: Start uw systeem opnieuw op (indien nodig)
Start desgevraagd uw computer opnieuw op om het updateproces van het stuurprogramma te voltooien.
Stap 6: Verificatie
Bevestig in Apparaatbeheer dat het Wi-Fi-stuurprogramma succesvol is bijgewerkt naar de nieuwste versie.
Smart Driver Care vereenvoudigt het updateproces van stuurprogramma's door het zoeken en installeren van bijgewerkte stuurprogramma's te automatiseren , waardoor uw Wi-Fi-stuurprogramma actueel blijft zonder dat handmatig zoeken of installeren nodig is.
Lees ook: Hoe download ik het Logitech G510-stuurprogramma voor Windows?
Conclusie
In dit artikel hebben we drie verschillende manieren geleerd om de Wi-Fi-stuurprogramma's op uw Windows 11- of Windows 10-computer handmatig en automatisch bij te werken - met behulp van websites van de fabrikant, Windows Device Manager en een speciale driver-updater-app zoals Smart Driver Care.
We raden u aan om voor uw gemak de laatste geautomatiseerde aanpak te gebruiken, waarbij u problemen met gemiste stuurprogramma's kunt opsporen die verder gaan dan alleen Wi-Fi, en alle kritieke hardwarestuurprogramma's soepel up-to-date te houden om de computerprestaties te maximaliseren.
Hopelijk kun je, met het nieuwste Wi-Fi-stuurprogramma dat de connectiviteit mogelijk maakt, trage internetsnelheden, draadloze netwerkproblemen, authenticatiefouten en andere netwerkproblemen oplossen. Vergeet niet om de stuurprogramma's regelmatig bij te werken! Volg ons op sociale media – Facebook , Instagram en YouTube .