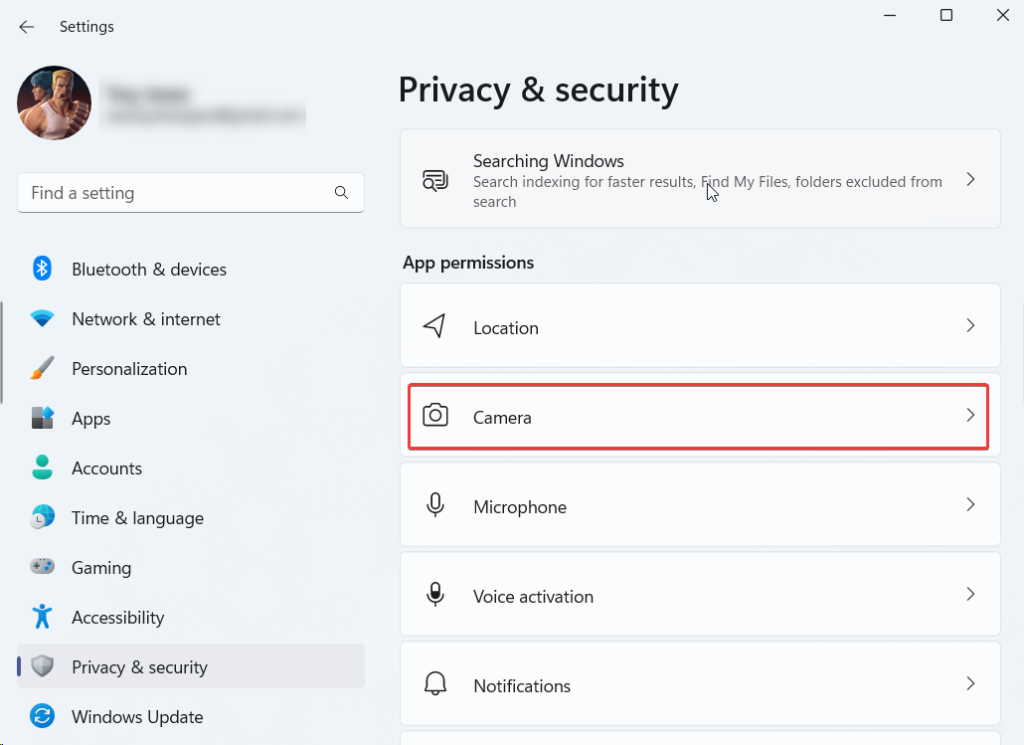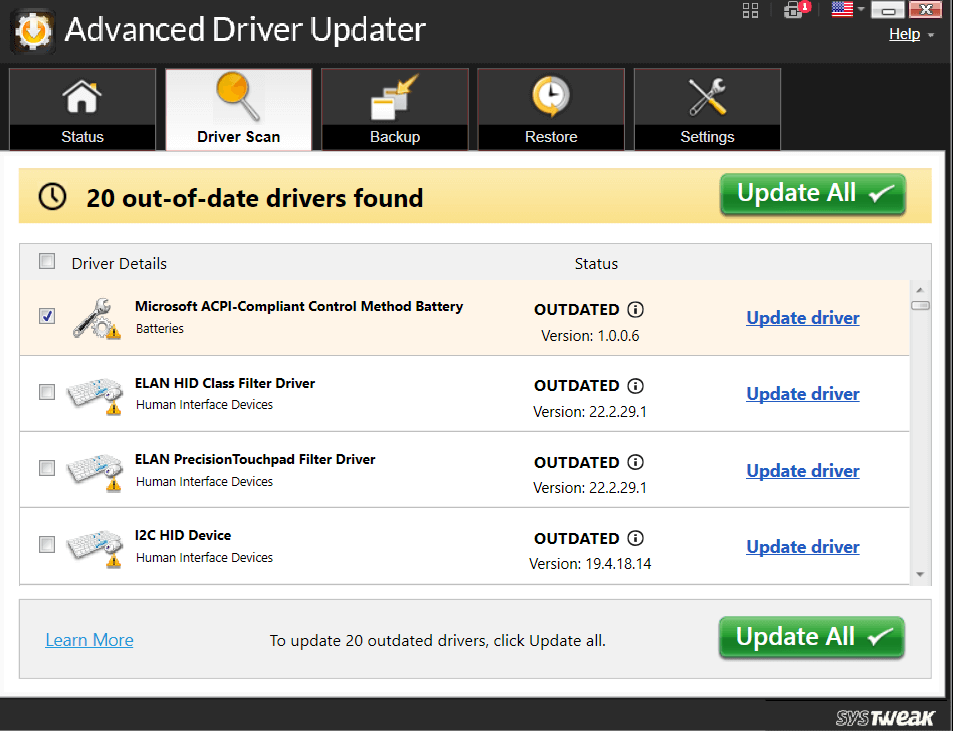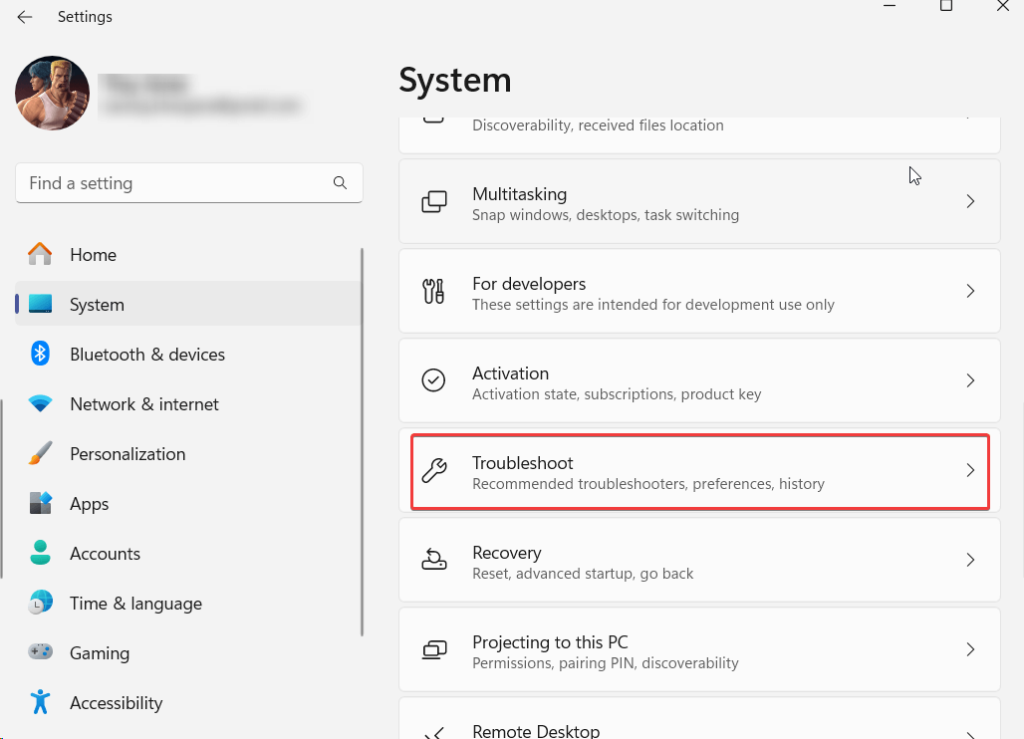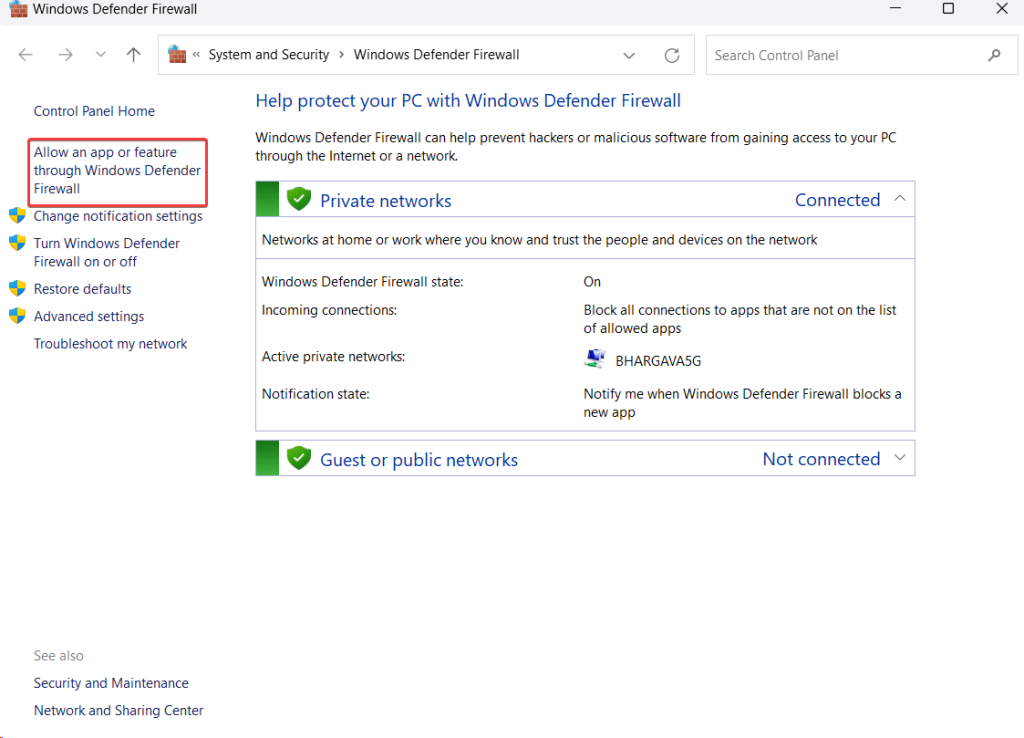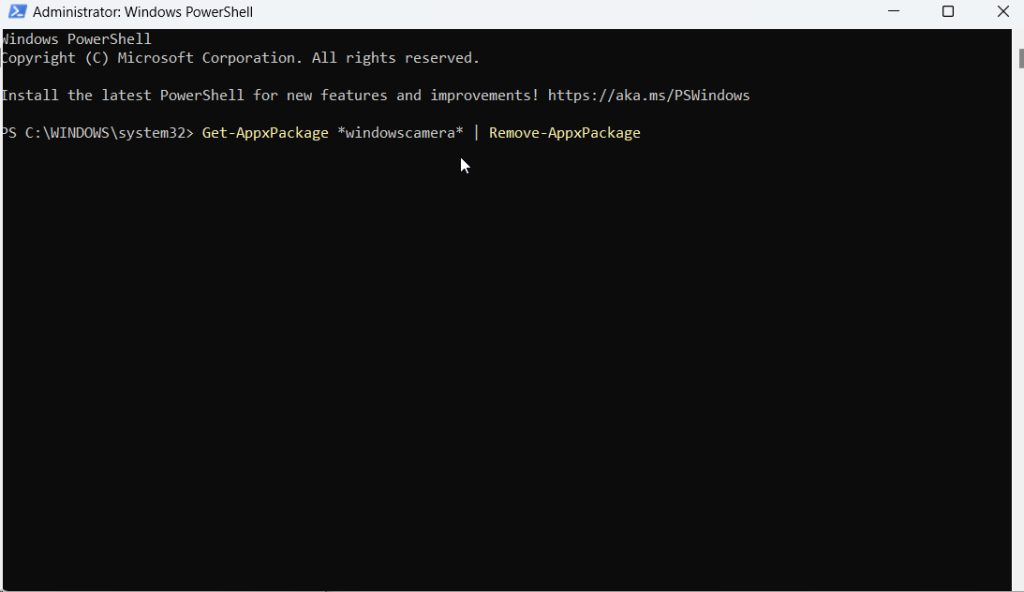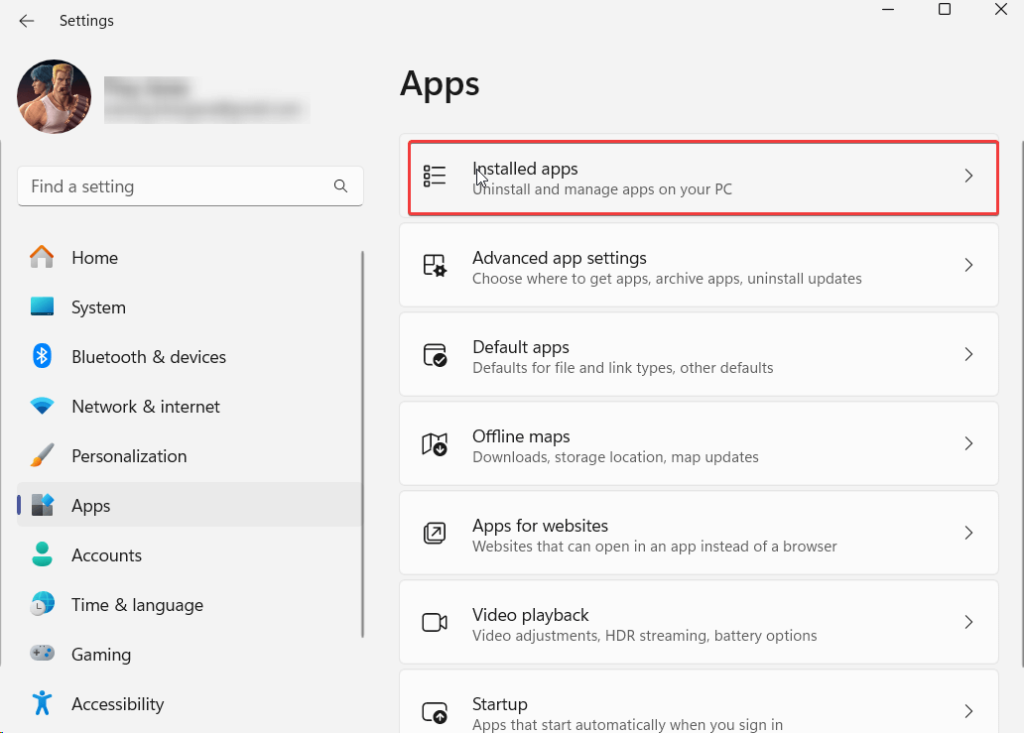Stel u dit scenario eens voor: u bent helemaal klaar voor een belangrijk online kantoorgesprek. En net wanneer u uw app voor videoconferenties start , komt u foutcode 0xa00f4292 tegen met de melding PhotoCaptureStartTimeout op uw Windows 11/10-pc. Als u zich afvraagt wat deze fout is en, nog belangrijker, als u op zoek bent naar manieren om het probleem op te lossen, dan bent u hier aan het juiste adres. Hier zijn enkele van de beste manieren waarop u fout 0xa00f4292 PhotoCaptureStartTimeout op uw Windows 11/10-pc kunt oplossen.
Wat er gebeurt als u foutcode 0xa00f4292 PhotoCaptureStartTimeout krijgt
Wanneer u de foutcode 0xa00f4292 PhotoCaptureStartTimeout ontvangt, ziet u de foutcode meestal met een leeg scherm. Hier zullen we proberen alle problemen op te lossen die tot deze fout kunnen leiden.
Oplossing nr. 1 – Controleer camera-instellingen
Het eerste dat u kunt doen, is controleren of u voldoende toestemming heeft gegeven aan de apps op uw pc, vooral aan de apps die uw webcam gebruiken. Om dat te doen, volgt u de onderstaande stappen:
Stap 1 – Open Instellingen door op Windows + I te drukken.
Stap 2 – Ga naar Privacy en beveiliging , scroll naar beneden en klik op Camera onder App-machtigingen .

Stap 3 – Zet de schakelaar naast Cameratoegang en Geef apps toegang tot uw camera .

Oplossing nr. 2 – Stuurprogramma’s bijwerken
De foutcode 0xa00f4292 PhotoCaptureStartTimeout kan optreden als uw webcamstuurprogramma verouderd is. Hier ziet u hoe u stuurprogramma's handmatig kunt bijwerken . Een veel eenvoudigere en veiligere manier is echter om een tool van derden te gebruiken waarmee u niet alleen stuurprogramma's kunt bijwerken, maar ook een groot aantal andere functies biedt.
Zo kunt u bijvoorbeeld stuurprogramma's bijwerken met Advanced Driver Updater:
Stap 1 – Download, voer en installeer Advanced Driver Updater.
Stap 2 – Klik op de knop Nu scannen starten .
Stap 3 – Selecteer het verouderde webcamstuurprogramma uit de scanresultaten, klik op de knop Stuurprogramma bijwerken en volg de instructies op het scherm.

Tal van functies aangeboden door Advanced Driver Updater
- Back-upstuurprogramma's
- Herstel stuurprogramma's waarvan een back-up is gemaakt
- Plan stuurprogrammascans
- Update meerdere stuurprogramma's tegelijk
- Sluit stuurprogramma's uit van de scan
Voor meer informatie over Advanced Driver Updater kunt u deze recensie lezen .
Prijzen – Gratis proefversie beschikbaar. Prijzen beginnen bij $ 39,95
Oplossing nr. 3 – Voer de probleemoplosser voor hardware en apparaten uit
De foutcode 0xa00f4292 kan worden toegeschreven aan hardwaregerelateerde problemen. Windows heeft een ingebouwde probleemoplosser voor hardware en apparaten waarmee u het probleem mogelijk kunt oplossen:
Stap 1 – Open Instellingen.
Stap 2 – Klik op Systeem als dit nog niet standaard is geopend. Scroll vanaf de rechterkant naar beneden en klik op Problemen oplossen .

Stap 3 – Klik op Andere probleemoplossers.

Stap 4 – Klik onder Andere probleemoplossers op Uitvoeren naast Camera .

Alternatief,
Stap 1 – Start de administratieve opdrachtprompt door cmd in de Windows-zoekbalk te typen en aan de rechterkant op Als administrator uitvoeren te klikken.
Stap 2 – Wanneer de opdrachtprompt wordt geopend, typt u msdt.exe -id DeviceDiagnostic en drukt u op Enter .
Stap 3 – Klik op Volgende wanneer het venster Hardware en apparaten verschijnt.
Oplossing nr. 4 – Sluit achtergrondapps
Als er meerdere apps zijn die uw webcam gebruiken, kan de betreffende foutcode optreden. Het is raadzaam om al die achtergrondapps die u op dit moment niet gebruikt, af te sluiten. Om dat te doen -
Stap 1 – Druk op Shift + Ctrl + Esc om Taakbeheer te openen .
Stap 2 – Zoek de apps die mogelijk de webcam gebruiken.
Stap 3 – Selecteer de apps waarvan u de webcam niet wilt gebruiken, klik er met de rechtermuisknop op en klik op de optie Taak beëindigen .

Oplossing nr. 5 – Laat de camera door Windows Defender Firewall gaan
Soms blokkeert Windows Firewall uw webcam om veiligheidsredenen. U kunt echter voor één keer proberen uw camera door Windows Defender Firewall te laten gaan en controleren of het probleem zich blijft voordoen of niet:
Stap 1 – Open het dialoogvenster Uitvoeren door op de Windows + R-toetsen te drukken.
Stap 2 – Typ control firewall.cpl en druk op Enter .

Stap 3 – Klik aan de linkerkant op Een app of functie toestaan via Windows Defender Firewall .

Stap 4 – Klik op Instellingen wijzigen .

Stap 5 – Zorg ervoor dat naast Windows Camera de selectievakjes Privé en Openbaar zijn aangevinkt.
Oplossing nr. 6 – Installeer de camera-app opnieuw
Een beschadigde camera-app kan de oorzaak zijn van de foutcode 0xa00f4292. Omdat er geen speciale optie is om de app te verwijderen, kunt u als volgt de beheerdersopdrachtprompt gebruiken om het probleem op te lossen:
Stap 1 – Open Administratieve PowerShell . Typ daarvoor Windows PowerShell en klik op Als administrator uitvoeren .
Stap 2 – Wanneer Windows PowerShell wordt geopend, typt u Get-AppxPackage *windowscamera* | Verwijder-AppxPackage en druk op Enter .

Stap 3 – Nadat de opdracht is uitgevoerd, sluit u PowerShell af.
Stap 4 – Open de Microsoft Store en zoek naar Windows Camera.

Stap 5 – Klik op de Get in Store-app .
Oplossing nr. 7 – Camera resetten
U kunt zelfs proberen uw camera-instellingen opnieuw in te stellen. Hiermee worden alle app-gegevens gewist, maar in de meeste gevallen is het effectief gebleken en kan het probleem mogelijk voor u worden opgelost.
Stap 1 – Open Instellingen zoals hierboven weergegeven.
Stap 2 – Klik op Apps .
Stap 3 – Klik op Geïnstalleerde apps .

Stap 4 – Scroll naar beneden, zoek Camera en klik op de drie stippen naast de naam van de app.

Stap 5 – Scroll opnieuw naar beneden en klik op Reset .

Oplossing nr. 8 – Wis de camerarolmap
Stap 1 – Open Windows Verkenner. De korte sleutel hiervoor is Windows + E.
Stap 2 – Ga naar Deze pc > Afbeeldingen > Camerarol .
Stap 3 – Selecteer alle foto's in deze map en verwijder ze met behulp van de shift + delete-bewerking.
Stap 4 – Start uw pc opnieuw op en controleer of de fout blijft bestaan.
Windows-problemen: probleemoplossing Fout 0xa00f4292 PhotoCaptureStartTimeout
Het ervaren van fout 0xa00f4292 op uw Windows-pc kan frustrerend zijn, vooral tijdens cruciale momenten zoals online vergaderingen. In dit bericht hebben we oplossingen genoemd, variërend van het controleren van camera-instellingen tot het updaten van stuurprogramma's en het uitvoeren van probleemoplossers.
Als u PhotoCaptureStartTimeout met succes hebt kunnen oplossen, kunt u ons dit laten weten in de opmerkingen hieronder. We raden u ook aan om tools zoals Advanced Driver Updater te behouden, die updates van stuurprogramma's kunnen vereenvoudigen en een probleemloze manier bieden om de algehele systeemprestaties te verbeteren. Volg ons op sociale media – Facebook , Instagram en YouTube .