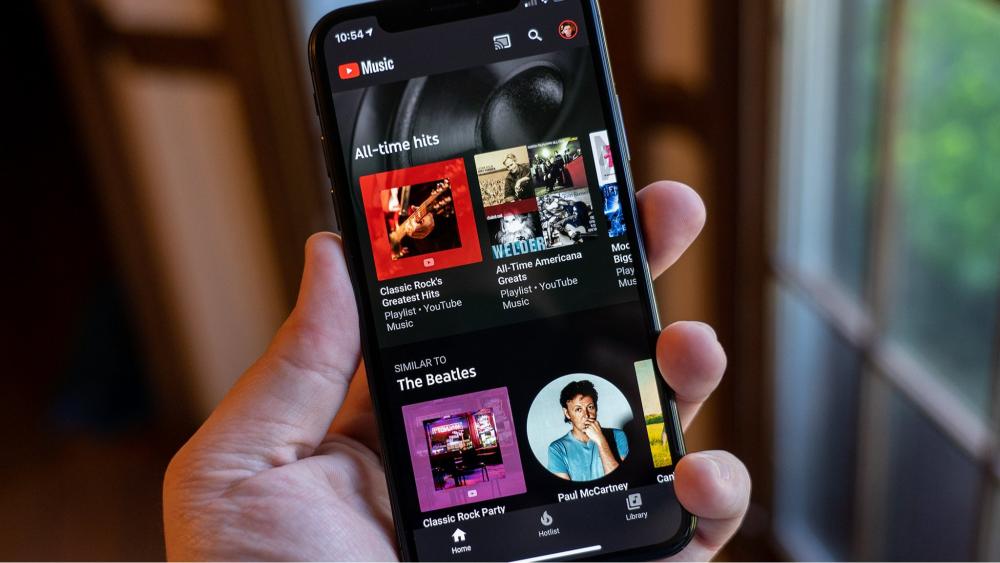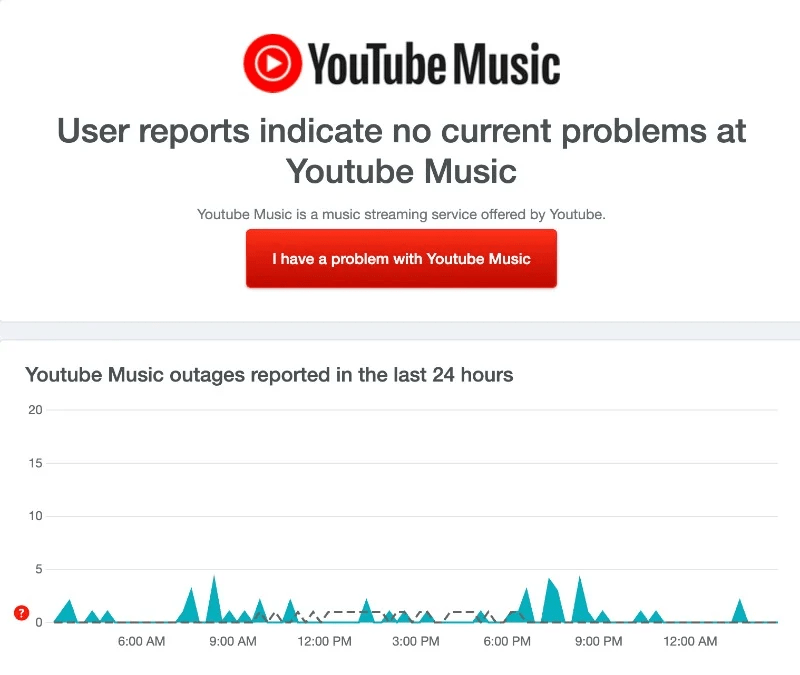YouTube Music is een populaire streamingdienst die toegang geeft tot miljoenen nummers en muziekvideo's. Zelfs de beste apps en platforms ondervinden echter af en toe technische problemen. Als je de YouTube Music-app alleen hebt geopend en merkt dat deze weigert iets af te spelen of gewoon vastloopt bij het bufferen, kan dit ongelooflijk frustrerend zijn. Maar er is meestal een eenvoudige oplossing om het YouTube-muziekprobleem op te lossen en je muziek weer aan de praat te krijgen.

In dit artikel beschrijven we enkele van de meest voorkomende problemen met het niet werken van YouTube Music die gebruikers vaak melden. Vervolgens geven we tips voor het oplossen van problemen om je te helpen de toegang te herstellen.
Met een paar eenvoudige herstarts, aanpassingen aan de app-instellingen of aanpassingen aan de netwerkinstellingen kunt u hopelijk snel weer genieten van uw afspeellijsten en zenders.
Lees ook: YouTube Music betreedt de podcastmarkt met lancering in de VS
YouTube-muziek werkt niet? Probeer deze oplossingen!
Oplossing 1: controleer uw internetverbinding
Een sterke en stabiele internetverbinding is essentieel voor ononderbroken streamen op YouTube Music. Controleer eerst of uw apparaat is verbonden met een betrouwbaar Wi-Fi-netwerk of een robuust mobiel datasignaal heeft. Langzame of onderbroken verbindingen kunnen het naadloos afspelen van muziek verstoren. Voer een snelheidstest uit om er zeker van te zijn dat de verbinding voldoet aan de aanbevolen snelheid voor het streamen van muziek.

Overweeg bovendien om uw router of modem uit en weer in te schakelen, en controleer of er beperkingen zijn op het datagebruik voor de app. Met deze stappen kun je veelvoorkomende verbindingsproblemen snel oplossen en je YouTube Music-ervaring verbeteren.
Lees ook: Google Maps – Muziek afspelen van YouTube Music tijdens het navigeren (Android)
Oplossing #2: controleer YouTube-servers
Soms kunnen problemen met YouTube Music voortkomen uit problemen aan de serverzijde. Moedig gebruikers aan om te controleren of de servers van YouTube downtime of onderhoud ondervinden. Websites zoals “DownDetector” of officiële servicestatuspagina’s van YouTube kunnen realtime updates over de serverstatus bieden.

Als er een wijdverbreid serverprobleem is, valt dit vaak buiten de controle van individuele gebruikers en is er geduld nodig totdat het probleem is opgelost door het technische team van YouTube. Met deze stap kunnen gebruikers bepalen of hun probleem voortkomt uit een intern probleem of een groter servergerelateerd probleem.
Oplossing #3: schakel over naar de muziekmodus "Alleen audio".
Als je problemen ondervindt bij het afspelen van video's of last hebt van voortdurende buffering, kun je overwegen om op YouTube Music over te schakelen naar de modus 'Alleen audio'. Met deze functie kunt u naar muziek luisteren zonder de bijbehorende video's te streamen, waardoor het gegevens- en bandbreedtegebruik wordt verminderd. Het is vooral handig in scenario's waarin uw internetverbinding zwak of beperkt is.
Hier zijn de stappen die je moet volgen om het probleem met de YouTube-muziek werkt niet op te lossen:
Stap 1: Start de YouTube Music-app op uw smartphone. Als er momenteel muziek wordt afgespeeld en u wilt overschakelen naar alleen audio afspelen, tikt u op het tabblad 'Audio' om deze wijziging door te voeren.
Stap 2: Ga vervolgens naar uw profiel door op uw profielfoto in de rechterbovenhoek van het scherm te tikken.
Stap 3: Selecteer 'Instellingen' uit de lijst met opties.
Stap 4: Tik in het menu Instellingen op "Gegevensbesparing".

Stap 5: Zet de schakelaar voor "Speel geen muziekvideo's af" om deze optie in te schakelen. Deze instelling zorgt ervoor dat alleen audio wordt afgespeeld zonder begeleidende muziekvideo's.

Oplossing #3: schakel Bluetooth UIT

Zorg ervoor dat u de verbinding met Bluetooth-apparaten verbreekt terwijl u van uw muziek geniet. Als je momenteel bent gekoppeld aan een Bluetooth-apparaat op je smartphone, zorgt YouTube Music ervoor dat de muziek via dat verbonden apparaat wordt gestreamd, dus misschien wil je voorlopig even uit je dak gaan terwijl je luidsprekers of hoofdtelefoon zijn losgekoppeld!
Lees ook: Hoe u audio van hoge kwaliteit kunt streamen op de YouTube Music-app
Oplossing # 4: schakel de modus "Alleen Wi-Fi" uit
Als u afspeelproblemen ondervindt terwijl u zich op een mobiel netwerk bevindt, kunnen uw app-instellingen het streamen alleen via Wi-Fi beperken. Volg deze stappen om de YouTube-muziekproblemen op te lossen:
Stap 1: Start de YouTube Music-app op uw smartphone.
Stap 2: Tik op uw profielfoto in de bovenhoek van het scherm. Selecteer “Instellingen” in het menu dat verschijnt.
Stap 3: Zoek naar de optie "Gegevensbesparing" en tik erop.

Stap 4: Schakel de optie "Alleen streamen via WiFi" UIT. Hierdoor wordt streaming op zowel Wi-Fi- als mobiele datanetwerken mogelijk.
Oplossing #5: gebruik van achtergrondgegevens toestaan
Als je problemen ondervindt met YouTube Music, vooral als de app op de achtergrond draait, kan dit te wijten zijn aan beperkt datagebruik op de achtergrond. Volg deze stappen om dit probleem op te lossen:
Android:
Stap 1: Open de app Instellingen op uw Android-smartphone.
Stap 2: Scroll naar beneden en selecteer 'Apps' of 'Toepassingen', die kunnen verschillen op basis van uw telefoonmodel en Android-versie. Als u problemen ondervindt bij het lokaliseren, gebruikt u de zoekbalk bovenaan het menu Instellingen.
Stap 3: Zoek en tik op de YouTube Music-app in de lijst met applicaties.

Stap 4: Zorg ervoor dat binnen de app-instellingen de opties met het label "Mobiele data uitschakelen" en "Wi-Fi uitschakelen" zijn uitgeschakeld. Schakel tegelijkertijd de optie voor 'Gebruik van achtergrondgegevens' in.

iOS:
Stap 1: Navigeer naar Instellingen> Netwerk en internet.
Stap 2: Kies 'Gegevensbesparing'.
Stap 3: Schakel de optie 'Gebruik databesparing' uit om apps toestemming te geven voor gegevensgebruik op de achtergrond. Voor het beheren van achtergrondgegevens over specifieke apps gaat u terug naar 'Mobiel netwerk' en 'App-datagebruik'. Selecteer de gewenste app en activeer daarvoor 'Achtergrondgegevens'.
Lees ook: YouTube Music neemt het op tegen Spotify met Real-Time Lyrics Feature
Oplossing #6: Forceer de YouTube Music-app
Het geforceerd stoppen van een app is een snelle en effectieve oplossing voor het oplossen van app-gerelateerde problemen. Als u problemen ondervindt met een app, kunnen de lopende processen van de app de boosdoener zijn. Dit verhelpen is eenvoudig: stop de app geforceerd om het probleem op te lossen. Deze methode is ook van toepassing op het oplossen van problemen met de YouTube Music-app op je smartphone.
Android:
Voor gebruikers met de nieuwste Android-versie: zoek de YouTube Music-app op uw smartphone. Houd het app-pictogram lang ingedrukt totdat een menu verschijnt en selecteer vervolgens de knop Info (i). Ga op dezelfde manier naar de instellingen van uw Android-smartphone.

Zoek en tik op de YouTube Music-app in de instellingen van je telefoon. Kies in het gedeelte ‘App-info’ de optie ‘Geforceerd stoppen’ en bevestig de actie. Dit eenvoudige proces kan vaak problemen of problemen oplossen die u mogelijk tegenkomt met de app.
iOS:
Op een iPhone is het geforceerd stoppen van een app geen directe functie zoals op Android, maar je kunt een soortgelijk resultaat bereiken door de app geforceerd af te sluiten via de app-switcher.
Dubbelklik op de Home-knop (voor iPhones met een Home-knop) of veeg omhoog vanaf de onderkant van het scherm (voor iPhones zonder Home-knop) om toegang te krijgen tot de app-switcher. Veeg vervolgens omhoog over het voorbeeld van de app om deze geforceerd te sluiten. Met deze actie worden de processen van de app beëindigd, waardoor bepaalde problemen of problemen die u mogelijk ondervindt, kunnen worden opgelost.
Oplossing # 7: wis de cache van de YouTube Music-app
Het wissen van de cache van de YouTube Music-app kan vaak verschillende prestatiegerelateerde problemen of problemen oplossen. Hier leest u hoe u het moet doen:
Android:
Stap 1: Open het instellingenmenu op uw Android-apparaat.
Stap 2: Zoek en selecteer "Apps" of "Toepassingen" in het instellingenmenu. Blader door de lijst met geïnstalleerde apps en selecteer 'YouTube Music'.

Stap 3: Klik op "Opslaggebruik" en tik vervolgens op de optie "Cache wissen".
iOS:
Stap 1: Ga naar de instellingen op uw iOS-apparaat.
Stap 2: Scroll naar beneden en zoek naar de lijst met geïnstalleerde apps. Tik op de YouTube Music-app in de lijst.
Stap 3: Helaas biedt iOS geen directe optie om de app-cache te wissen, zoals Android. De dichtstbijzijnde actie is het verwijderen en opnieuw installeren van de app, waardoor de cache samen met de app zelf wordt gewist. Druk lang op het YouTube Music-app-pictogram op je startscherm, tik op de optie 'App verwijderen' en installeer deze vervolgens opnieuw vanuit de App Store.
Oplossing #8: update de YouTube Music-app
Ervoor zorgen dat je YouTube Music-app up-to-date is, is van cruciaal belang voor optimale prestaties en toegang tot de nieuwste functies.
- Om de app op Android te updaten, navigeert u naar de Google Play Store, selecteert u 'Mijn apps en games', zoekt u YouTube Music en tikt u op 'Update' indien beschikbaar.
- Voor iOS-gebruikers: open de App Store, zoek YouTube Music in je profiel en tik op ‘Update’ als er een update beschikbaar is.

Regelmatige updates bevatten vaak bugfixes en verbeteringen, waardoor een soepelere en betrouwbaardere gebruikerservaring wordt gegarandeerd.
Download en installeer de Smart Phone Cleaner-app: maak opslagruimte vrij op iOS en Android
Na verloop van tijd kunnen in de cache opgeslagen gegevens en ongewenste bestanden zich ophopen, waardoor de CPU, het RAM-geheugen en de opslag van uw telefoon onder druk komen te staan. Het gebruik van de Smart Phone Cleaner-app kan helpen bij regelmatig onderhoud om uw apparaat geoptimaliseerd te houden.

We raden u aan de Smart Phone Cleaner-app te installeren, een intelligente opslagopschoner en systeemoptimalisatietool. Smart Phone Cleaner ruimt grondig ongewenste bestanden, resterende app-gegevens, onnodige app-installatieprogramma's en andere bronnen van rommel op. Dit kan de apparaatprestaties stabiliseren, problemen met het crashen van apps voorkomen en de laadtijden van services zoals YouTube Music verbeteren.
Downloaden voor iOS –
Downloaden voor Android –
Conclusie
Het oplossen van frustrerende technische problemen is nooit leuk, maar hopelijk heb je met de tips in dit artikel nu een beter inzicht in enkele veelvoorkomende problemen met YouTube Music die niet werken en mogelijke oplossingen om je toegang te herstellen.
Met een paar eenvoudige aanpassingen en wat geduld om de oorzaak van het probleem te achterhalen, kunt u binnen de kortste keren weer probleemloos genieten van uw gepersonaliseerde afspeellijsten en zenders. Het hoeft geen zware strijd te zijn om YouTube Music weer aan de praat te krijgen. Volg ons op sociale media – Facebook , Instagram en YouTube .