Jak naprawić problem z ekranem ładowania Skyrim Infinite?

Poznaj skuteczne metody rozwiązywania frustrujących problemów z nieskończonym ekranem ładowania w Skyrim, zapewniając płynniejszą i nieprzerwaną rozgrywkę.

Wyobraź sobie taki scenariusz – jesteś gotowy na ważną rozmowę biurową online. I właśnie po uruchomieniu aplikacji do wideokonferencji pojawia się kod błędu 0xa00f4292 informujący o PhotoCaptureStartTimeout na komputerze z systemem Windows 11/10. Jeśli zastanawiasz się, co to za błąd i, co ważniejsze, jeśli szukasz sposobów na rozwiązanie problemu, trafiłeś we właściwe miejsce. Oto niektóre z najlepszych sposobów rozwiązania błędu 0xa00f4292 PhotoCaptureStartTimeout na komputerze z systemem Windows 11/10.
Gdy pojawi się kod błędu 0xa00f4292 PhotoCaptureStartTimeout, najczęściej pojawia się kod błędu z pustym ekranem. Tutaj postaramy się naprawić wszystkie problemy, które mogą prowadzić do tego błędu.
Pierwszą rzeczą, którą możesz zrobić, to sprawdzić, czy udzieliłeś wystarczających uprawnień aplikacjom na komputerze, zwłaszcza tym, które korzystają z kamery internetowej. Aby to zrobić, wykonaj kroki wymienione poniżej –
Krok 1 – Otwórz Ustawienia , naciskając Windows + I.
Krok 2 – Przejdź do Prywatność i bezpieczeństwo , przewiń w dół i kliknij Aparat w obszarze Uprawnienia aplikacji .
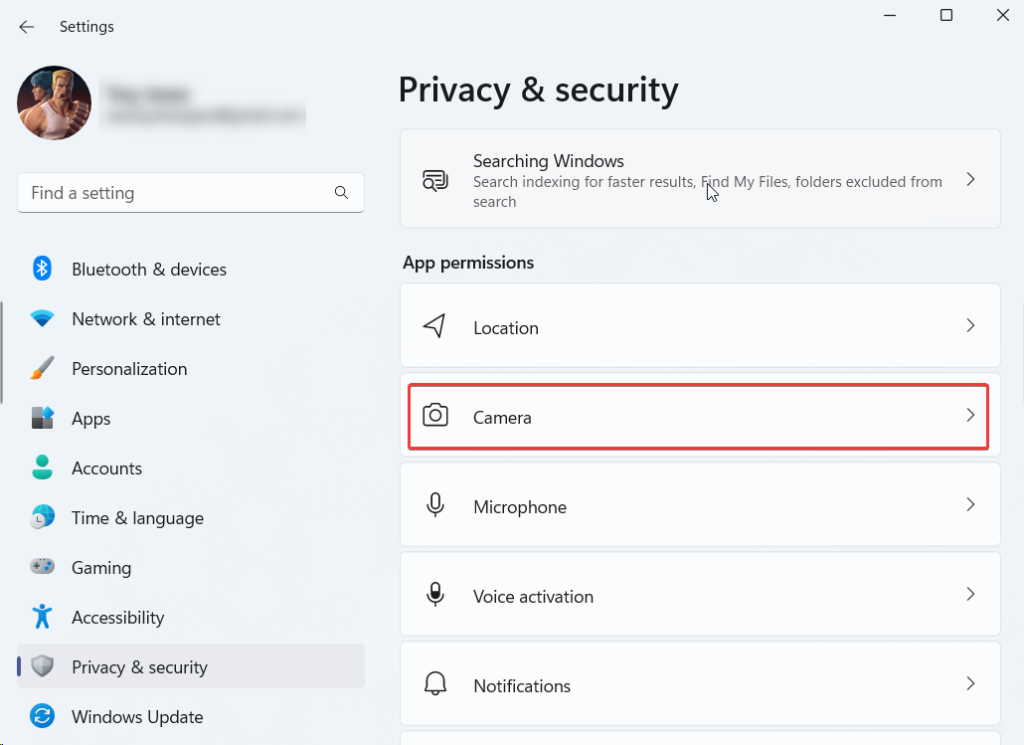
Krok 3 – Włącz przełącznik obok opcji Dostęp do aparatu i Zezwól aplikacjom na dostęp do aparatu .

Kod błędu 0xa00f4292 PhotoCaptureStartTimeout może wystąpić, jeśli sterownik kamery internetowej jest nieaktualny. Oto sposób ręcznej aktualizacji sterowników . Jednak znacznie łatwiejszym i bezpieczniejszym sposobem jest użycie narzędzia innej firmy, które nie tylko umożliwia aktualizację sterowników, ale także oferuje wiele innych funkcji.
Oto na przykład, jak zaktualizować sterowniki za pomocą zaawansowanego narzędzia do aktualizacji sterowników –
Krok 1 – Pobierz, uruchom i zainstaluj Advanced Driver Updater.
Krok 2 – Kliknij przycisk Rozpocznij skanowanie teraz .
Krok 3 – Wybierz nieaktualny sterownik kamery internetowej z wyników skanowania, kliknij przycisk Aktualizuj sterownik i postępuj zgodnie z instrukcjami wyświetlanymi na ekranie.
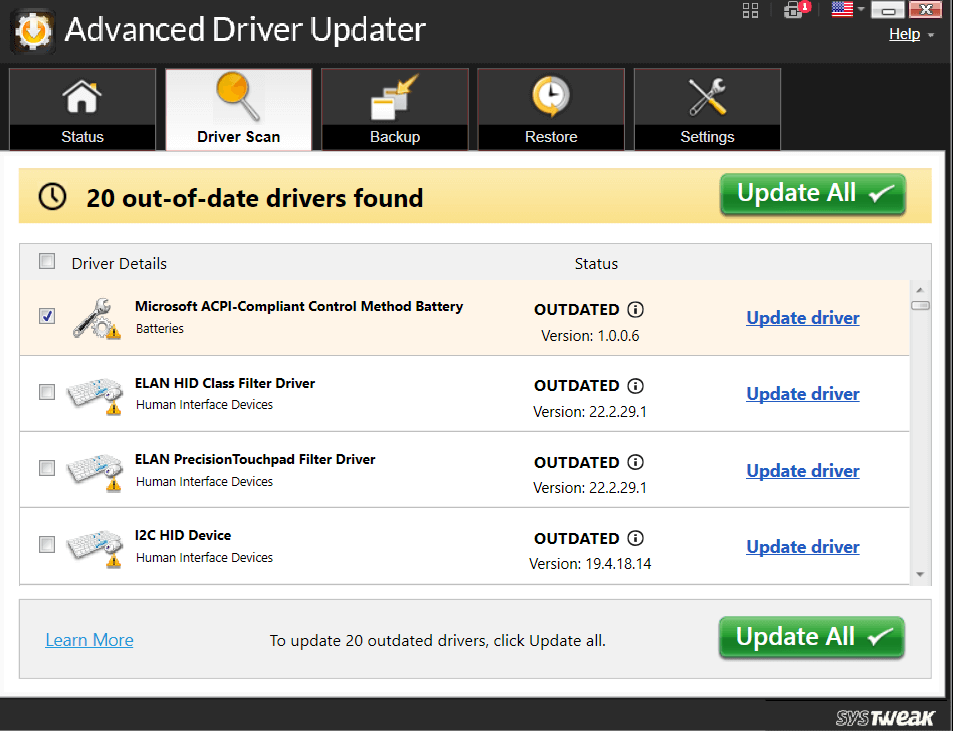
Aby dowiedzieć się więcej o Advanced Driver Updater, możesz zapoznać się z tą recenzją .
Ceny — dostępny jest bezpłatny okres próbny. Ceny zaczynają się od 39,95 dolarów
Kod błędu 0xa00f4292 można przypisać problemom związanym ze sprzętem. System Windows ma wbudowane narzędzie do rozwiązywania problemów ze sprzętem i urządzeniami, za pomocą którego możesz rozwiązać problem –
Krok 1 – Otwórz Ustawienia.
Krok 2 – Kliknij System , jeśli domyślnie nie jest jeszcze otwarty. Po prawej stronie przewiń w dół i kliknij Rozwiązywanie problemów .
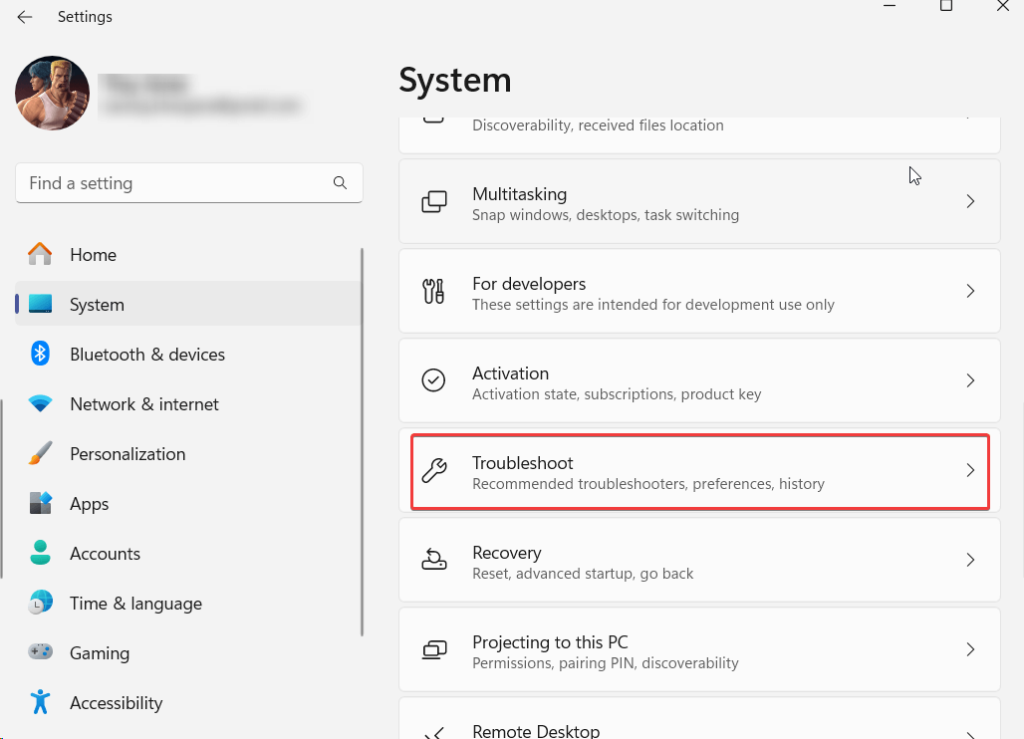
Krok 3 – Kliknij Inne narzędzia do rozwiązywania problemów.

Krok 4 – W obszarze Inne narzędzia do rozwiązywania problemów kliknij opcję Uruchom obok kamery .

Alternatywnie,
Krok 1 – Uruchom wiersz poleceń administracyjnych , wpisując cmd w pasku wyszukiwania systemu Windows i klikając Uruchom jako administrator po prawej stronie.
Krok 2 – Po otwarciu wiersza poleceń wpisz msdt.exe -id DeviceDiagnostic i naciśnij Enter .
Krok 3 – Kliknij Dalej , gdy pojawi się okno Sprzęt i urządzenia .
Jeśli z kamery internetowej korzysta wiele aplikacji, może wystąpić dany kod błędu. Wskazane jest zamknięcie wszystkich aplikacji działających w tle, których w tej chwili nie używasz. Aby to zrobić -
Krok 1 – Naciśnij Shift + Ctrl + Esc, aby otworzyć Menedżera zadań .
Krok 2 – Znajdź aplikacje, które mogą korzystać z kamery internetowej.
Krok 3 – Wybierz aplikacje, których nie chcesz używać z kamerą internetową, kliknij je prawym przyciskiem myszy i wybierz opcję Zakończ zadanie .

Czasami Zapora systemu Windows blokuje kamerę internetową ze względów bezpieczeństwa. Jednak raz możesz spróbować przepuścić kamerę przez Zaporę systemu Windows Defender i sprawdzić, czy problem nadal występuje –
Krok 1 – Otwórz okno dialogowe Uruchom , naciskając klawisze Windows + R.
Krok 2 – Wpisz control firewall.cpl i naciśnij Enter .

Krok 3 – Po lewej stronie kliknij Zezwalaj aplikacji lub funkcji na korzystanie z Zapory systemu Windows Defender .
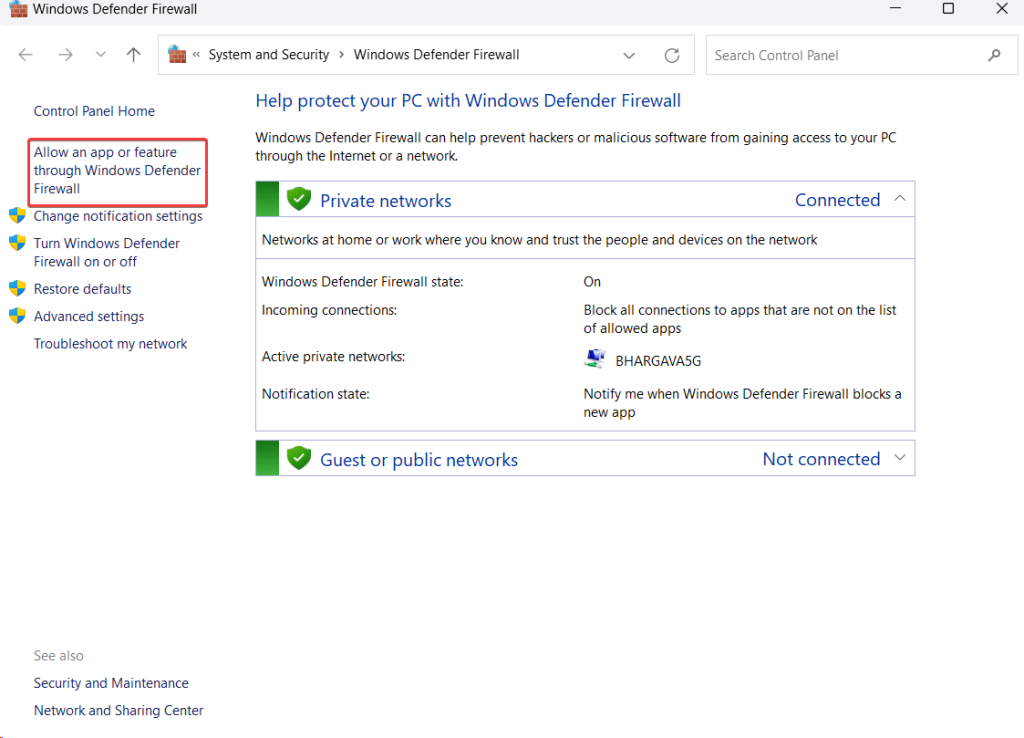
Krok 4 – Kliknij Zmień ustawienia .

Krok 5 – Upewnij się, że obok opcji Kamera Windows , Prywatne i Publiczne są zaznaczone pola wyboru.
Główną przyczyną wystąpienia kodu błędu 0xa00f4292 może być uszkodzona aplikacja aparatu. Ponieważ nie ma dedykowanej opcji odinstalowania aplikacji, oto jak możesz użyć administracyjnego wiersza poleceń, aby rozwiązać problem:
Krok 1 – Otwórz administracyjny PowerShell . W tym celu wpisz Windows PowerShell i kliknij Uruchom jako administrator .
Krok 2 – Po otwarciu Windows PowerShell wpisz Get-AppxPackage *windowscamera* | Usuń-AppxPackage i naciśnij Enter .
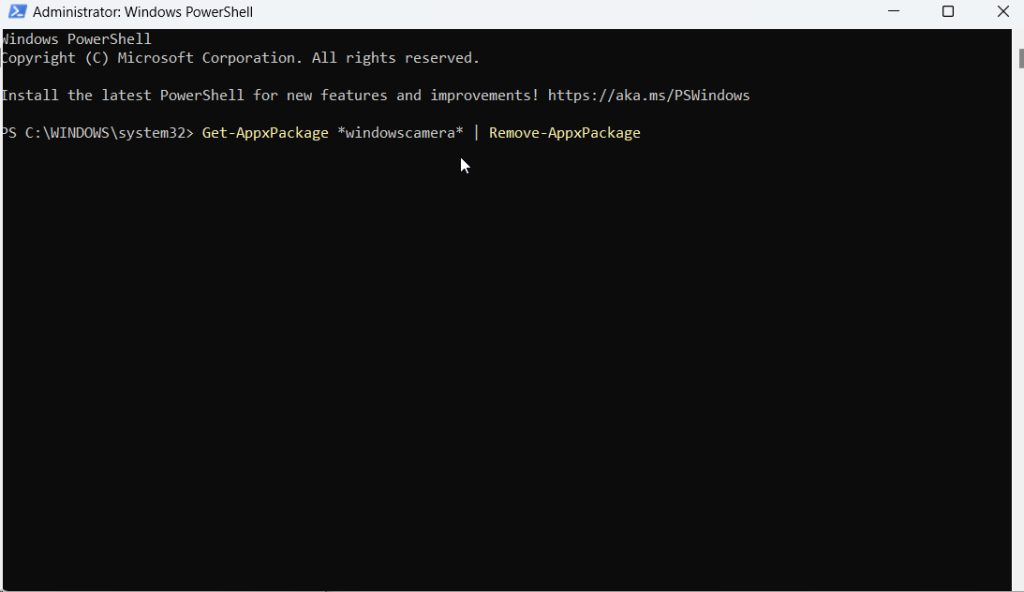
Krok 3 – Po wykonaniu polecenia wyjdź z PowerShell.
Krok 4 – Otwórz sklep Microsoft i wyszukaj Aparat Windows.

Krok 5 – Kliknij aplikację Wejdź do sklepu .
Możesz nawet spróbować zresetować ustawienia aparatu. Spowoduje to usunięcie wszystkich danych aplikacji, ale w większości przypadków okazało się skuteczne i może po prostu rozwiązać problem.
Krok 1 – Otwórz Ustawienia , jak pokazano powyżej.
Krok 2 – Kliknij Aplikacje .
Krok 3 – Kliknij Zainstalowane aplikacje .
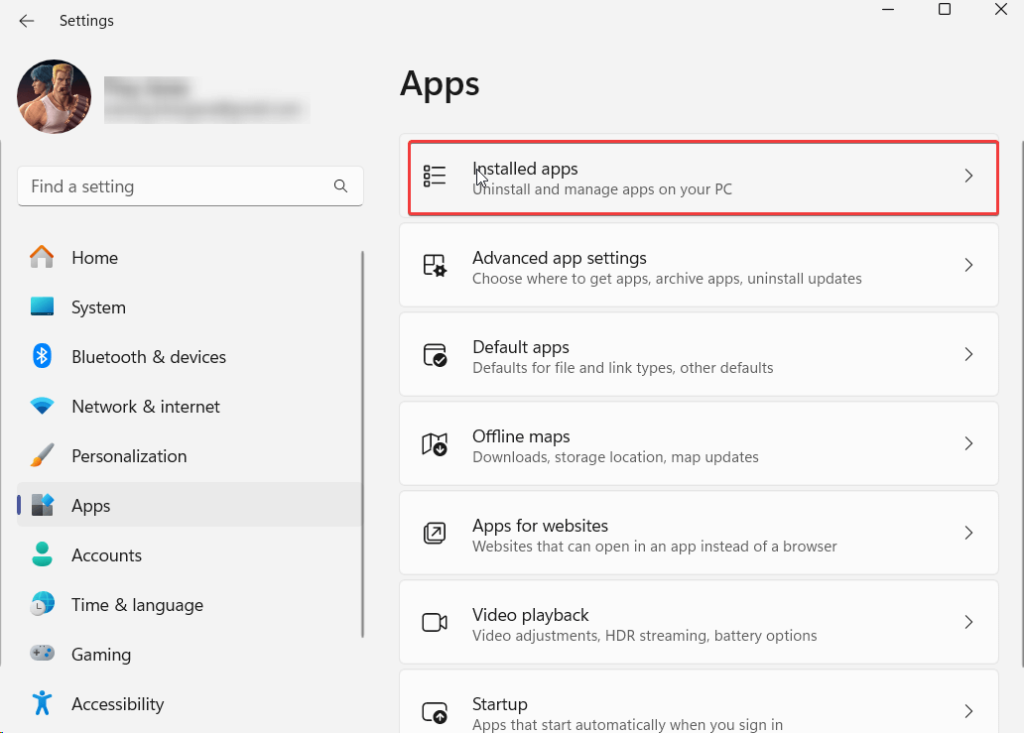
Krok 4 – Przewiń w dół, znajdź Aparat i kliknij trzy kropki obok nazwy aplikacji.

Krok 5 – Ponownie przewiń w dół i kliknij Resetuj .

Krok 1 – Otwórz Eksploratora Windows. Krótki klucz do tego samego to Windows + E.
Krok 2 – Przejdź do tego komputera > Zdjęcia > Rolka z aparatu .
Krok 3 – Wybierz wszystkie zdjęcia w tym folderze i usuń je za pomocą operacji Shift + Delete.
Krok 4 – Uruchom ponownie komputer i sprawdź, czy błąd nadal występuje.
Wystąpienie błędu 0xa00f4292 na komputerze z systemem Windows może być frustrujące, szczególnie w kluczowych momentach, takich jak spotkania online. W tym poście wymieniliśmy rozwiązania, od sprawdzania ustawień aparatu po aktualizację sterowników i uruchamianie narzędzi do rozwiązywania problemów.
Jeśli udało Ci się pomyślnie rozwiązać problem PhotoCaptureStartTimeout, daj nam znać w sekcji komentarzy poniżej. Nalegamy również, aby zachować narzędzia takie jak Advanced Driver Updater, które mogą uprościć aktualizacje sterowników, oferując bezproblemowy sposób na zwiększenie ogólnej wydajności systemu. Śledź nas w mediach społecznościowych – Facebooku , Instagramie i YouTube .
Poznaj skuteczne metody rozwiązywania frustrujących problemów z nieskończonym ekranem ładowania w Skyrim, zapewniając płynniejszą i nieprzerwaną rozgrywkę.
Nagle nie mogę pracować z ekranem dotykowym zgodnym ze skargą na HID. Nie mam pojęcia, co uderzyło w mój komputer. Jeśli to ty, oto kilka poprawek.
Chcesz wiedzieć, jak możesz przesyłać strumieniowo Aquamana, nawet jeśli nie jest on dostępny w Twoim kraju do przesyłania strumieniowego? Czytaj dalej, a pod koniec posta będziesz mógł cieszyć się Aquamanem.
Dowiedz się, jak łatwo zapisać stronę internetową w formacie PDF i odkryj różne metody i narzędzia do konwertowania treści internetowych na przenośne pliki PDF w celu uzyskania dostępu w trybie offline i udostępniania.
Ten blog pomoże użytkownikom pobrać, zainstalować i zaktualizować sterownik Logitech G510, aby zapewnić im pełne wykorzystanie funkcji tej klawiatury Logitech.
Poznaj kroki rozwiązywania problemów i sprawdzone metody rozwiązywania problemów z opóźnieniami w Rainbow Six Siege, zapewniając płynniejszą i przyjemniejszą rozgrywkę
Czym przekonwertować plik PDF na plik tekstowy? Nie martw się, w tym przewodniku znajdziesz dwie najprostsze metody konwersji pliku PDF na plik tekstowy.
Edytor zasad grupy może nie działać na Twoim komputerze z powodu błędu „nie znaleziono pliku gpedit.msc”. Oto jak to naprawić!
Google Find My Device nie działa? Nie martw się, na blogu znajdziesz kompleksowy przewodnik dotyczący rozwiązywania problemów z usługą Google Find My Device.
Poznaj krok po kroku rozwiązania dostosowane do systemów Mac, zapewniające płynne korzystanie z Discorda bez zakłóceń.
Zapoznaj się z krokami rozwiązywania typowych problemów i bezproblemowym przywracaniem strumieniowego przesyłania treści z serwisu Netflix na Roku.
Dowiedz się, jak efektywnie zwiększać pojemność pamięci iPhone'a, korzystając z naszego obszernego przewodnika. Odkryj praktyczne kroki i opcje, dzięki którym nigdy więcej nie zabraknie Ci miejsca na cenne wspomnienia i niezbędne dane.
Czy wiesz, jak zobaczyć wszystkie aplikacje śledzące Cię na Facebooku? A masz pomysł jak je zablokować? Czytaj dalej, aby dowiedzieć się, jak chronić swoje dane przed aplikacjami śledzonymi przez Facebooka.
Ten blog pomoże czytelnikom pobrać i zaktualizować sterownik Canon MF237W dla systemu Windows 11/10, wykonując czynności zalecane przez ekspertów.
Ten blog pomoże czytelnikom wyłączyć funkcję Copilot w systemie Windows, jeśli nie chcą korzystać z modelu AI.
Kupujesz nowy dysk zewnętrzny? Zaoszczędź trochę pieniędzy i zamień swój stary dysk twardy na zewnętrzny dysk twardy. Przeczytaj, aby dowiedzieć się więcej na temat konwersji i typów obudów dla nowego dysku twardego.
Ten blog pomoże czytelnikom, którzy borykają się z błędem „Coś jest nie tak z serwerem proxy” w przeglądarce Chrome w systemie Windows.
Kaspersky Password Manager nie działa poprawnie na komputerze z systemem Windows 11/10. Niezależnie od przyczyny, oto niektóre z najlepszych sposobów rozwiązania problemu.
Ten blog pomoże czytelnikom rozwiązać problem z touchpadem ASUS, który nie działa w systemie Windows, za pomocą zalecanych przez ekspertów kroków, które są szybkie i łatwe do wykonania.
Jeśli pomimo wielu prób funkcja kopiowania i wklejania nie działa w sieci WhatsApp, wypróbuj te poprawki, a problem powinien być w stanie rozwiązać w mgnieniu oka.
Dowiedz się, jak sklonować aplikacje na iPhone
Dowiedz się, jak skutecznie przetestować kamerę w Microsoft Teams. Odkryj metody, które zapewnią doskonałą jakość obrazu podczas spotkań online.
Jak naprawić niedziałający mikrofon Microsoft Teams? Sprawdź nasze sprawdzone metody, aby rozwiązać problem z mikrofonem w Microsoft Teams.
Jeśli masz dużo duplikatów zdjęć w Zdjęciach Google, sprawdź te cztery skuteczne metody ich usuwania i optymalizacji przestrzeni.
Chcesz zobaczyć wspólnych znajomych na Snapchacie? Oto, jak to zrobić skutecznie, aby zapewnić znaczące interakcje.
Aby zarchiwizować swoje e-maile w Gmailu, utwórz konkretną etykietę, a następnie użyj jej do utworzenia filtra, który zastosuje tę etykietę do zestawu e-maili.
Czy Netflix ciągle Cię wylogowuje? Sprawdź przyczyny oraz 7 skutecznych sposobów na naprawienie tego problemu na dowolnym urządzeniu.
Jak zmienić płeć na Facebooku? Poznaj wszystkie dostępne opcje i kroki, które należy wykonać, aby zaktualizować profil na Facebooku.
Dowiedz się, jak ustawić wiadomość o nieobecności w Microsoft Teams, aby informować innych o swojej niedostępności. Krok po kroku guide dostępny teraz!
Dowiedz się, jak wyłączyć Adblock w Chrome i innych przeglądarkach internetowych, aby móc korzystać z wartościowych ofert reklamowych.



























