Jak naprawić problem z ekranem ładowania Skyrim Infinite?

Poznaj skuteczne metody rozwiązywania frustrujących problemów z nieskończonym ekranem ładowania w Skyrim, zapewniając płynniejszą i nieprzerwaną rozgrywkę.

Aby zapewnić bezproblemową łączność Wi-Fi na urządzeniu z systemem Windows 10 lub rozwiązać problemy z siecią bezprzewodową, konieczne jest regularne aktualizowanie sterowników Wi-Fi . Wiąże się to z koniecznością utrzymywania aktualności sterownika karty sieci bezprzewodowej i optymalizacji pod kątem optymalnej wydajności.
Możesz wykorzystać najnowsze ulepszenia, poprawki zabezpieczeń i ulepszoną kompatybilność, aktywnie aktualizując sterowniki, zapewniając niezmiennie płynną pracę bezprzewodową na urządzeniu z systemem Windows 10. W tym artykule omówimy różne metody aktualizacji kart sieci bezprzewodowej, rozwiązywania typowych problemów i wykorzystania najnowszych osiągnięć w celu poprawy komfortu korzystania z sieci bezprzewodowej.
Nie pozwól, aby przestarzałe sterowniki utrudniały łączność — wyprzedź konkurencję, aktualizując sterownik karty sieci bezprzewodowej.
Przeczytaj także: 10 najlepszych darmowych programów do tworzenia kopii zapasowych i przywracania sterowników systemu Windows
Oto kilka metod aktualizacji sterowników Wi-Fi w systemach Windows 11 i Windows 10.
Tak, możesz pobrać sterownik karty sieci bezprzewodowej bezpośrednio z oficjalnej witryny producenta urządzenia i kontynuować instalację ręczną. Oto jak:
Krok 1: Przejdź do oficjalnej strony producenta swojego urządzenia. Przejdź do sekcji pomocy technicznej lub sterowników.
Krok 2: Poszukaj sterownika specjalnie dostosowanego do Twojej karty bezprzewodowej i kompatybilnego z Twoją wersją systemu Windows (11/10). Pobierz najnowszą dostępną wersję.

Krok 3: Po pobraniu uruchom plik instalacyjny. Postępuj zgodnie z instrukcjami wyświetlanymi na ekranie, aby zainstalować sterownik. Po instalacji może być konieczne ponowne uruchomienie komputera, aby zmiany zaczęły obowiązywać.
Po instalacji uruchom ponownie komputer. Sprawdź w Menedżerze urządzeń, czy wersja sterownika została zaktualizowana do najnowszej.
Zawsze pobieraj sterowniki z oficjalnej strony producenta, aby uniknąć potencjalnych problemów ze zgodnością, i instaluj dodatkowe oprogramowanie lub sterowniki zalecane w celu uzyskania optymalnej wydajności.
Przeczytaj także: Jak pobrać i zaktualizować sterownik Canon MF237W dla systemu Windows 11/10
Menedżer urządzeń zapewnia prostą metodę aktualizacji sterownika karty sieci bezprzewodowej bez konieczności ręcznego pobierania pakietu sterowników z witryny internetowej producenta. Wykonaj poniższe kroki, aby zaktualizować sterownik Wi-Fi za pomocą Menedżera urządzeń systemu Windows.
Krok 1: Kliknij prawym przyciskiem myszy przycisk Windows i wybierz z menu „Menedżer urządzeń”. Alternatywnie naciśnij kombinację klawiszy Win + R, aby otworzyć okno dialogowe Uruchom. Wpisz „Devmgmt.msc” i naciśnij Enter.

Krok 2: W oknie Menedżera urządzeń rozwiń kategorię „Karty sieciowe”, aby wyświetlić kartę sieci bezprzewodowej.
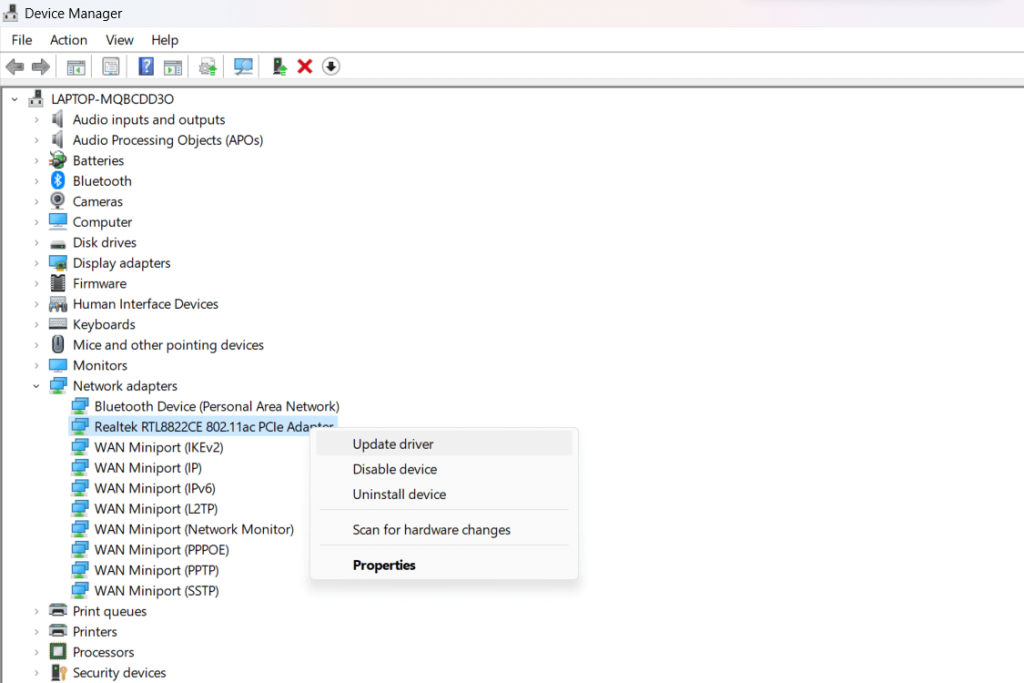
Krok 3: Kliknij prawym przyciskiem myszy kartę sieci bezprzewodowej i wybierz „Aktualizuj sterownik”.
Krok 4: Wybierz opcję „Automatyczne wyszukiwanie zaktualizowanego oprogramowania sterownika”. System Windows wyszuka w Internecie najnowsze aktualizacje sterowników i zainstaluje je, jeśli są dostępne.
Krok 5: Alternatywnie wybierz „Przeglądaj mój komputer w poszukiwaniu oprogramowania sterownika” i przejdź do lokalizacji, z której pobrałeś zaktualizowany sterownik. Postępuj zgodnie z instrukcjami, aby go zainstalować.
Krok 6: Po instalacji uruchom ponownie komputer, aby mieć pewność, że zmiany odniosą skutek. Sprawdź dokładnie w Menedżerze urządzeń, czy wersja sterownika została pomyślnie zaktualizowana.
Przeczytaj także: Jak naprawić błąd „Nie można załadować sterownika na tym urządzeniu” w systemie Windows 11?
Przedstawiamy Smart Driver Care , kompleksowe rozwiązanie zaprojektowane w celu usprawnienia i uproszczenia procesu aktualizacji sterowników w systemie Windows 11/10. W przeciwieństwie do metod ręcznych, które obejmują nawigację na stronach internetowych producentów lub korzystanie z Menedżera urządzeń, Smart Driver Care oferuje bezproblemowe podejście.

Metoda ta wyróżnia się automatyzacją procesu aktualizacji sterowników, dzięki czemu sterownik karty sieci bezprzewodowej i inne sterowniki systemowe są bezproblemowo aktualizowane do najnowszych wersji.
Oto dlaczego korzystanie z Smart Driver Care wyróżnia się:
Przyjrzyjmy się teraz krok po kroku procesowi korzystania z programu Smart Driver Care w celu łatwej aktualizacji sterownika karty sieci bezprzewodowej.
Krok 1: Pobierz i zainstaluj Smart Driver Care
Pobierz oprogramowanie Smart Driver Care z oficjalnej strony internetowej i uruchom plik instalacyjny. Postępuj zgodnie z instrukcjami wyświetlanymi na ekranie, aby zakończyć proces instalacji. Po zakończeniu instalacji uruchom Smart Driver Care.
Krok 2: Skanuj w poszukiwaniu nieaktualnych sterowników
Otwórz Smart Driver Care i rozpocznij skanowanie systemu, klikając opcję „Skanuj teraz”. Oprogramowanie kompleksowo przeskanuje Twój system w poszukiwaniu nieaktualnych sterowników, w tym sterownika Wi-Fi .
Krok 3: Przejrzyj wyniki skanowania
Po zakończeniu skanowania Smart Driver Care wyświetli listę nieaktualnych sterowników wykrytych w systemie, w tym sterownik Wi-Fi.
Krok 4: Zaktualizuj sterownik Wi-Fi
Znajdź sterownik Wi-Fi na liście nieaktualnych sterowników i wybierz go. Kontynuuj, klikając przycisk „Aktualizuj wszystko” w programie Smart Driver Care, aby pobrać i zainstalować najnowszą wersję sterownika Wi-Fi.

Krok 5: Uruchom ponownie system (jeśli jest to wymagane)
Jeśli pojawi się monit, uruchom ponownie komputer, aby zakończyć proces aktualizacji sterownika.
Krok 6: Weryfikacja
Sprawdź w Menedżerze urządzeń, czy sterownik Wi-Fi został pomyślnie zaktualizowany do najnowszej wersji.
Smart Driver Care upraszcza proces aktualizacji sterowników, automatyzując wyszukiwanie i instalację zaktualizowanych sterowników , dzięki czemu sterownik Wi-Fi pozostaje aktualny bez konieczności ręcznego wyszukiwania lub instalacji.
Przeczytaj także: Jak pobrać sterownik Logitech G510 dla systemu Windows?
W tym artykule poznaliśmy 3 różne sposoby ręcznej i automatycznej aktualizacji sterowników Wi-Fi na komputerze z systemem Windows 11 lub Windows 10 – korzystając ze stron internetowych producentów, Menedżera urządzeń systemu Windows i dedykowanej aplikacji do aktualizacji sterowników, takiej jak Smart Driver Care.
Dla wygody zalecamy korzystanie z ostatniego zautomatyzowanego podejścia, znajdowanie pominiętych problemów ze sterownikami poza Wi-Fi i płynne aktualizowanie wszystkich krytycznych sterowników sprzętu, aby zmaksymalizować wydajność komputera.
Mamy nadzieję, że najnowszy sterownik Wi-Fi obsługujący łączność rozwiąże problemy z niską szybkością Internetu, problemami z siecią bezprzewodową, błędami uwierzytelniania i innymi problemami z siecią. Pamiętaj tylko o regularnej aktualizacji sterowników! Śledź nas w mediach społecznościowych – Facebooku , Instagramie i YouTube .
Poznaj skuteczne metody rozwiązywania frustrujących problemów z nieskończonym ekranem ładowania w Skyrim, zapewniając płynniejszą i nieprzerwaną rozgrywkę.
Nagle nie mogę pracować z ekranem dotykowym zgodnym ze skargą na HID. Nie mam pojęcia, co uderzyło w mój komputer. Jeśli to ty, oto kilka poprawek.
Chcesz wiedzieć, jak możesz przesyłać strumieniowo Aquamana, nawet jeśli nie jest on dostępny w Twoim kraju do przesyłania strumieniowego? Czytaj dalej, a pod koniec posta będziesz mógł cieszyć się Aquamanem.
Dowiedz się, jak łatwo zapisać stronę internetową w formacie PDF i odkryj różne metody i narzędzia do konwertowania treści internetowych na przenośne pliki PDF w celu uzyskania dostępu w trybie offline i udostępniania.
Ten blog pomoże użytkownikom pobrać, zainstalować i zaktualizować sterownik Logitech G510, aby zapewnić im pełne wykorzystanie funkcji tej klawiatury Logitech.
Poznaj kroki rozwiązywania problemów i sprawdzone metody rozwiązywania problemów z opóźnieniami w Rainbow Six Siege, zapewniając płynniejszą i przyjemniejszą rozgrywkę
Czym przekonwertować plik PDF na plik tekstowy? Nie martw się, w tym przewodniku znajdziesz dwie najprostsze metody konwersji pliku PDF na plik tekstowy.
Edytor zasad grupy może nie działać na Twoim komputerze z powodu błędu „nie znaleziono pliku gpedit.msc”. Oto jak to naprawić!
Google Find My Device nie działa? Nie martw się, na blogu znajdziesz kompleksowy przewodnik dotyczący rozwiązywania problemów z usługą Google Find My Device.
Poznaj krok po kroku rozwiązania dostosowane do systemów Mac, zapewniające płynne korzystanie z Discorda bez zakłóceń.
Zapoznaj się z krokami rozwiązywania typowych problemów i bezproblemowym przywracaniem strumieniowego przesyłania treści z serwisu Netflix na Roku.
Dowiedz się, jak efektywnie zwiększać pojemność pamięci iPhone'a, korzystając z naszego obszernego przewodnika. Odkryj praktyczne kroki i opcje, dzięki którym nigdy więcej nie zabraknie Ci miejsca na cenne wspomnienia i niezbędne dane.
Czy wiesz, jak zobaczyć wszystkie aplikacje śledzące Cię na Facebooku? A masz pomysł jak je zablokować? Czytaj dalej, aby dowiedzieć się, jak chronić swoje dane przed aplikacjami śledzonymi przez Facebooka.
Ten blog pomoże czytelnikom pobrać i zaktualizować sterownik Canon MF237W dla systemu Windows 11/10, wykonując czynności zalecane przez ekspertów.
Ten blog pomoże czytelnikom wyłączyć funkcję Copilot w systemie Windows, jeśli nie chcą korzystać z modelu AI.
Kupujesz nowy dysk zewnętrzny? Zaoszczędź trochę pieniędzy i zamień swój stary dysk twardy na zewnętrzny dysk twardy. Przeczytaj, aby dowiedzieć się więcej na temat konwersji i typów obudów dla nowego dysku twardego.
Ten blog pomoże czytelnikom, którzy borykają się z błędem „Coś jest nie tak z serwerem proxy” w przeglądarce Chrome w systemie Windows.
Kaspersky Password Manager nie działa poprawnie na komputerze z systemem Windows 11/10. Niezależnie od przyczyny, oto niektóre z najlepszych sposobów rozwiązania problemu.
Ten blog pomoże czytelnikom rozwiązać problem z touchpadem ASUS, który nie działa w systemie Windows, za pomocą zalecanych przez ekspertów kroków, które są szybkie i łatwe do wykonania.
Jeśli pomimo wielu prób funkcja kopiowania i wklejania nie działa w sieci WhatsApp, wypróbuj te poprawki, a problem powinien być w stanie rozwiązać w mgnieniu oka.
Dowiedz się, jak sklonować aplikacje na iPhone
Dowiedz się, jak skutecznie przetestować kamerę w Microsoft Teams. Odkryj metody, które zapewnią doskonałą jakość obrazu podczas spotkań online.
Jak naprawić niedziałający mikrofon Microsoft Teams? Sprawdź nasze sprawdzone metody, aby rozwiązać problem z mikrofonem w Microsoft Teams.
Jeśli masz dużo duplikatów zdjęć w Zdjęciach Google, sprawdź te cztery skuteczne metody ich usuwania i optymalizacji przestrzeni.
Chcesz zobaczyć wspólnych znajomych na Snapchacie? Oto, jak to zrobić skutecznie, aby zapewnić znaczące interakcje.
Aby zarchiwizować swoje e-maile w Gmailu, utwórz konkretną etykietę, a następnie użyj jej do utworzenia filtra, który zastosuje tę etykietę do zestawu e-maili.
Czy Netflix ciągle Cię wylogowuje? Sprawdź przyczyny oraz 7 skutecznych sposobów na naprawienie tego problemu na dowolnym urządzeniu.
Jak zmienić płeć na Facebooku? Poznaj wszystkie dostępne opcje i kroki, które należy wykonać, aby zaktualizować profil na Facebooku.
Dowiedz się, jak ustawić wiadomość o nieobecności w Microsoft Teams, aby informować innych o swojej niedostępności. Krok po kroku guide dostępny teraz!
Dowiedz się, jak wyłączyć Adblock w Chrome i innych przeglądarkach internetowych, aby móc korzystać z wartościowych ofert reklamowych.



























