Jak naprawić problem z ekranem ładowania Skyrim Infinite?

Poznaj skuteczne metody rozwiązywania frustrujących problemów z nieskończonym ekranem ładowania w Skyrim, zapewniając płynniejszą i nieprzerwaną rozgrywkę.

YouTube Music to popularna usługa przesyłania strumieniowego umożliwiająca dostęp do milionów utworów i teledysków. Jednak nawet najlepsze aplikacje i platformy czasami napotykają problemy techniczne. Jeśli po otwarciu aplikacji YouTube Music okaże się, że nie odtwarza ona niczego lub po prostu blokuje się podczas buforowania, może to być niezwykle frustrujące. Zwykle istnieje jednak proste rozwiązanie, które pozwala rozwiązać problem z muzyką w YouTube i przywrócić muzykę do działania.
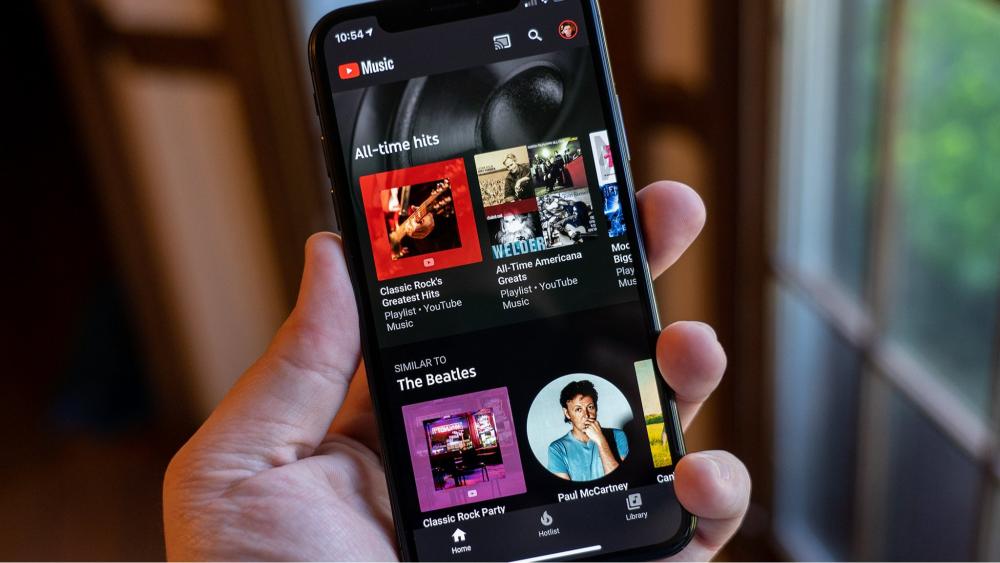
W tym artykule opiszemy niektóre z najczęstszych problemów z działaniem YouTube Music, które często zgłaszają użytkownicy, a następnie przedstawimy wskazówki dotyczące rozwiązywania problemów, które pomogą Ci przywrócić dostęp.
Dzięki kilku prostym ponownym uruchomieniu, dostosowaniu ustawień aplikacji lub poprawkom ustawień sieciowych, miejmy nadzieję, że w mgnieniu oka powrócisz do korzystania ze swoich list odtwarzania i stacji.
Przeczytaj także: YouTube Music wkracza na rynek podcastów wraz z premierą w USA
Silne i stabilne połączenie internetowe jest niezbędne do nieprzerwanego przesyłania strumieniowego w YouTube Music. Zacznij od sprawdzenia, czy Twoje urządzenie jest połączone z niezawodną siecią Wi-Fi lub ma mocny sygnał komórkowy. Powolne lub przerywane połączenia mogą zakłócać płynne odtwarzanie muzyki. Wykonaj test prędkości, aby upewnić się, że połączenie spełnia zalecaną prędkość do strumieniowego przesyłania muzyki.

Dodatkowo rozważ wyłączenie i wyłączenie zasilania routera lub modemu, a także sprawdzenie, czy nie ma żadnych ograniczeń dotyczących wykorzystania danych przez aplikację. Te kroki mogą szybko rozwiązać typowe problemy z łącznością i poprawić jakość korzystania z YouTube Music.
Przeczytaj także: Mapy Google – odtwarzaj muzykę z YouTube Music podczas nawigacji (Android)
Czasami problemy z YouTube Music mogą wynikać z problemów po stronie serwera. Zachęć użytkowników, aby sprawdzali, czy na serwerach YouTube nie występują przestoje lub prace konserwacyjne. Witryny takie jak „DownDetector” lub oficjalne strony stanu usług udostępniane przez YouTube mogą oferować aktualizacje stanu serwera w czasie rzeczywistym.
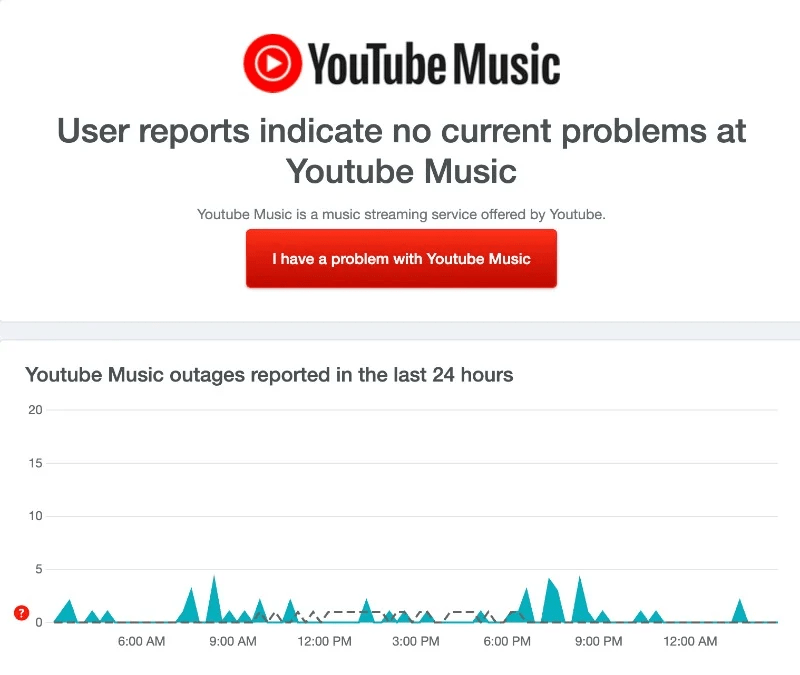
Jeśli występuje powszechny problem z serwerem, często pozostaje on poza kontrolą poszczególnych użytkowników i wymaga cierpliwości do czasu rozwiązania problemu przez zespół techniczny YouTube. Ten krok pomaga użytkownikom określić, czy ich problem wynika z problemu wewnętrznego, czy większego problemu związanego z serwerem.
Jeśli masz problemy z odtwarzaniem wideo lub ciągłe buforowanie, rozważ przejście na tryb „Tylko dźwięk” w YouTube Music. Ta funkcja umożliwia słuchanie muzyki bez przesyłania strumieniowego towarzyszących jej filmów, co zmniejsza wykorzystanie danych i przepustowości. Jest to szczególnie przydatne w sytuacjach, gdy połączenie internetowe może być słabe lub ograniczone.
Oto kroki, które musisz wykonać, aby rozwiązać problem z niedziałającą muzyką YouTube:
Krok 1: Uruchom aplikację YouTube Music na swoim smartfonie. Jeśli aktualnie odtwarzana jest muzyka i chcesz przełączyć się na odtwarzanie tylko dźwięku, dotknij zakładki „Audio”, aby wprowadzić tę zmianę.
Krok 2: Następnie przejdź do swojego profilu, dotykając zdjęcia profilowego znajdującego się w prawym górnym rogu ekranu.
Krok 3: Z listy opcji wybierz „Ustawienia”.
Krok 4: W menu Ustawienia dotknij „Zapisywanie danych”.

Krok 5: Przełącz przełącznik „Nie odtwarzaj teledysków”, aby włączyć tę opcję. To ustawienie gwarantuje, że odtwarzany będzie wyłącznie dźwięk, bez towarzyszących mu teledysków.


Pamiętaj, aby odłączyć się od wszelkich urządzeń Bluetooth podczas słuchania muzyki. Jeśli obecnie masz sparowane urządzenie Bluetooth na swoim smartfonie, YouTube Music będzie przesyłać strumieniowo muzykę przez to podłączone urządzenie, więc możesz na razie pobawić się z odłączonymi głośnikami lub słuchawkami!
Przeczytaj także: Jak przesyłać strumieniowo wysokiej jakości dźwięk w aplikacji YouTube Music
Jeśli występują problemy z odtwarzaniem w sieci komórkowej, ustawienia aplikacji mogą ograniczać przesyłanie strumieniowe tylko do sieci Wi-Fi. Aby rozwiązać problemy z muzyką w YouTube, wykonaj następujące kroki:
Krok 1: Uruchom aplikację YouTube Music na swoim smartfonie.
Krok 2: Stuknij swoje zdjęcie profilowe znajdujące się w górnym rogu ekranu. Z wyświetlonego menu wybierz „Ustawienia”.
Krok 3: Poszukaj opcji „Zapisywanie danych” i dotknij jej.

Krok 4: Wyłącz opcję „Przesyłaj strumieniowo tylko przez Wi-Fi”. Umożliwi to przesyłanie strumieniowe zarówno w sieciach Wi-Fi, jak i komórkowych.
Jeśli napotykasz problemy z YouTube Music, zwłaszcza gdy aplikacja działa w tle, może to być spowodowane ograniczonym wykorzystaniem danych w tle. Aby rozwiązać ten problem, wykonaj następujące kroki:
Android:
Krok 1: Uzyskaj dostęp do aplikacji Ustawienia na smartfonie z Androidem.
Krok 2: Przewiń w dół i wybierz „Aplikacje” lub „Aplikacje”, które mogą się różnić w zależności od modelu telefonu i wersji Androida. Jeśli nie możesz go zlokalizować, skorzystaj z paska wyszukiwania u góry menu Ustawienia.
Krok 3: Znajdź i dotknij aplikacji YouTube Music na liście aplikacji.

Krok 4: Upewnij się, że w ustawieniach aplikacji opcje „Wyłącz dane mobilne” i „Wyłącz Wi-Fi” są wyłączone. Jednocześnie włącz opcję „Wykorzystanie danych w tle”.

iOS:
Krok 1: Przejdź do Ustawienia> Sieć i Internet.
Krok 2: Wybierz „Oszczędzanie danych”.
Krok 3: Wyłącz opcję „Użyj oszczędzania danych”, aby przyznać aplikacjom uprawnienia do korzystania z danych w tle. Aby zarządzać danymi w tle określonych aplikacji, wróć do sekcji „Sieć komórkowa” i „Wykorzystanie danych aplikacji”. Wybierz żądaną aplikację i aktywuj dla niej „Dane w tle”.
Przeczytaj także: YouTube Music podbija Spotify dzięki funkcji pisania tekstów w czasie rzeczywistym
Wymuszone zatrzymanie aplikacji to szybkie i skuteczne rozwiązanie problemów związanych z aplikacjami. Jeśli masz problemy z aplikacją, przyczyną mogą być trwające procesy aplikacji. Rozwiązanie tego problemu jest proste: wymuś zatrzymanie aplikacji w celu rozwiązania problemu. Ta metoda dotyczy również rozwiązywania problemów z aplikacją YouTube Music na smartfonie.
Android:
Jeśli masz najnowszą wersję Androida, znajdź aplikację YouTube Music na swoim smartfonie. Naciśnij i przytrzymaj ikonę aplikacji, aż pojawi się menu, a następnie wybierz przycisk Informacje (i). W podobny sposób uzyskaj dostęp do ustawień swojego smartfona z Androidem.

Znajdź i kliknij aplikację YouTube Music w ustawieniach telefonu. W sekcji „Informacje o aplikacji” wybierz opcję „Wymuś zatrzymanie” i potwierdź akcję. Ten prosty proces często pozwala rozwiązać usterki lub problemy, które możesz napotkać w aplikacji.
iOS:
Na iPhonie wymuszenie zatrzymania aplikacji nie jest funkcją bezpośrednią, jak na Androidzie, ale podobny efekt można osiągnąć, wymuszając zamknięcie aplikacji za pomocą przełącznika aplikacji.
Kliknij dwukrotnie przycisk Początek (w przypadku iPhone'ów z przyciskiem Początek) lub przesuń palcem w górę od dołu ekranu (w przypadku iPhone'ów bez przycisku Początek), aby uzyskać dostęp do przełącznika aplikacji. Następnie przesuń palcem w górę podgląd aplikacji, aby wymusić jej zamknięcie. Ta czynność kończy procesy aplikacji, co może pomóc w rozwiązaniu niektórych problemów lub usterek, które możesz napotkać.
Wyczyszczenie pamięci podręcznej aplikacji YouTube Music często może rozwiązać różne problemy lub usterki związane z wydajnością. Oto jak to zrobić:
Android:
Krok 1: Uzyskaj dostęp do menu ustawień na swoim urządzeniu z Androidem.
Krok 2: Znajdź i wybierz „Aplikacje” lub „Aplikacje” w menu ustawień. Przewiń listę zainstalowanych aplikacji i wybierz „YouTube Music”.

Krok 3: Kliknij „Wykorzystanie pamięci”, a następnie wybierz opcję „Wyczyść pamięć podręczną”.
iOS:
Krok 1: Przejdź do ustawień na swoim urządzeniu iOS.
Krok 2: Przewiń w dół i poszukaj listy zainstalowanych aplikacji. Kliknij aplikację YouTube Music na liście.
Krok 3: Niestety iOS nie oferuje bezpośredniej opcji czyszczenia pamięci podręcznej aplikacji, tak jak w przypadku Androida. Najbliższą czynnością jest usunięcie i ponowne zainstalowanie aplikacji, co powoduje wyczyszczenie pamięci podręcznej wraz z samą aplikacją. Naciśnij długo ikonę aplikacji YouTube Music na ekranie głównym, wybierz opcję „Usuń aplikację”, a następnie zainstaluj ją ponownie ze sklepu App Store.
Aktualizowanie aplikacji YouTube Music ma kluczowe znaczenie dla optymalnej wydajności i dostępu do najnowszych funkcji.

Regularne aktualizacje często zawierają poprawki błędów i ulepszenia, zapewniając płynniejszą i bardziej niezawodną obsługę użytkownika.
Z biegiem czasu może gromadzić się dane w pamięci podręcznej i niepotrzebne pliki, co obciąża procesor, pamięć RAM i pamięć telefonu. Korzystanie z aplikacji Smart Phone Cleaner może pomóc w regularnej konserwacji i optymalizacji urządzenia.

Zalecamy zainstalowanie aplikacji Smart Phone Cleaner, inteligentnego narzędzia do czyszczenia pamięci i optymalizacji systemu. Smart Phone Cleaner dokładnie czyści niepotrzebne pliki, pozostałości danych aplikacji, niepotrzebne instalatory aplikacji i inne źródła bałaganu. Może to ustabilizować działanie urządzenia, zapobiec problemom z awariami aplikacji i skrócić czas ładowania usług takich jak YouTube Music.
Pobierz na iOS –
Pobierz na Androida –
Wniosek
Rozwiązywanie frustrujących problemów technicznych nigdy nie jest zabawne, ale mamy nadzieję, że dzięki wskazówkom zawartym w tym artykule lepiej rozumiesz niektóre typowe problemy z niedziałającą usługą YouTube Music i potencjalne rozwiązania umożliwiające przywrócenie dostępu.
Dzięki kilku prostym zmianom i odrobinie cierpliwości w dotarciu do źródła problemu, w mgnieniu oka powrócisz do swoich spersonalizowanych playlist i stacji bez żadnych problemów. Ponowne uruchomienie YouTube Music nie musi być trudne. Śledź nas w mediach społecznościowych – Facebooku , Instagramie i YouTube .
Poznaj skuteczne metody rozwiązywania frustrujących problemów z nieskończonym ekranem ładowania w Skyrim, zapewniając płynniejszą i nieprzerwaną rozgrywkę.
Nagle nie mogę pracować z ekranem dotykowym zgodnym ze skargą na HID. Nie mam pojęcia, co uderzyło w mój komputer. Jeśli to ty, oto kilka poprawek.
Chcesz wiedzieć, jak możesz przesyłać strumieniowo Aquamana, nawet jeśli nie jest on dostępny w Twoim kraju do przesyłania strumieniowego? Czytaj dalej, a pod koniec posta będziesz mógł cieszyć się Aquamanem.
Dowiedz się, jak łatwo zapisać stronę internetową w formacie PDF i odkryj różne metody i narzędzia do konwertowania treści internetowych na przenośne pliki PDF w celu uzyskania dostępu w trybie offline i udostępniania.
Ten blog pomoże użytkownikom pobrać, zainstalować i zaktualizować sterownik Logitech G510, aby zapewnić im pełne wykorzystanie funkcji tej klawiatury Logitech.
Poznaj kroki rozwiązywania problemów i sprawdzone metody rozwiązywania problemów z opóźnieniami w Rainbow Six Siege, zapewniając płynniejszą i przyjemniejszą rozgrywkę
Czym przekonwertować plik PDF na plik tekstowy? Nie martw się, w tym przewodniku znajdziesz dwie najprostsze metody konwersji pliku PDF na plik tekstowy.
Edytor zasad grupy może nie działać na Twoim komputerze z powodu błędu „nie znaleziono pliku gpedit.msc”. Oto jak to naprawić!
Google Find My Device nie działa? Nie martw się, na blogu znajdziesz kompleksowy przewodnik dotyczący rozwiązywania problemów z usługą Google Find My Device.
Poznaj krok po kroku rozwiązania dostosowane do systemów Mac, zapewniające płynne korzystanie z Discorda bez zakłóceń.
Zapoznaj się z krokami rozwiązywania typowych problemów i bezproblemowym przywracaniem strumieniowego przesyłania treści z serwisu Netflix na Roku.
Dowiedz się, jak efektywnie zwiększać pojemność pamięci iPhone'a, korzystając z naszego obszernego przewodnika. Odkryj praktyczne kroki i opcje, dzięki którym nigdy więcej nie zabraknie Ci miejsca na cenne wspomnienia i niezbędne dane.
Czy wiesz, jak zobaczyć wszystkie aplikacje śledzące Cię na Facebooku? A masz pomysł jak je zablokować? Czytaj dalej, aby dowiedzieć się, jak chronić swoje dane przed aplikacjami śledzonymi przez Facebooka.
Ten blog pomoże czytelnikom pobrać i zaktualizować sterownik Canon MF237W dla systemu Windows 11/10, wykonując czynności zalecane przez ekspertów.
Ten blog pomoże czytelnikom wyłączyć funkcję Copilot w systemie Windows, jeśli nie chcą korzystać z modelu AI.
Kupujesz nowy dysk zewnętrzny? Zaoszczędź trochę pieniędzy i zamień swój stary dysk twardy na zewnętrzny dysk twardy. Przeczytaj, aby dowiedzieć się więcej na temat konwersji i typów obudów dla nowego dysku twardego.
Ten blog pomoże czytelnikom, którzy borykają się z błędem „Coś jest nie tak z serwerem proxy” w przeglądarce Chrome w systemie Windows.
Kaspersky Password Manager nie działa poprawnie na komputerze z systemem Windows 11/10. Niezależnie od przyczyny, oto niektóre z najlepszych sposobów rozwiązania problemu.
Ten blog pomoże czytelnikom rozwiązać problem z touchpadem ASUS, który nie działa w systemie Windows, za pomocą zalecanych przez ekspertów kroków, które są szybkie i łatwe do wykonania.
Jeśli pomimo wielu prób funkcja kopiowania i wklejania nie działa w sieci WhatsApp, wypróbuj te poprawki, a problem powinien być w stanie rozwiązać w mgnieniu oka.
Dowiedz się, jak sklonować aplikacje na iPhone
Dowiedz się, jak skutecznie przetestować kamerę w Microsoft Teams. Odkryj metody, które zapewnią doskonałą jakość obrazu podczas spotkań online.
Jak naprawić niedziałający mikrofon Microsoft Teams? Sprawdź nasze sprawdzone metody, aby rozwiązać problem z mikrofonem w Microsoft Teams.
Jeśli masz dużo duplikatów zdjęć w Zdjęciach Google, sprawdź te cztery skuteczne metody ich usuwania i optymalizacji przestrzeni.
Chcesz zobaczyć wspólnych znajomych na Snapchacie? Oto, jak to zrobić skutecznie, aby zapewnić znaczące interakcje.
Aby zarchiwizować swoje e-maile w Gmailu, utwórz konkretną etykietę, a następnie użyj jej do utworzenia filtra, który zastosuje tę etykietę do zestawu e-maili.
Czy Netflix ciągle Cię wylogowuje? Sprawdź przyczyny oraz 7 skutecznych sposobów na naprawienie tego problemu na dowolnym urządzeniu.
Jak zmienić płeć na Facebooku? Poznaj wszystkie dostępne opcje i kroki, które należy wykonać, aby zaktualizować profil na Facebooku.
Dowiedz się, jak ustawić wiadomość o nieobecności w Microsoft Teams, aby informować innych o swojej niedostępności. Krok po kroku guide dostępny teraz!
Dowiedz się, jak wyłączyć Adblock w Chrome i innych przeglądarkach internetowych, aby móc korzystać z wartościowych ofert reklamowych.



























