Jak naprawić problem z ekranem ładowania Skyrim Infinite?

Poznaj skuteczne metody rozwiązywania frustrujących problemów z nieskończonym ekranem ładowania w Skyrim, zapewniając płynniejszą i nieprzerwaną rozgrywkę.

Harmonogram zadań to wbudowane narzędzie systemu Windows, które umożliwia automatyzację zadań na komputerze. Może planować uruchamianie zadań o określonej godzinie, dacie lub odstępie czasu. Na przykład możesz użyć Harmonogramu zadań, aby zaplanować wykonywanie kopii zapasowej komputera co noc lub cotygodniowe skanowanie antywirusowe.
Jest to potężne narzędzie, ale może być również złożone. Czasami użytkownicy mogą napotkać błędy podczas korzystania z Harmonogramu zadań. Jednym z typowych błędów jest błąd harmonogramu zadań 0xe0434352. Ten błąd może być spowodowany różnymi czynnikami, w tym brakującymi lub uszkodzonymi plikami, nieprawidłowymi uprawnieniami lub problemami z .NET Framework.
W tym obszernym przewodniku zbadamy przyczyny tego błędu, jego najczęstsze przyczyny i, co najważniejsze, jak skutecznie go rozwiązać. Zatem bez zbędnych ceregieli, zaczynajmy.
Zrozumienie błędu Harmonogramu zadań 0xe0434352
Zanim zagłębisz się w rozwiązania, ważne jest, aby zrozumieć błąd Harmonogramu zadań 0xe0434352. Ten kod błędu, powszechnie postrzegany jako kod wyjątku 0xe0434352 lub CLR20r3, zazwyczaj oznacza problem w usłudze lub aplikacji systemu Windows, często powiązany z .NET Framework. Ten błąd wskazuje, że zadanie lub program napotkał problem, którego nie można zarządzać, co prowadzi do nieoczekiwanego zamknięcia.
Istnieje wiele rzeczy, które mogą powodować kod błędu Harmonogramu zadań 0xe0434352, w tym:
Często rozwiązanie błędu Harmonogramu zadań 0xe0434352 wymaga uruchomienia aplikacji z uprawnieniami administratora . W niektórych przypadkach błąd występuje, ponieważ aplikacji odmówiono dostępu do niektórych zasobów systemowych. Uruchamiając go jako administrator, masz pewność, że aplikacja będzie mogła uzyskać dostęp do tych zasobów bez żadnych przeszkód.


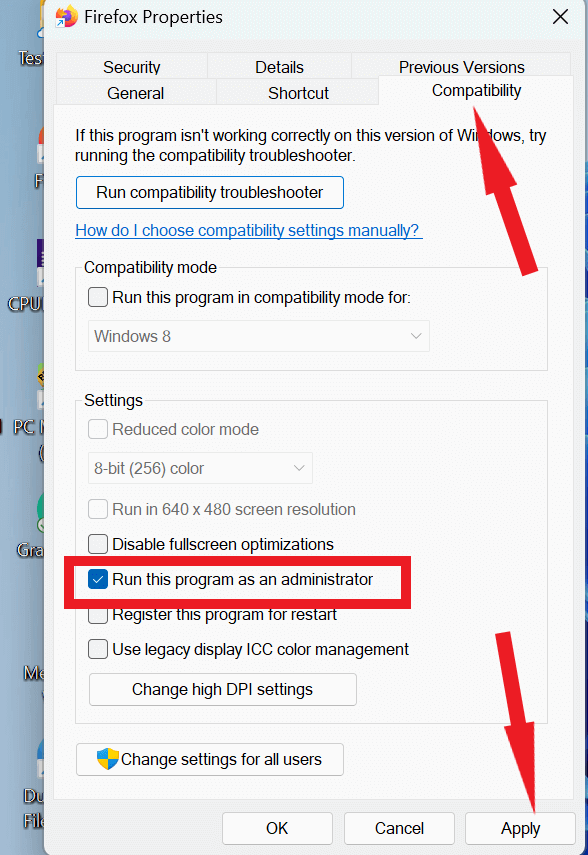
Czasami może pojawić się błąd z kodem wyjątku 0xe0434352 z powodu problemów związanych ze starszymi składnikami systemu Windows. Aby rozwiązać ten problem, ważne jest, aby zawsze aktualizować system Windows.


Przeczytaj także: Jak sprawdzić i zaktualizować system Windows 10
Jeśli Twój system korzysta z tradycyjnego dysku twardego, błąd może wynikać z wadliwych sektorów dysku. Aby wykryć i rozwiązać ten problem, rozważ wykonanie skanowania CHKDSK, które może zidentyfikować problemy w tych uszkodzonych sektorach.


Przeczytaj także: Jak naprawić błąd „CHKDSK nie może kontynuować w trybie tylko do odczytu” w systemie Windows 10?
Inną potencjalną przyczyną błędu Harmonogramu zadań 0xe0434352 mogą być uszkodzone pliki systemowe. Uruchomienie skanów SFC (System File Checker) i DISM (Deployment Image Service and Management Tool) może pomóc zarówno w identyfikacji, jak i naprawie tych plików. Przywrócenie obrazu systemu Windows jest możliwe za pomocą DISM, ale korekta plików systemowych jest w centrum uwagi SFC.
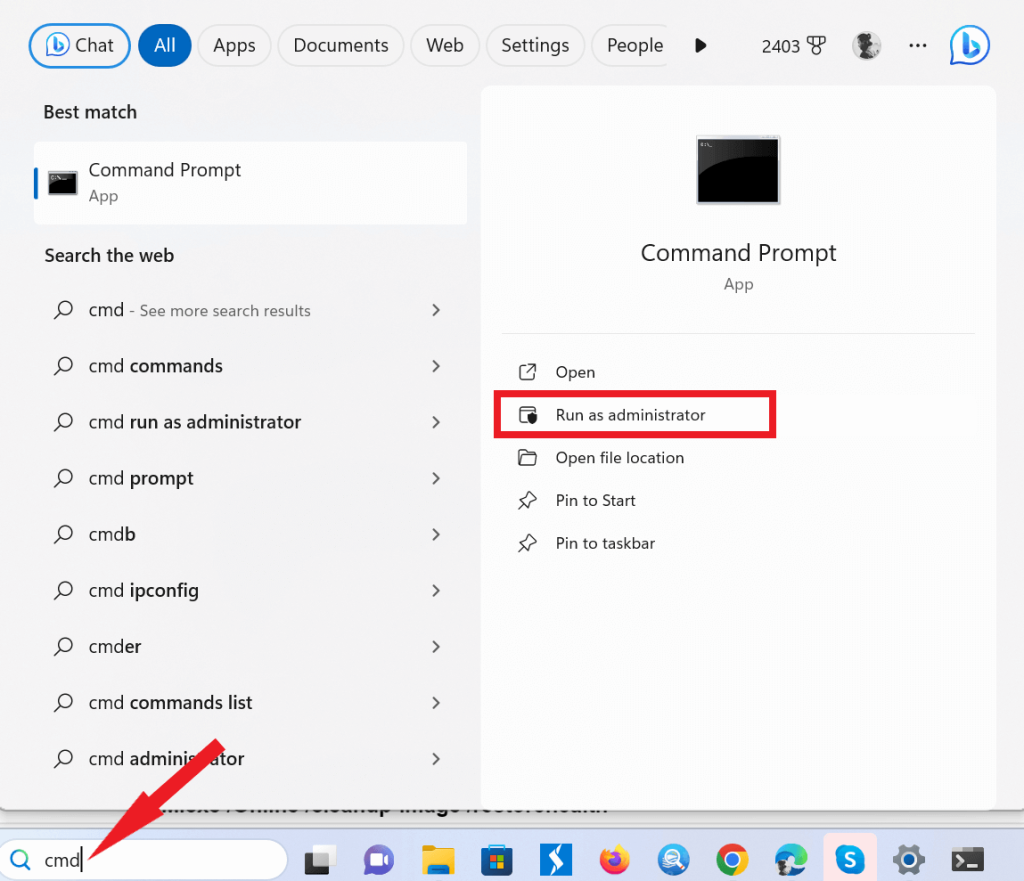

DISM.exe /Online /cleanup-image /scanhealth
DISM.exe /Online /cleanup-image /startcomponentcleanup
DISM.exe /Online /cleanup-image /restorehealth

Przeczytaj także: Skanowanie SFC przestaje działać w systemie Windows 10? Oto poprawka!
Inną potencjalną przyczyną tego błędu mogą być problemy w .NET Framework, szczególnie w wersjach takich jak 4.5.2, 4.6 i 4.6.1. Firma Microsoft stworzyła narzędzie do naprawy .NET Framework specjalnie w celu rozwiązania tych problemów. To narzędzie można pobrać i uruchomić w celu przeprowadzenia automatycznego skanowania i naprawy .NET Framework .



Kod błędu 0xe0434352 może czasami wystąpić podczas uruchamiania niektórych aplikacji w nieaktualnych wersjach .NET Framework. Problemy ze zgodnością można rozwiązać, instalując najnowszą zalecaną wersję .NET Framework, która jest zwykle określana przez samą aplikację. Najnowszą wersję można pobrać ze strony internetowej Microsoft.

Po zakończeniu instalacji uruchom ponownie komputer. Spróbuj uruchomić program, aby sprawdzić, czy problem został rozwiązany.
Jeśli napotkasz błąd o kodzie wyjątku 0xe0434352 lub CLR20r3, możliwe, że aplikacja nie została poprawnie zainstalowana. To podejście okazało się całkiem skuteczne w rozwiązywaniu problemów specyficznych dla danej aplikacji.


Pobierz najnowszą wersję aplikacji z wiarygodnego źródła lub oficjalnej strony internetowej.
Czasami błąd Harmonogramu zadań 0xe0434352 jest powiązany z różnicami w sterowniku karty graficznej. Główną przyczyną tego problemu często jest posiadanie nieaktualnego sterownika ekranu. Ten problem można rozwiązać, po prostu aktualizując sterowniki ekranu.



Regularna aktualizacja sterowników komputera jest niezbędna, aby zagwarantować bezpieczeństwo i rozwiązać problemy ze zgodnością. Jeśli jesteś podobny do mnie, możesz odkryć, że godny zaufania program do aktualizacji sterowników jest raczej korzystny. W tym kontekście całym sercem popieram program Advanced Driver Updater . Możesz śmiało zaufać temu programowi, ponieważ jest to wiodący w branży program do aktualizacji sterowników, stworzony i zaprojektowany przez Systweak Software.

Pobierz zaawansowany program do aktualizacji sterowników
Oto jak zaktualizować sterowniki –
Krok 1: Pobierz i zainstaluj zaawansowany program do aktualizacji sterowników.
Krok 2: Po udanej instalacji otwórz oprogramowanie.
Krok 3: Zarejestruj swoją kopię ADU, używając klucza, który otrzymałeś, aby zarejestrować ją po dokonaniu płatności.
Krok 4: Kliknij przycisk Rozpocznij skanowanie teraz .

Krok 5: Aby rozwiązać wszystkie problemy ze sterownikami, kliknij przycisk Aktualizuj wszystko .

Uruchom ponownie komputer, aby zastosować zmiany.
Co więcej, dzięki modułowi „Harmonogram skanowania” , dostępnemu poprzez opcję „Ustawienia” na pulpicie nawigacyjnym aplikacji, możesz dostosować spersonalizowany harmonogram aktualizacji sterowników komputera . Znajdziesz szeroki wachlarz opcji umożliwiających dostrojenie skanów sterowników, co pozwoli Ci dostosować proces do Twoich konkretnych potrzeb. Sam zobacz -

Przeczytaj także: Osiem sposobów aktualizacji sterowników w systemie Windows 10: Przewodnik po sterownikach PC
Błąd Harmonogramu zadań 0xe0434352 może być frustrującą przeszkodą, ale uzbrojony w wiedzę i rozwiązania zawarte w tym przewodniku, jesteś dobrze przygotowany, aby stawić czoła temu problemowi. Pamiętaj, aby utrzymywać bezpieczny i zoptymalizowany system, regularnie aktualizować sterowniki i zwracać uwagę na podejrzane aplikacje innych firm. Wykonując te kroki i zachowując czujność, możesz mieć pewność, że Harmonogram zadań systemu Windows 10/11 będzie działać sprawnie i wydajnie, oszczędzając czas i kłopoty w dłuższej perspektywie.
Śledź nas w mediach społecznościowych – Facebooku , Instagramie i YouTube .
Poznaj skuteczne metody rozwiązywania frustrujących problemów z nieskończonym ekranem ładowania w Skyrim, zapewniając płynniejszą i nieprzerwaną rozgrywkę.
Nagle nie mogę pracować z ekranem dotykowym zgodnym ze skargą na HID. Nie mam pojęcia, co uderzyło w mój komputer. Jeśli to ty, oto kilka poprawek.
Chcesz wiedzieć, jak możesz przesyłać strumieniowo Aquamana, nawet jeśli nie jest on dostępny w Twoim kraju do przesyłania strumieniowego? Czytaj dalej, a pod koniec posta będziesz mógł cieszyć się Aquamanem.
Dowiedz się, jak łatwo zapisać stronę internetową w formacie PDF i odkryj różne metody i narzędzia do konwertowania treści internetowych na przenośne pliki PDF w celu uzyskania dostępu w trybie offline i udostępniania.
Ten blog pomoże użytkownikom pobrać, zainstalować i zaktualizować sterownik Logitech G510, aby zapewnić im pełne wykorzystanie funkcji tej klawiatury Logitech.
Poznaj kroki rozwiązywania problemów i sprawdzone metody rozwiązywania problemów z opóźnieniami w Rainbow Six Siege, zapewniając płynniejszą i przyjemniejszą rozgrywkę
Czym przekonwertować plik PDF na plik tekstowy? Nie martw się, w tym przewodniku znajdziesz dwie najprostsze metody konwersji pliku PDF na plik tekstowy.
Edytor zasad grupy może nie działać na Twoim komputerze z powodu błędu „nie znaleziono pliku gpedit.msc”. Oto jak to naprawić!
Google Find My Device nie działa? Nie martw się, na blogu znajdziesz kompleksowy przewodnik dotyczący rozwiązywania problemów z usługą Google Find My Device.
Poznaj krok po kroku rozwiązania dostosowane do systemów Mac, zapewniające płynne korzystanie z Discorda bez zakłóceń.
Zapoznaj się z krokami rozwiązywania typowych problemów i bezproblemowym przywracaniem strumieniowego przesyłania treści z serwisu Netflix na Roku.
Dowiedz się, jak efektywnie zwiększać pojemność pamięci iPhone'a, korzystając z naszego obszernego przewodnika. Odkryj praktyczne kroki i opcje, dzięki którym nigdy więcej nie zabraknie Ci miejsca na cenne wspomnienia i niezbędne dane.
Czy wiesz, jak zobaczyć wszystkie aplikacje śledzące Cię na Facebooku? A masz pomysł jak je zablokować? Czytaj dalej, aby dowiedzieć się, jak chronić swoje dane przed aplikacjami śledzonymi przez Facebooka.
Ten blog pomoże czytelnikom pobrać i zaktualizować sterownik Canon MF237W dla systemu Windows 11/10, wykonując czynności zalecane przez ekspertów.
Ten blog pomoże czytelnikom wyłączyć funkcję Copilot w systemie Windows, jeśli nie chcą korzystać z modelu AI.
Kupujesz nowy dysk zewnętrzny? Zaoszczędź trochę pieniędzy i zamień swój stary dysk twardy na zewnętrzny dysk twardy. Przeczytaj, aby dowiedzieć się więcej na temat konwersji i typów obudów dla nowego dysku twardego.
Ten blog pomoże czytelnikom, którzy borykają się z błędem „Coś jest nie tak z serwerem proxy” w przeglądarce Chrome w systemie Windows.
Kaspersky Password Manager nie działa poprawnie na komputerze z systemem Windows 11/10. Niezależnie od przyczyny, oto niektóre z najlepszych sposobów rozwiązania problemu.
Ten blog pomoże czytelnikom rozwiązać problem z touchpadem ASUS, który nie działa w systemie Windows, za pomocą zalecanych przez ekspertów kroków, które są szybkie i łatwe do wykonania.
Jeśli pomimo wielu prób funkcja kopiowania i wklejania nie działa w sieci WhatsApp, wypróbuj te poprawki, a problem powinien być w stanie rozwiązać w mgnieniu oka.
Dowiedz się, jak sklonować aplikacje na iPhone
Dowiedz się, jak skutecznie przetestować kamerę w Microsoft Teams. Odkryj metody, które zapewnią doskonałą jakość obrazu podczas spotkań online.
Jak naprawić niedziałający mikrofon Microsoft Teams? Sprawdź nasze sprawdzone metody, aby rozwiązać problem z mikrofonem w Microsoft Teams.
Jeśli masz dużo duplikatów zdjęć w Zdjęciach Google, sprawdź te cztery skuteczne metody ich usuwania i optymalizacji przestrzeni.
Chcesz zobaczyć wspólnych znajomych na Snapchacie? Oto, jak to zrobić skutecznie, aby zapewnić znaczące interakcje.
Aby zarchiwizować swoje e-maile w Gmailu, utwórz konkretną etykietę, a następnie użyj jej do utworzenia filtra, który zastosuje tę etykietę do zestawu e-maili.
Czy Netflix ciągle Cię wylogowuje? Sprawdź przyczyny oraz 7 skutecznych sposobów na naprawienie tego problemu na dowolnym urządzeniu.
Jak zmienić płeć na Facebooku? Poznaj wszystkie dostępne opcje i kroki, które należy wykonać, aby zaktualizować profil na Facebooku.
Dowiedz się, jak ustawić wiadomość o nieobecności w Microsoft Teams, aby informować innych o swojej niedostępności. Krok po kroku guide dostępny teraz!
Dowiedz się, jak wyłączyć Adblock w Chrome i innych przeglądarkach internetowych, aby móc korzystać z wartościowych ofert reklamowych.



























