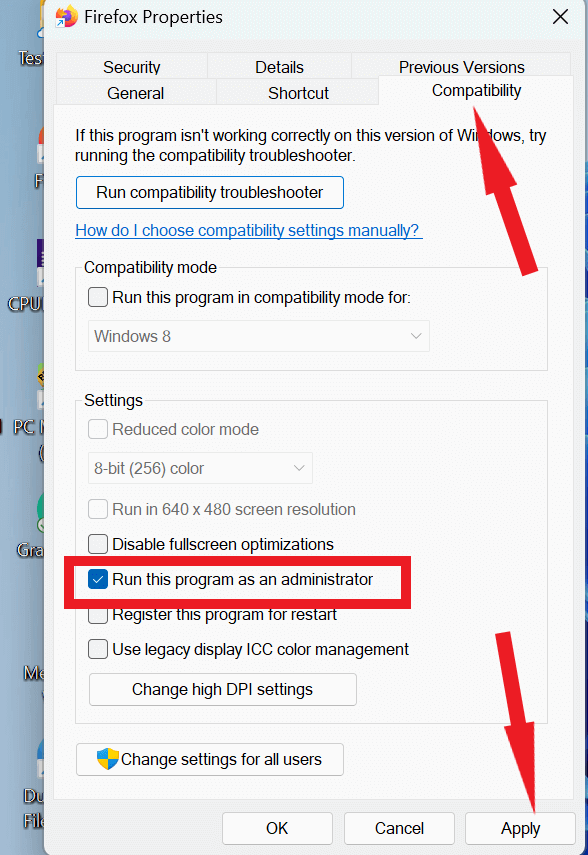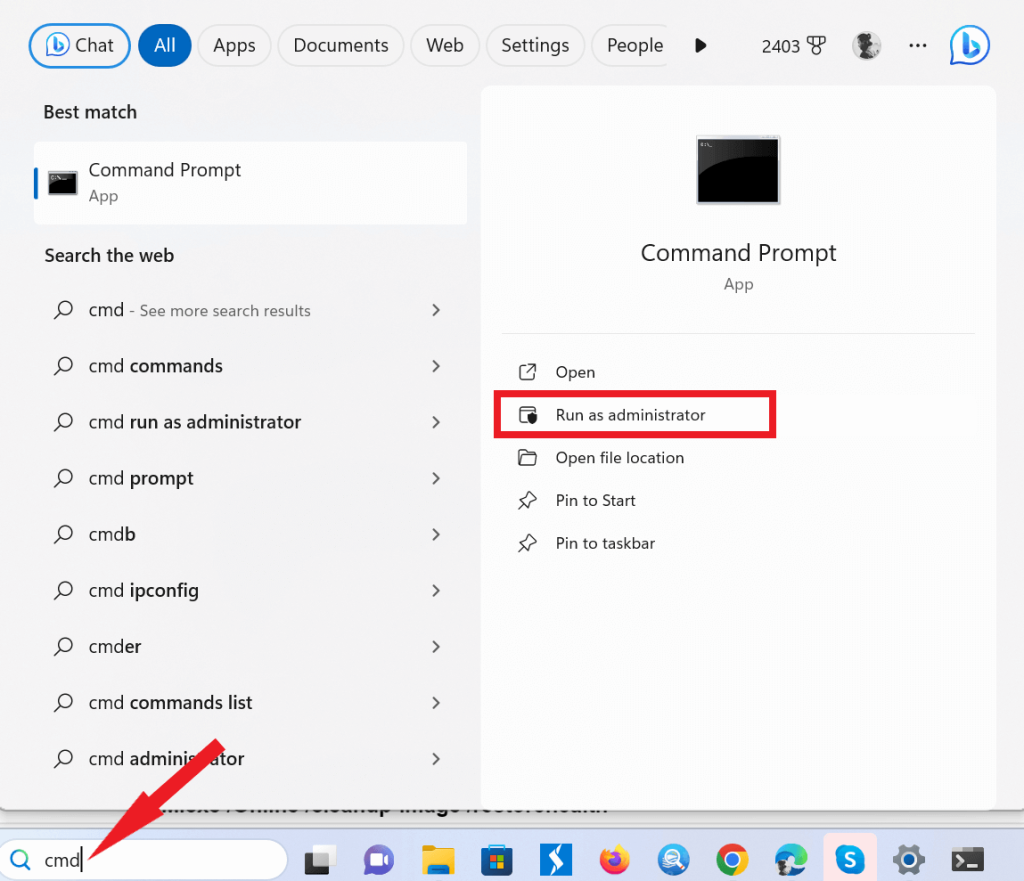Task Scheduler este un utilitar Windows încorporat care vă permite să automatizați sarcinile pe computer. Poate programa sarcini pentru a rula la o anumită oră, dată sau interval. De exemplu, puteți utiliza Task Scheduler pentru a programa o copie de rezervă a computerului să ruleze în fiecare noapte sau pentru a programa o scanare de viruși să ruleze în fiecare săptămână.
Este un instrument puternic, dar poate fi și complex. Ocazional, utilizatorii pot întâmpina erori atunci când folosesc Task Scheduler. O eroare comună este eroarea de planificare a sarcinilor 0xe0434352. Această eroare poate fi cauzată de diverși factori, inclusiv fișiere lipsă sau corupte, permisiuni incorecte sau probleme cu .NET Framework.
În acest ghid cuprinzător, vom explora originile acestei erori, declanșatorii ei obișnuiți și, cel mai important, cum să o rezolvăm în mod eficient. Așa că, fără alte prelungiri, să începem.
Înțelegerea erorii Task Scheduler 0xe0434352
Înainte de a aborda soluțiile, este esențial să înțelegeți eroarea Task Scheduler 0xe0434352. Acest cod de eroare, văzut în mod obișnuit ca cod de excepție 0xe0434352 sau CLR20r3, semnifică de obicei o problemă în cadrul unui serviciu sau aplicație Windows, asociată frecvent cu .NET Framework. Această eroare indică faptul că o sarcină sau un program a întâmpinat o problemă imposibil de gestionat, ceea ce duce la o oprire neașteptată.
Ce cauzează codul de eroare Task Scheduler 0xe0434352?
Există o serie de lucruri care pot cauza codul de eroare Task Scheduler 0xe0434352, inclusiv:
- Permisiuni incorecte: contul de utilizator care execută sarcina nu are permisiunile necesare pentru a rula sarcina sau fișierul.
- Fișier lipsă sau corupt: fișierul pe care sarcina încearcă să-l ruleze lipsește, este corupt sau a fost mutat într-o altă locație.
- Software antivirus: software- ul antivirus al computerului dvs. poate interfera uneori cu Task Scheduler și poate cauza erori.
- Actualizări Windows: actualizările Windows pot cauza, de asemenea, probleme cu Task Scheduler, mai ales dacă actualizările nu sunt instalate corect.
Remediați eroarea Task Scheduler 0xe0434352 cu aceste metode -
1. Deschideți Aplicația cu drepturi de administrator
În mod frecvent, rezolvarea erorii Task Scheduler 0xe0434352 implică rularea aplicației cu drepturi de administrator . În unele cazuri, eroarea apare deoarece aplicației i se interzice accesul la anumite resurse de sistem. Rulându-l ca administrator, vă asigurați că aplicația poate accesa acele resurse fără nicio piedică.
- Faceți clic dreapta pe comanda rapidă a aplicației deranjante.
- Asigurați-vă că confirmați toate solicitările UAC (Control cont utilizator) care apar.

- Dacă eroarea continuă să persistă, accesați Proprietățile aplicației .

- Accesați fila Compatibilitate și bifați caseta care spune „ Rulați acest program ca administrator”.
- Aplicați modificările și apoi executați încă o dată aplicația.

2. Actualizați-vă Windows
Eroarea Cod de excepție 0xe0434352 poate apărea uneori din cauza unor probleme legate de componentele Windows mai vechi. Pentru a rezolva această problemă, este important să vă mențineți Windows-ul la zi în orice moment.
- Apăsați tasta Windows cu tasta I pentru a deschide Setări Windows și faceți clic pe Actualizare Windows.

- Examinați pagina pentru actualizări Windows și, dacă există actualizări disponibile, continuați să le instalați.

Citiți și: Cum să verificați și să actualizați Windows 10
3. Scanare CHKDSK
Dacă sistemul dvs. utilizează o unitate HDD tradițională, eroarea ar putea fi rezultatul sectoarelor defectuoase ale unității. Pentru a detecta și rezolva această problemă, luați în considerare rularea unei scanări CHKDSK, care poate identifica problemele din acele sectoare dăunătoare.
- Apăsați tasta R cu tasta Windows pentru a deschide caseta de dialog RUN.
- Tastați cmd și apăsați tasta Enter

- Tastați această comandă exactă și apăsați tasta Enter – chkdsk /f

- Odată ce scanarea este finalizată, nu uitați să reporniți computerul.
Citiți și: Cum să remediați eroarea „CHKDSK nu poate continua în modul numai citire” în Windows 10?
4. Executați scanări SFC și DISM
O altă cauză potențială a erorii Task Scheduler 0xe0434352 ar putea fi fișierele de sistem corupte. Rularea scanărilor SFC (System File Checker) și DISM (Deployment Image Service and Management Tool) poate ajuta atât la identificarea, cât și la repararea acestor fișiere. Restaurarea imaginii Windows este posibilă cu DISM, dar corectarea fișierelor de sistem este punctul central al SFC.
- Faceți clic pe bara de căutare și tastați cmd și pentru a deschide Linia de comandă faceți clic pe opțiunea Run as administrator.

- Tastați următoarea comandă și apăsați tasta Enter – SFC /scannow

- În timpul scanării, Windows va căuta orice fișiere corupte și va continua să le repare.
- Deschideți din nou linia de comandă cu opțiunea de administrator.
- Tastați fiecare dintre următoarele comenzi separat pentru a rula scanările (apăsați tasta Enter după ce ați tastat comanda).
DISM.exe /Online /cleanup-image /scanhealth
DISM.exe /Online /cleanup-image /startcomponentcleanup
DISM.exe /Online /cleanup-image /restorehealth

- Lăsați-l să finalizeze scanările, așteptați. După aceea, executați încă o dată scanarea SFC.
Citește și: Scanarea SFC nu mai funcționează pe Windows 10? Iată soluția!
5. Reparați .NET Framework
Un alt potențial declanșator pentru această eroare ar putea fi problemele din cadrul .NET Framework, în special versiuni precum 4.5.2, 4.6 și 4.6.1. Microsoft a creat un instrument de reparare .NET Framework special pentru a rezolva aceste probleme. Acest instrument poate fi descărcat și executat pentru a efectua o scanare și reparare automată a .NET Framework .

- Executați instrumentul descărcat și aprobați orice solicitare de control al contului de utilizator (UAC) făcând clic pe „Da”. Acceptați termenii licenței acceptându-i și apoi continuați făcând clic pe „Următorul”.

- Lăsați programul să vă examineze sistemul, apoi faceți clic pe Următorul pentru a implementa ajustările sugerate.

- Odată ce procesul de reparație este finalizat, nu uitați să reporniți laptopul.
6. Instalați cel mai recent .NET Framework
Codul de eroare 0xe0434352 poate apărea uneori la rularea anumitor aplicații pe versiuni .NET Framework învechite. Problemele de compatibilitate pot fi rezolvate prin instalarea celei mai recente versiuni recomandate a .NET Framework, care este de obicei specificată de aplicația însăși. Puteți găsi cea mai actualizată versiune disponibilă pentru descărcare pe site-ul Microsoft.
- Vizitați această pagină web Microsoft și obțineți cea mai recentă versiune a .NET Framework.

- Utilizați accesul administrativ pentru a lansa programul de instalare.
După finalizarea instalării, reporniți computerul. Încercați să rulați programul pentru a verifica dacă problema a fost rezolvată.
7. Reinstalați aplicația care cauzează probleme
Dacă întâmpinați o eroare Cod de excepție 0xe0434352 sau CLR20r3, este posibil ca aplicația să nu fi fost instalată corect. Această abordare s-a dovedit a fi destul de reușită în rezolvarea problemelor specifice unei anumite aplicații.
- Deschideți meniul WinX apăsând tastele Windows și X
- Faceți clic pe Aplicații instalate.

- Derulați în jos lista și dezinstalați aplicația care provoacă o eroare făcând clic pe pictograma cu trei puncte chiar în fața acesteia.

Obțineți cea mai recentă versiune a aplicației dintr-o sursă de încredere sau de pe site-ul oficial.
8. Actualizați driverele adaptorului de afișare
Uneori, eroarea Task Scheduler 0xe0434352 este conectată la diferențe în driverul pentru adaptorul de afișare. Cauza principală a acestei probleme provine adesea din a avea un driver de afișare învechit. Această problemă poate fi rezolvată prin simpla actualizare a driverelor de afișare.
- Deschideți caseta de dialog RUN apăsând împreună tastele Windows și R.
- Tastați msc și apăsați tasta Enter .

- În fereastra Device Manager , faceți dublu clic pe Display adapters.
- Acum faceți clic dreapta pe placa grafică listată și faceți clic pe opțiunea Actualizare driver.

- Faceți clic pe Căutați automat drivere.

Actualizarea regulată a driverelor PC-ului este esențială pentru a garanta siguranța și pentru a rezolva problemele de compatibilitate. Dacă sunteți ca mine, este posibil să descoperiți că un program de actualizare a driverelor de încredere este destul de benefic. Susțin din toată inima Advanced Driver Updater în acest context. Puteți avea încredere în acest program, deoarece este un program de actualizare a driverelor lider în industrie, creat și proiectat de Systweak Software.

Descărcați Advanced Driver Updater
Iată cum vă puteți actualiza driverele –
Pasul 1: Descărcați și instalați Advanced Driver Updater.
Pasul 2: După instalarea cu succes, deschideți software-ul.
Pasul 3: Înregistrați-vă copia ADU, folosind cheia care vi s-a dat pentru a o înregistra după plată.
Pasul 4: Faceți clic pe butonul Start Scan Now .

Pasul 5: Pentru a remedia toate problemele cu driverul, faceți clic pe butonul Actualizați tot .

Reporniți computerul pentru a aplica modificările.
Mai mult, cu modulul „Scan Schedule” , accesibil prin opțiunea „Setări” de pe tabloul de bord al aplicației, puteți personaliza un program personalizat pentru actualizarea driverelor PC-ului . Veți găsi o gamă largă de opțiuni pentru a ajusta scanările driverelor, permițându-vă să personalizați procesul în funcție de nevoile dvs. specifice. Convinge-te singur -

Citiți și: Opt moduri de a actualiza driverele pe Windows 10: Ghidul driverelor pentru computer
Eroare 0xe0434352 din programatorul de activități pe Windows 11/10 remediată
Task Scheduler Error 0xe0434352 poate fi un obstacol frustrant, dar înarmat cu cunoștințele și soluțiile furnizate în acest ghid, sunteți bine echipat pentru a o aborda frontal. Nu uitați să mențineți un sistem securizat și optimizat, să vă actualizați în mod regulat driverele și să fiți atenți la orice aplicație suspectă terță parte. Urmând acești pași și rămânând vigilent, vă puteți asigura că Programul de activități Windows 10/11 funcționează fără probleme și eficient, economisind timp și bătăi de cap pe termen lung.
Urmărește-ne pe rețelele sociale – Facebook , Instagram și YouTube .