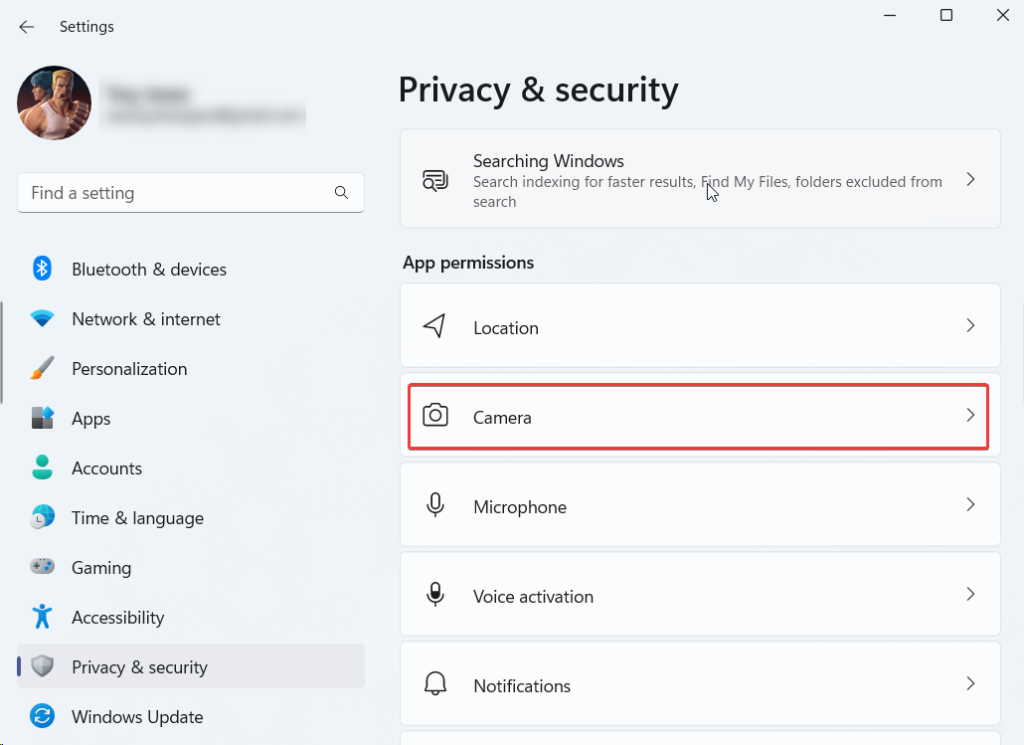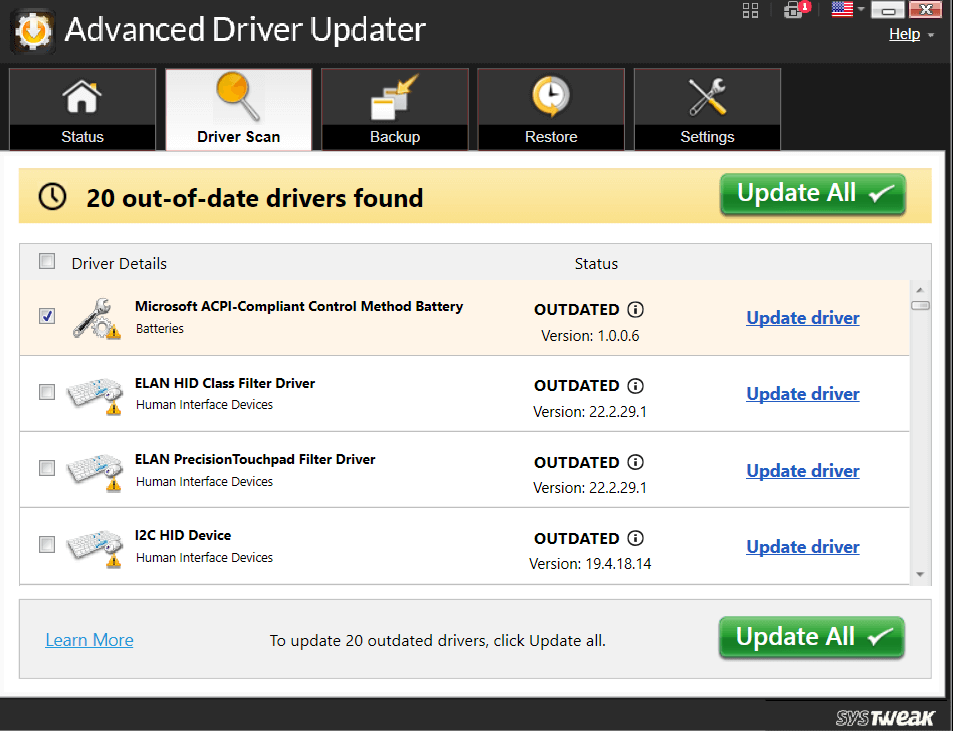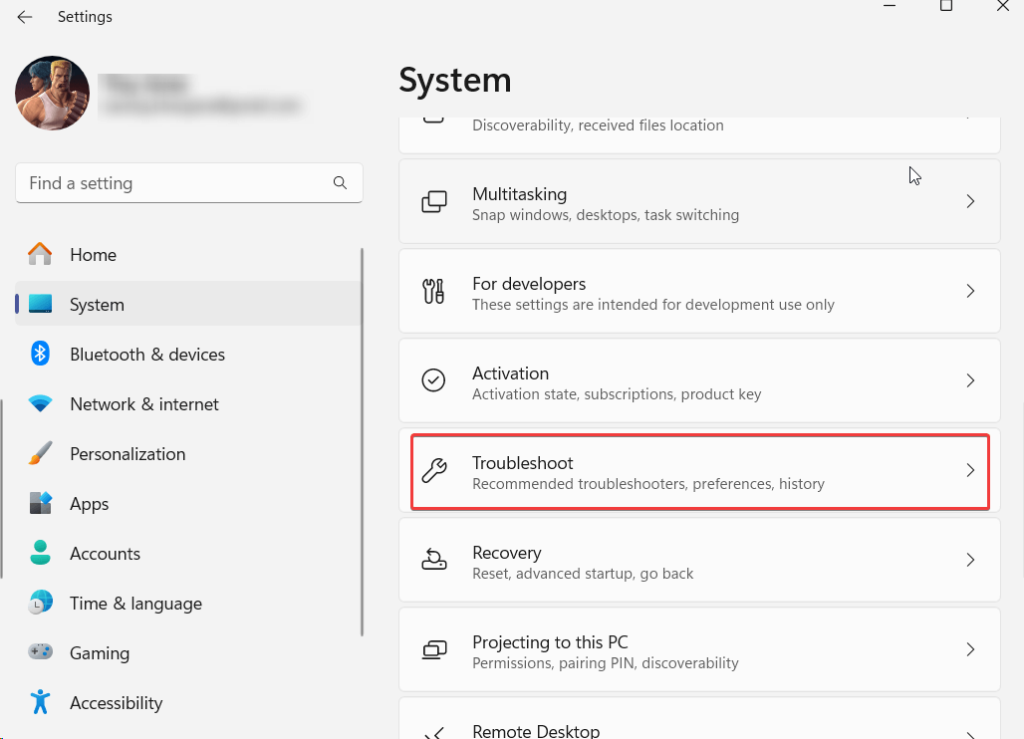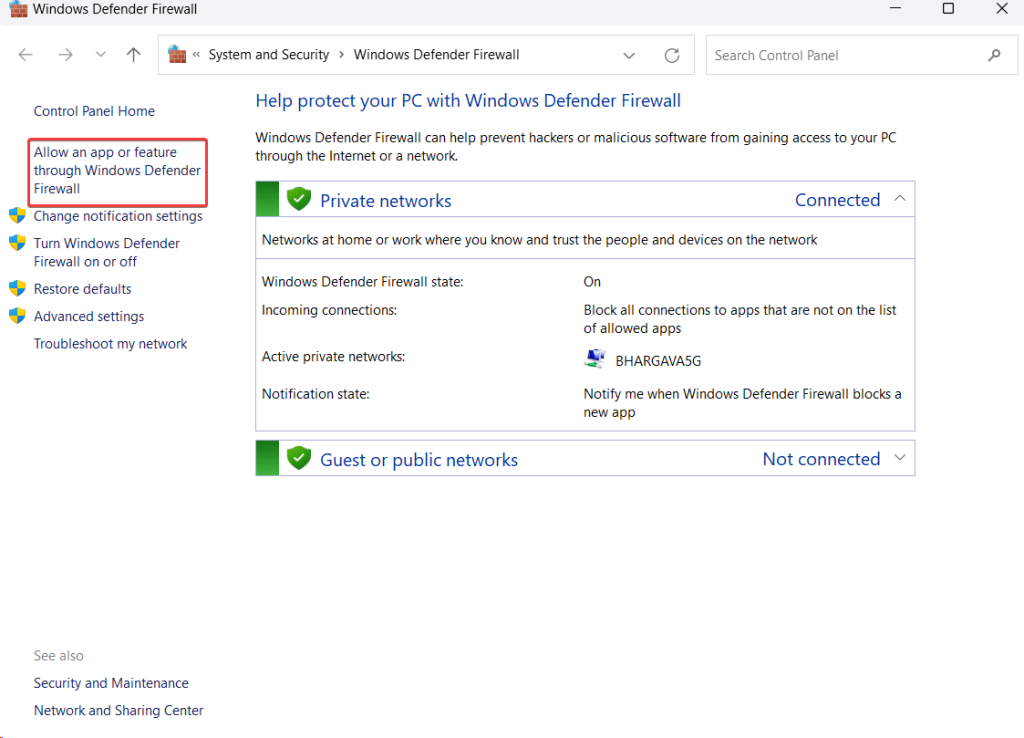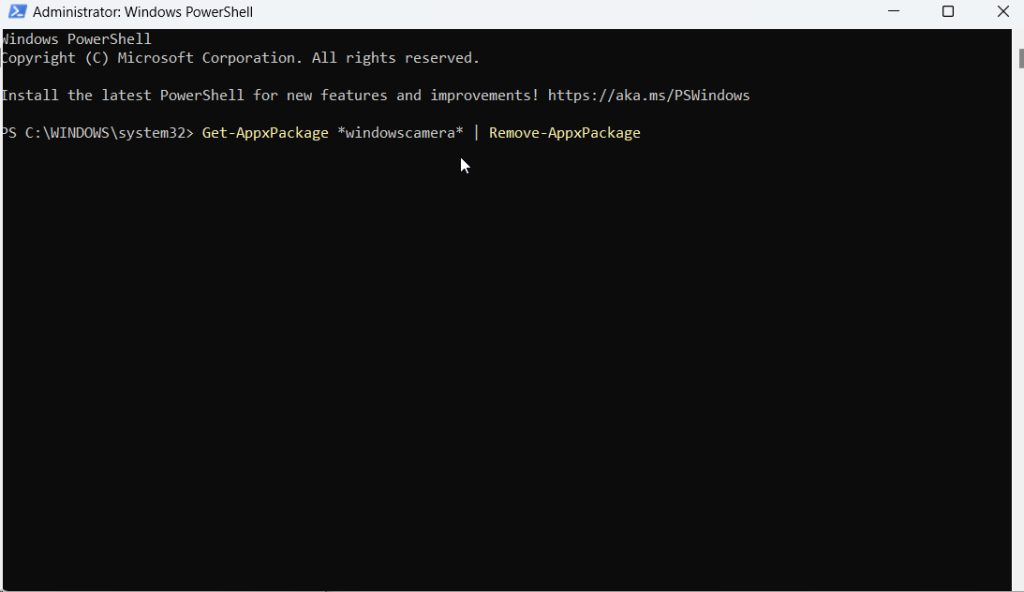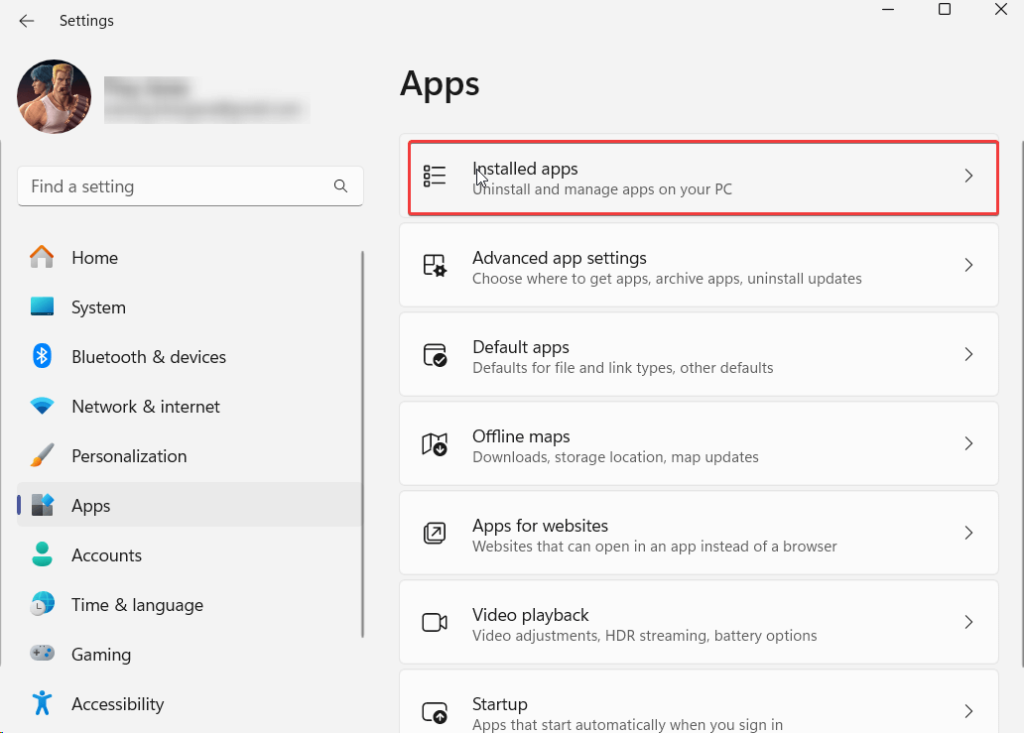Imaginați-vă acest scenariu – sunteți pregătit pentru un apel important la birou online. Și, chiar când porniți aplicația de videoconferință , întâlniți codul de eroare 0xa00f4292 care indică PhotoCaptureStartTimeout pe computerul dvs. cu Windows 11/10. Dacă vă întrebați ce este această eroare și, mai important, dacă căutați modalități de a remedia problema, ați ajuns la locul potrivit. Iată câteva dintre cele mai bune modalități prin care puteți rezolva eroarea 0xa00f4292 PhotoCaptureStartTimeout pe computerul dvs. cu Windows 11/10.
Ce se întâmplă când obțineți codul de eroare 0xa00f4292 PhotoCaptureStartTimeout
Când primiți codul de eroare 0xa00f4292 PhotoCaptureStartTimeout, în general vedeți codul de eroare cu un ecran gol. Aici vom încerca să remediem toate problemele care pot duce la această eroare.
Soluția nr. 1 – Verificați setările camerei
Primul lucru pe care îl puteți face este să verificați dacă ați acordat suficiente permisiuni aplicațiilor de pe computer, în special celor care vă folosesc camera web. Pentru a face acest lucru, urmați pașii menționați mai jos -
Pasul 1 - Deschideți Setări apăsând Windows + I.
Pasul 2 – Mergeți la Confidențialitate și securitate , derulați în jos și faceți clic pe Cameră sub Permisiunile aplicației .

Pasul 3 – Activați comutatorul de lângă Acces la cameră și Permiteți aplicațiilor să vă acceseze camera .

Soluția nr. 2 – Actualizați driverele
Codul de eroare 0xa00f4292 PhotoCaptureStartTimeout poate apărea dacă driverul pentru camera web este învechit. Iată cum puteți actualiza driverele manual . Cu toate acestea, o modalitate mult mai ușoară și mai sigură este să utilizați un instrument terță parte care nu vă permite doar să actualizați driverele, ci oferă și o serie de alte funcții.
De exemplu, iată cum puteți actualiza driverele folosind Advanced Driver Updater -
Pasul 1 – Descărcați, rulați și instalați Advanced Driver Updater.
Pasul 2 – Faceți clic pe butonul Start Scan Now .
Pasul 3 – Selectați driverul pentru cameră web învechit din rezultatele scanării, faceți clic pe butonul Actualizare driver și urmați instrucțiunile de pe ecran.

Gazdă de caracteristici oferite de Advanced Driver Updater
- Drivere de rezervă
- Restaurați driverele pentru care ați făcut backup
- Programați scanări ale driverului
- Actualizați mai multe drivere simultan
- Excludeți driverele din scanare
Pentru a afla mai multe despre Advanced Driver Updater, puteți consulta această recenzie .
Preț – Probă gratuită disponibilă. Prețul începe de la 39,95 USD
Soluția nr. 3 – Rulați Instrumentul de depanare hardware și dispozitiv
Codul de eroare 0xa00f4292 poate fi atribuit problemelor legate de hardware. Windows are încorporat un instrument de depanare a dispozitivelor și hardware-ului, cu ajutorul căruia ați putea să remediați problema actuală -
Pasul 1 - Deschideți Setări.
Pasul 2 – Faceți clic pe Sistem dacă nu este deja deschis în mod implicit. Din dreapta, derulați în jos și faceți clic pe Depanare .

Pasul 3 – Faceți clic pe Alte instrumente de depanare.

Pasul 4 – Sub Alte instrumente de depanare, faceți clic pe Executare lângă Cameră .

Alternativ,
Pasul 1 – Porniți promptul de comandă administrativă tastând cmd în bara de căutare Windows și făcând clic pe Executare ca administrator din partea dreaptă.
Pasul 2 - Când se deschide linia de comandă , tastați msdt.exe -id DeviceDiagnostic și apăsați Enter .
Pasul 3 – Faceți clic pe Următorul când apare fereastra Hardware și dispozitive .
Soluția nr. 4 – Închideți aplicațiile de fundal
În cazul în care există mai multe aplicații care utilizează camera web, poate apărea codul de eroare în cauză. Este recomandabil să închideți toate acele aplicații de fundal pe care nu le utilizați în acest moment. Pentru a face asta -
Pasul 1 - Apăsați Shift + Ctrl + Esc pentru a deschide Task Manager .
Pasul 2 - Localizați aplicațiile care ar putea folosi camera web.
Pasul 3 - Selectați aplicațiile pe care nu doriți să le utilizați camera web, faceți clic dreapta pe ele și apăsați opțiunea Încheiere activitate .

Soluția nr. 5 – Permiteți camera prin paravanul de protecție Windows Defender
Uneori, Windows Firewall vă blochează camera web din motive de securitate. Cu toate acestea, pentru o dată, puteți încerca să vă permiteți camera prin Windows Defender Firewall și să verificați dacă problema persistă sau nu -
Pasul 1 - Deschideți caseta de dialog Run apăsând tastele Windows + R.
Pasul 2 – Tastați control firewall.cpl și apăsați Enter .

Pasul 3 - Din stânga, faceți clic pe Permiteți o aplicație sau o funcție prin Windows Defender Firewall .

Pasul 4 – Faceți clic pe Modificați setările .

Pasul 5 - Asigurați-vă că lângă Windows Camera , Private și Public sunt bifate casetele de selectare.
Soluția nr. 6 – Reinstalați aplicația Camera
O aplicație de cameră coruptă poate fi cauza principală a codului de eroare 0xa00f4292. Deoarece nu există o opțiune dedicată pentru a dezinstala aplicația, iată cum puteți utiliza promptul de comandă administrativ pentru a remedia problema -
Pasul 1 – Deschideți Administrative PowerShell . Pentru asta, tastați Windows PowerShell și faceți clic pe Executare ca administrator .
Pasul 2 – Când se deschide Windows PowerShell, tastați Get-AppxPackage *windowscamera* | Remove-AppxPackage și apăsați Enter .

Pasul 3 - Odată ce comanda este executată, părăsiți PowerShell.
Pasul 4 - Deschideți Microsoft Store și căutați Camera Windows.

Pasul 5 – Faceți clic pe aplicația Intră în magazin .
Soluția nr. 7 – Resetați camera
Puteți chiar să încercați și să resetați setările camerei. Acest lucru va șterge toate datele aplicației, dar în majoritatea cazurilor, s-a dovedit eficient și s-ar putea să rezolve problema pentru dvs.
Pasul 1 - Deschideți Setări așa cum se arată mai sus.
Pasul 2 – Faceți clic pe Aplicații .
Pasul 3 – Faceți clic pe Aplicații instalate .

Pasul 4 - Derulați în jos, găsiți Camera și faceți clic pe cele trei puncte de lângă numele aplicației.

Pasul 5 - Derulați din nou în jos și faceți clic pe Resetare .

Soluția nr. 8 – Ștergeți dosarul rolei camerei
Pasul 1 - Deschideți Windows Explorer. Tasta scurtă pentru același lucru este Windows + E.
Pasul 2 – Accesați acest computer > Imagini > Rolă foto .
Pasul 3 – Selectați toate imaginile din acest folder și ștergeți-le folosind operația Shift + ștergere.
Pasul 4 - Reporniți computerul și verificați dacă eroarea persistă.
Probleme Windows: eroare de depanare 0xa00f4292 PhotoCaptureStartTimeout
Întâmpinarea erorii 0xa00f4292 pe computerul tău Windows poate fi frustrantă, mai ales în momente cruciale, cum ar fi întâlnirile online. În această postare, am inclus soluții, de la verificarea setărilor camerei până la actualizarea driverelor și rularea instrumentelor de depanare.
Dacă ați reușit să rezolvați cu succes PhotoCaptureStartTimeout, anunțați-ne în secțiunea de comentarii de mai jos. De asemenea, vă îndemnăm să păstrați instrumente precum Advanced Driver Updater, care pot simplifica actualizările driverelor, oferind o modalitate fără probleme de a îmbunătăți performanța generală a sistemului. Urmărește-ne pe rețelele sociale – Facebook , Instagram și YouTube .