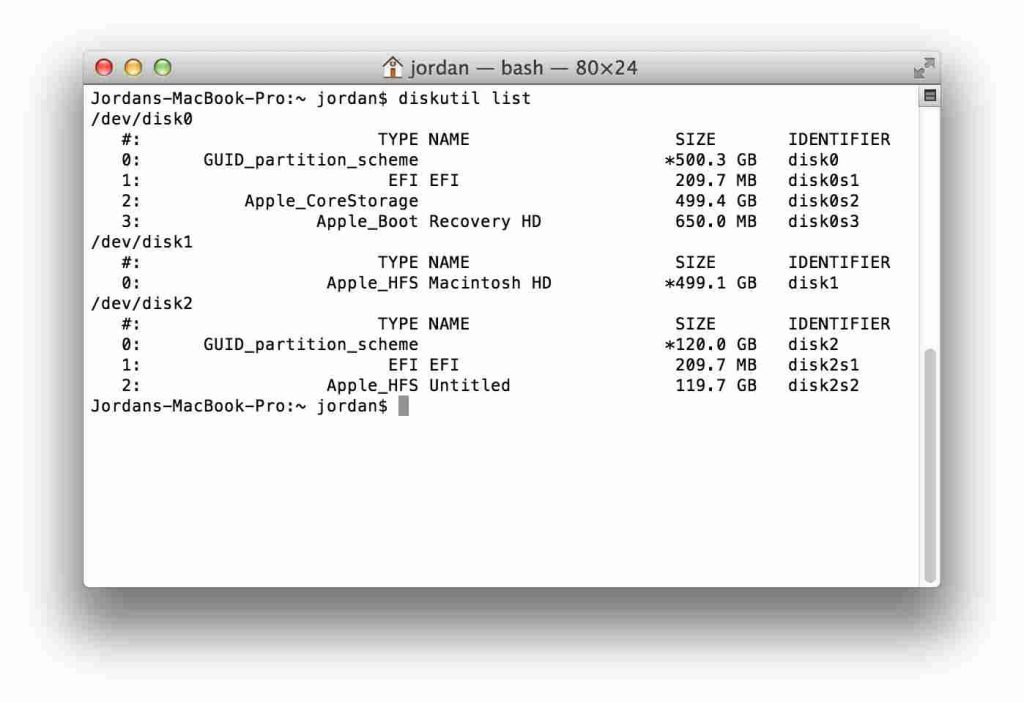Puține lucruri sunt la fel de frustrante ca să întâlnești un mesaj de eroare atunci când te afli în mijlocul unei sarcini importante pe Mac. Un astfel de mesaj deranjant este eroarea „ Mac nu a putut demonta discul ”. Dacă ai întâlnit vreodată asta, știi cât de exasperant poate fi. Este un obstacol care vă împiedică să efectuați sarcini esențiale, cum ar fi formatarea unui disc, partiționarea sau chiar efectuarea unei instalări curate a macOS.
Dar nu te teme! În acest ghid, vă vom prezenta tot ce trebuie să știți despre eroarea „ Nu s-a putut demonta discul 69888 ” pe Mac, de la înțelegerea cauzelor acesteia până la implementarea soluțiilor pas cu pas.
Așadar, fără alte preluări, haideți să ne aruncăm în lumea gestionării discurilor pe macOS, dându-vă puterea să abordați această eroare din față și să reveniți la o operațiune de calcul fluidă în cel mai scurt timp.
Ce cauzează eroarea „Ștergerea discului eșuat, nu a putut demonta discul” pe Mac?
Eroarea „Ștergerea discului eșuat, nu a putut demonta discul” pe Mac apare de obicei atunci când sistemul nu poate demonta un disc sau o partiție din cauza proceselor active sau a aplicațiilor care încă îl accesează. Acest lucru ar putea fi cauzat de sarcini de fundal, fișiere deschise sau o aplicație care nu și-a eliberat puterea pe disc.
În plus, această eroare apare de obicei din cauza modificărilor incorecte aduse unității de pornire, inclusiv acțiuni precum partiționarea, verificarea discului, repararea sau formatarea. Când apare această eroare, nu numai că provoacă o oprire bruscă a funcționării Utilitarului de disc, dar poate duce și la efecte adverse asupra discului în sine, ceea ce poate duce la coruperea datelor, cum ar fi fișierele Outlook deteriorate.
Citiți și: Cum să remediați utilitarul de disc nu va șterge hard disk-urile de pe Mac
Cum să remediați eroarea „Mac-ul nu a putut demonta discul”: soluții de top!
Soluția 1: Rezolvați utilizând o unitate de pornire USB
Dacă întâmpinați această eroare în timp ce încercați să modificați unitatea de pornire, o soluție simplă implică pornirea sistemului Mac de pe o unitate alternativă și apoi accesarea Utilitarului de disc pentru discul vizat. Acest lucru poate fi realizat prin utilizarea unei unități de pornire USB.
Pasul 1: Începeți prin a introduce unitatea de pornire USB în Mac și inițiați o repornire.
Pasul 2: În timp ce sistemul este în curs de pornire, apăsați și mențineți apăsată tasta „Opțiune” pentru a accesa meniul de selectare a unității de pornire.
Pasul 3: Din meniu, alegeți „Utilitar disc”.

Pasul 4: Continuați să efectuați o verificare a discului selectând „Primul ajutor”.
În cele din urmă, odată ce verificarea este completă, continuați cu sarcina originală pe discul dorit.
Citește și: Eroare „Utilitarul disc nu poate repara acest disc” pe MacBook (rezolvată)
Soluția 2: Utilizați partiția de recuperare
Când mesajul de eroare apare în timpul activităților precum „Primul ajutor” sau formatarea unui disc fără pornire, este posibil ca metodele menționate anterior să nu dea rezultatele dorite. În astfel de cazuri, puteți încerca să remediați problema utilizând partiția de recuperare.
Pasul 1: Pentru a începe, reporniți Mac-ul.
Pasul 2: În timpul procesului de pornire, apăsați și mențineți apăsată tasta „Opțiune” pentru a accesa partiția de recuperare.

Pasul 3: Din meniul de pornire, navigați la Disk Utility.
Pasul 4: În cele din urmă, alegeți „Primul ajutor” pentru a verifica din nou discul sau optați pentru „Ștergeți” pentru a formata discul conform preferințelor dvs.
Citește și: Cum să rezolvi problemele de hard disk cu utilitarul de disc pe Mac
Soluția 3: Demontați discul utilizând terminalul
Dacă metodele anterioare nu au dat rezultatul dorit, puteți utiliza Terminalul pentru a rezolva problema „ Mac nu a putut demonta discul ”. Accesați terminalul din modul de recuperare dacă trebuie să demontați unitatea utilizată în prezent sau din modul normal dacă doriți să demontați o unitate externă.
Pentru a demonta un disc folosind Terminal, urmați acești pași:
Pasul 1: Lansați Terminalul din Aplicații > Utilități sau selectați Terminal din Utilitare în modul Recuperare.
Pasul 2: Introduceți „diskutil list” în fereastra Terminal. Apăsați „Return” pentru a vizualiza lista de discuri conectate.

Pasul 3: Luați notă sau copiați numele discului pe care intenționați să îl demontați (de exemplu, „disk0s1”).
Pasul 4: În Terminal, tastați „sudo diskutil unmountDisk /dev/disks1” (asigurați-vă că înlocuiți „disks1” cu numele real al unității).
Pasul 5: Apăsați „Return” și furnizați parola de administrator când vi se solicită.
Soluția 4: Folosiți un instrument de reparare a discului terță parte
Dacă metodele anterioare nu au rezolvat problema „partiția a eșuat cu eroarea nu a putut demonta discul” pe Mac, luați în considerare utilizarea unui instrument de reparare a discului terță parte. Aceste aplicații specializate sunt concepute pentru a aborda problemele legate de disc și oferă caracteristici avansate pentru repararea și gestionarea discurilor. Asigurați-vă că alegeți un instrument de încredere și compatibil, deoarece poate oferi adesea o soluție mai cuprinzătoare pentru rezolvarea erorilor și problemelor de disc.
Citește și: 3 moduri eficiente de a repara erorile de disc și de sistem de fișiere pe Mac
Soluția 5: Comutați la un alt cont de utilizator
Aici vine următoarea soluție pentru a remedia problema Mac-ului care nu a putut demonta discul. Creați un nou cont de utilizator pe Mac și încercați să demontați discul din acel cont. Uneori, anumite setări sau procese specifice utilizatorului pot cauza problema.
Pentru a depana problemele de demontare a discului, creați un nou cont de utilizator pe Mac:
Pasul 1: Deschideți Preferințe de sistem și accesați „Utilizatori și grupuri.

Pasul 2: Faceți clic pe butonul „Adăugați cont” pentru a adăuga un nou utilizator cu privilegii de administrator.
Pasul 3: Deconectați-vă de la contul dvs. curent și conectați-vă cu noul utilizator.
Pasul 4: Încercați să demontați discul din acest cont nou. Dacă are succes, poate indica probleme specifice utilizatorului cu contul original.
Soluția 6: Verificați dacă există probleme hardware
Dacă niciuna dintre soluțiile bazate pe software nu funcționează, este posibil să existe o problemă hardware cu discul în sine sau cu conexiunile. În acest caz, este recomandabil să consultați un profesionist sau să contactați asistența Apple.
Ai de-a face cu un Mac lent? Îmbunătățiți viteza cu Cleanup My System din Systweak Software. Acest instrument expert de optimizare identifică și elimină fără efort fișierele redundante, atașamentele supradimensionate, elementele învechite și multe altele, toate cu un singur clic.

Unele aplicații se inițiază automat la pornirea Mac-ului tău, adesea fără consimțământul tău. Acest instrument excepțional afișează aceste elemente de pornire , permițându-vă să le eliminați în funcție de preferințele dvs.

Cu acest instrument, puteți elimina fără efort aplicațiile nedorite împreună cu fișierele asociate acestora, asigurându-vă că nu rămâne nicio rămășiță în urmă.
Citiți și: Ghid de curățare a discului: pentru utilizatorii Windows și Mac
Concluzie
În concluzie, abordarea erorii „ Mac nu a putut demonta discul ” necesită o abordare sistematică. De la utilizarea unităților de pornire USB până la utilizarea partiției de recuperare, fiecare soluție abordează scenarii specifice. Comenzile terminalului și instrumentele terțe oferă alternative avansate.
În plus, crearea unui nou cont de utilizator poate ajuta la identificarea problemelor specifice utilizatorului. Amintiți-vă, faceți întotdeauna o copie de rezervă a datelor cruciale înainte de a încerca orice remediere. Cu aceste strategii în mână, puteți naviga cu încredere prin această eroare, asigurând o gestionare fluidă a discului pe Mac. Urmărește-ne pe rețelele sociale – Facebook , Instagram și YouTube .