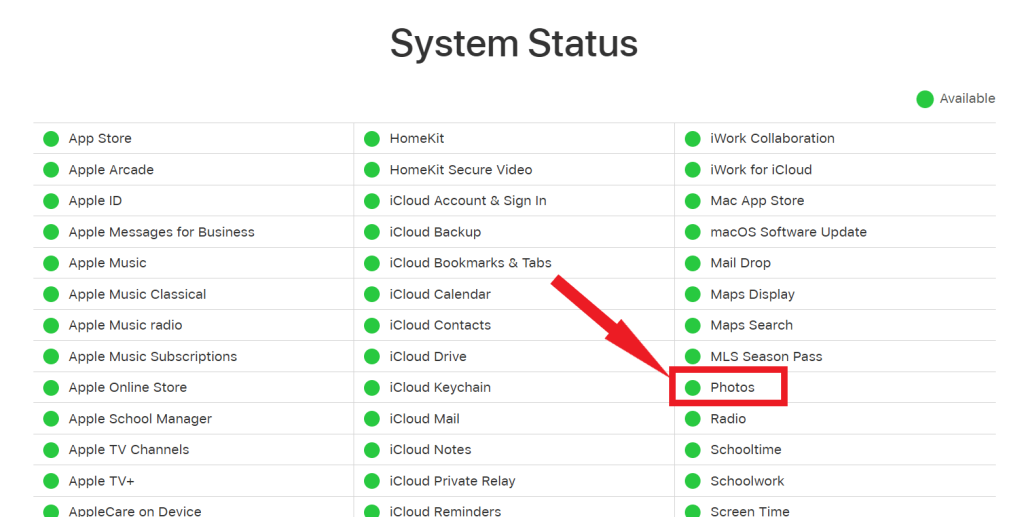Fotografiile iCloud sunt o modalitate excelentă de a stoca și sincroniza fotografiile pe toate dispozitivele Apple. Cu toate acestea, ce se întâmplă atunci când descoperi că fotografiile tale iCloud nu apar pe iPhone așa cum era de așteptat? Uneori, fotografiile iCloud pot să nu apară pe iPhone. Acest lucru poate fi frustrant, dar există câteva lucruri pe care le puteți face pentru a remedia problema. În acest ghid cuprinzător, vom explora motivele din spatele „fotografiilor iCloud care nu se afișează pe iPhone” și vom oferi soluții eficiente pentru a vă readuce în vedere amintirile dragi.
Așadar, dacă căutați răspunsuri la „iCloud nu afișează toate fotografiile” sau „fotografie nu se afișează pe iCloud”, noi vă putem acoperi.
De ce nu se afișează fotografiile iCloud pe iPhone-ul meu?
Există câteva motive pentru care Fotografiile iCloud ar putea să nu fie afișate pe iPhone. Cele mai frecvente cauze includ:
- Setări iCloud incorecte: asigurați-vă că iCloud Photos este activat în setările iPhone-ului dvs. Pentru a face acest lucru, accesați Setări > Numele dvs. > iCloud > Fotografii și asigurați-vă că Sincronizarea acestui iPhone este activată.
- Conexiune la internet: iCloud Photos necesită o conexiune la internet pentru sincronizare. Asigurați-vă că iPhone-ul dvs. este conectat la o rețea de date Wi-Fi sau celulară.
- Spațiu de stocare redus: dacă iPhone-ul are spațiu de stocare redus, este posibil ca iCloud Photos să nu poată descărca toate fotografiile. Pentru a verifica spațiul de stocare al iPhone-ului, accesați Setări > General > Stocare iPhone.
- Eroare software: este, de asemenea, posibil ca o eroare software să împiedice afișarea fotografiilor iCloud pe iPhone. Dacă ați încercat toate soluțiile de mai sus și iCloud Photos încă nu se afișează, încercați să vă actualizați iPhone-ul la cea mai recentă versiune de iOS.
Citiți și: Cum să ștergeți fotografiile duplicate de pe iCloud
Fotografiile iCloud nu se afișează pe iPhone? Iată cum să o remediați
1. Verificați starea iCloud
În timp ce fotografiile dvs. sunt disponibile prin iCloud.com, este posibil să observați că acestea nu apar în aplicația Fotografii și pe alte dispozitive iOS/macOS. Dacă acest scenariu sună familiar, primul pas ar trebui să implice confirmarea dacă iCloud Photos se confruntă cu probleme legate de server. Cea mai simplă metodă de a investiga acest lucru este accesarea paginii de stare a sistemului Apple .

Dacă întâmpinați starea de lângă Fotografii care se afișează ca „Indisponibil” cu un punct roșu vizibil, este recomandabil să urmăriți cu atenție pagina. De îndată ce Apple rezolvă problema cu iCloud Photos, vă puteți aștepta să primiți o notificare care să indice că problema a fost rezolvată cu succes.
Citiți și: Cum să descărcați fotografii de pe iCloud pe Mac, PC și iPhone/iPad
2. Verificați-vă conexiunea la internet
Verificați conexiunea la internet pe dispozitivele dvs. Dacă observați o conexiune instabilă sau instabilă, aveți două soluții potențiale: fie reporniți routerul Wi-Fi , fie conectați-vă la un alt hotspot. Este important să rețineți că, atunci când vine vorba de dispozitive iOS care utilizează date celulare, iCloud Photos nu va sincroniza fotografiile și videoclipurile decât dacă i s-a acordat permisiunea de a utiliza datele dvs. mobile.
Pentru a confirma dacă aceasta este situația, navigați la setările iPhone sau iPad , apoi selectați Fotografii. În setările Fotografii , activați atât comutatoarele Date celulare , cât și Actualizări nelimitate .

3. Dezactivați modul de date scăzute
Dacă utilizați dispozitive iOS cu versiunea 13 (iOS sau iPadOS) sau o versiune superioară, este imperativ să vă asigurați că Modul de date reduse este dezactivat atât pentru conexiunile dvs. Wi-Fi, cât și pentru datele mobile. Pentru a dezactiva Modul de date reduse pentru conexiunile Wi-Fi, urmați acești pași:
- Deschideți Setări
- Atingeți Wi-Fi.
- Selectați sigla mică în formă de „i” de lângă rețeaua conectată.
- Pe ecranul următor, pur și simplu dezactivați comutatorul de lângă Modul de date scăzute.

Pentru conexiunea mobilă, deschideți setările iPhone-ului, apoi treceți la Cellular și selectați Cellular Data Options. Dezactivează comutatorul situat lângă Modul de date scăzute și ești gata.

4. Verificați starea fotografiilor iCloud
Te-ai asigurat că iCloud Photos este activat pe toate dispozitivele tale? Acest lucru poate părea evident, dar este o neglijare comună care poate duce la iCloud să nu afișeze toate fotografiile de pe iPhone. Pentru a verifica și a activa iCloud Photos dacă este dezactivat în prezent, urmați pașii prezentați mai jos.
Pe iPhone, navigați la Setări și apoi selectați Fotografii. Ulterior, rotește comutatorul situat lângă iCloud Photos pentru a-l activa.

Citește și: Battle of Backup: iCloud Photos vs Google Photos
5. Verificați stocarea iCloud
O altă cauză frecventă pentru care fotografiile nu apar pe iCloud este stocarea insuficientă. Apple oferă doar 5 GB de spațiu iCloud gratuit fiecărui utilizator, ceea ce deseori este insuficient, mai ales dacă ești un fotograf pasionat care face în mod regulat numeroase fotografii. Pentru a vă asigura că nu v-ați epuizat capacitatea de stocare, este esențial să vă examinați utilizarea curentă. Începeți prin a lansa aplicația Setări , apoi atingeți ID-ul dvs. Apple și, ulterior, alegeți iCloud. Aici veți găsi o detaliere a stării dvs. actuale de stocare.

Dacă ați maximizat spațiul de stocare disponibil gratuit iCloud , aveți două opțiuni. Puteți fie să eliberați spațiu în spațiul de stocare iCloud, fie să explorați posibilitatea de a face upgrade la unul dintre planurile plătite iCloud ale Apple.
6. Reporniți iPhone-ul
Uneori, o simplă repornire poate rezolva problemele legate de iCloud. Iată cum:
Resetare soft: apăsați și mențineți apăsat butonul de pornire până când apare „glise to power off”. Glisați-l, așteptați câteva secunde, apoi porniți iPhone-ul din nou.
Repornire forțată: pe iPhone-urile mai noi (X, 11, 12 și ulterioare), apăsați și eliberați rapid butonul de creștere a volumului, apoi butonul de reducere a volumului și, în final, țineți apăsat butonul lateral până când vedeți sigla Apple.

Citește și : 5 moduri de a reporni iPhone-ul când refuză să se pornească
7. Actualizați versiunea iOS
O versiune iOS învechită ar putea fi cauza principală a diferitelor probleme de performanță, inclusiv fotografiile iCloud care nu sunt afișate pe iPhone. Pentru a rezolva acest lucru, inspectați dispozitivul pentru actualizări de software disponibile și instalați-le pentru a rezolva eventualele erori care cauzează problema. Inițiază acest proces mergând la Setări , atingând General și selectând Actualizare software.

Citește și: 6 Cel mai bun instrument gratuit de recuperare și reparare a sistemului iOS
Asigurați-vă că fotografiile dvs. iCloud rămân în sincronizare perfectă
În acest ghid cuprinzător, am explorat problema deranjantă a „fotografiilor iCloud care nu se afișează pe iPhone” și am furnizat o serie de pași de depanare. De la verificarea stocării iCloud și a conexiunii la internet până la efectuarea repornirilor, am acoperit elementele esențiale pentru a rezolva această problemă. Amintiți-vă, iCloud este un instrument puternic pentru a vă păstra fotografiile și amintirile în siguranță și accesibile, dar pot apărea sughițuri ocazionale. Urmând acești pași și păstrând răbdare, te poți asigura că momentele tale prețioase nu se pierd niciodată în abisul digital.
Urmărește-ne pe rețelele sociale – Facebook , Instagram și YouTube .