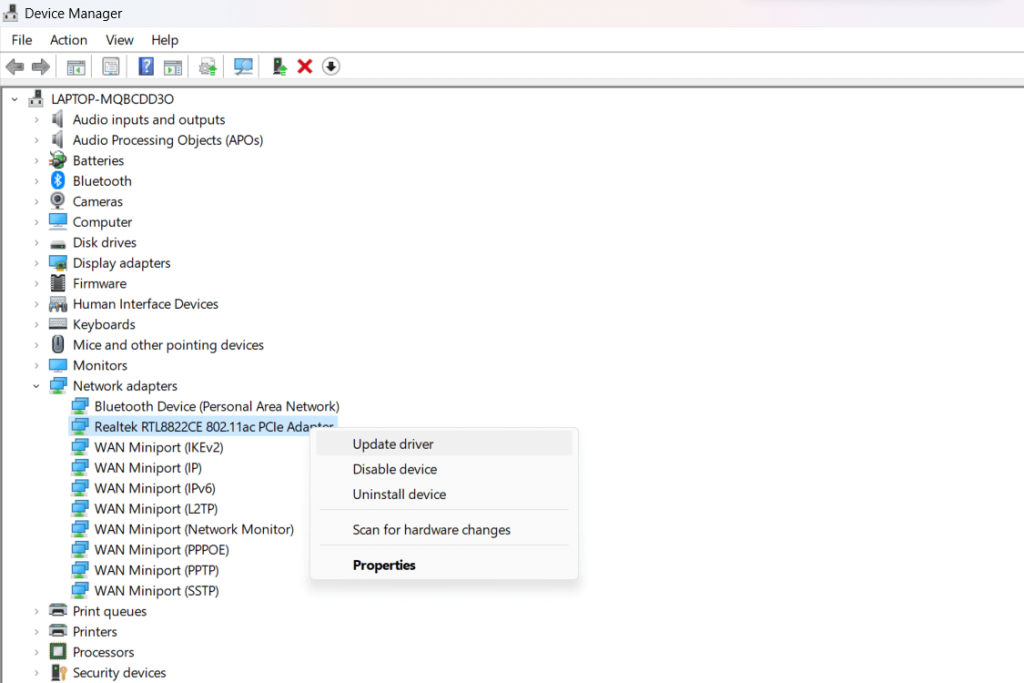Pentru a asigura o conexiune Wi-Fi perfectă pe dispozitivul dvs. Windows 10 sau pentru a depana orice problemă de rețea fără fir, este esențial să actualizați în mod regulat driverele Wi-Fi . Aceasta implică menținerea actuală a driverului adaptorului de rețea wireless și optimizat pentru performanțe optime.
Puteți profita de cele mai recente îmbunătățiri, corecții de securitate și compatibilitate îmbunătățită, rămânând proactiv cu actualizările driverelor, asigurând o experiență wireless constantă pe dispozitivul dvs. Windows 10. În acest articol, vom explora diferite metode de actualizare a adaptoarelor de rețea fără fir, de a depana problemele comune și de a folosi cele mai recente progrese pentru a vă îmbunătăți experiența wireless.
Nu lăsați driverele învechite să vă împiedice conectivitatea - rămâneți înainte, păstrând driverul adaptorului de rețea fără fir actualizat.
Citește și: Cele mai bune 10 software-uri gratuite pentru a face backup și a restaura driverele Windows
Cum se actualizează adaptorul de rețea fără fir pe Windows 11/10?
Iată câteva metode pe care le puteți utiliza pentru a actualiza driverele Wi-Fi pe Windows 11 și Windows 10.
Metoda 1: Descărcați driverul WiFi de pe site-ul producătorului
Da, aveți opțiunea de a achiziționa driverul adaptorului wireless direct de pe site-ul oficial al producătorului dispozitivului și de a continua cu o instalare manuală. Iată cum:
Pasul 1: Accesați site-ul web oficial al producătorului dispozitivului dvs. Navigați la secțiunea de asistență sau drivere.
Pasul 2: Căutați driverul special adaptat adaptorului dvs. wireless și compatibil cu versiunea dvs. de Windows (11/10). Descărcați cea mai recentă versiune disponibilă.

Pasul 3: Odată descărcat, rulați fișierul de instalare. Urmați instrucțiunile de pe ecran pentru a instala driverul. Este posibil să fie necesar să reporniți computerul după instalare pentru ca modificările să intre în vigoare.
După instalare, reporniți computerul. Verificați în Manager dispozitive dacă versiunea driverului a fost actualizată la cea mai recentă.
Asigurați-vă întotdeauna că descărcați driverele de pe site-ul oficial al producătorului pentru a evita potențialele probleme de compatibilitate și instalați orice software suplimentar sau drivere recomandate pentru o performanță optimă.
Citiți și: Cum să descărcați și să actualizați driverul Canon MF237W pentru Windows 11/10
Metoda 2: Utilizați Managerul de dispozitive
Device Manager oferă o metodă simplă de a actualiza driverul adaptorului de rețea fără fir fără a fi nevoie să descărcați manual pachetul de driver de pe site-ul web al producătorului. Urmați acești pași pentru a actualiza driverul Wi-Fi utilizând Windows Device Manager.
Pasul 1: Faceți clic dreapta pe butonul Windows și selectați „Manager dispozitive” din meniu. Alternativ, apăsați combinația de taste Win + R pentru a deschide caseta de dialog Run. Tastați „Devmgmt.msc” și apăsați Enter.

Pasul 2: În fereastra Manager dispozitive, extindeți categoria „Adaptoare de rețea” pentru a dezvălui adaptorul de rețea fără fir.

Pasul 3: Faceți clic dreapta pe adaptorul wireless și alegeți „Actualizați driverul”.
Pasul 4: Optați pentru „Căutați automat software-ul de driver actualizat”. Windows va căuta online cele mai recente actualizări ale driverelor și le va instala dacă sunt disponibile.
Pasul 5: Ca alternativă, selectați „Răsfoiți computerul pentru software-ul driverului” și navigați la locația de unde ați descărcat driverul actualizat. Urmați instrucțiunile pentru a-l instala.
Pasul 6: După instalare, reporniți computerul pentru a vă asigura că modificările vor intra în vigoare. Verificați de două ori în Managerul de dispozitive dacă versiunea driverului a fost actualizată cu succes.
Citiți și: Cum să remediați „Un driver nu se poate încărca pe acest dispozitiv” pe Windows 11?
Metoda 3: Utilizați Smart Driver Care pentru a actualiza automat driverele
Vă prezentăm Smart Driver Care , o soluție cuprinzătoare concepută pentru a eficientiza și simplifica procesul de actualizare a driverelor pe sistemul dumneavoastră Windows 11/10. Spre deosebire de metodele manuale care implică navigarea pe site-urile web ale producătorilor sau utilizarea Managerului de dispozitive, Smart Driver Care oferă o abordare fără probleme.

Această metodă iese în evidență prin automatizarea procesului de actualizare a driverului, asigurându-se că driverul adaptorului de rețea fără fir și alte drivere de sistem sunt actualizate fără efort cu cele mai recente versiuni.
Iată de ce utilizarea Smart Driver Care iese în evidență:
- Automatizare fără efort: Smart Driver Care elimină necesitatea căutărilor și instalărilor manuale. Automatizează identificarea și actualizarea driverelor, inclusiv adaptorul de rețea wireless, economisind timp și efort.
- Scanări complete: mecanismul său de scanare identifică în mod cuprinzător driverele învechite sau lipsă, asigurându-se că toate componentele, inclusiv adaptorul de rețea fără fir, sunt luate în considerare în procesul de actualizare.
- Interfață ușor de utilizat: Cu o interfață intuitivă, Smart Driver Care simplifică procesul de actualizare a driverului pentru utilizatorii cu diferite expertize tehnice, făcându-l accesibil tuturor.
Acum, să ne aprofundăm în procesul pas cu pas al utilizării Smart Driver Care pentru a actualiza fără efort driverul adaptorului de rețea fără fir.
Pasul 1: Descărcați și instalați Smart Driver Care
Descărcați software-ul Smart Driver Care de pe site-ul oficial și rulați fișierul de configurare. Urmați instrucțiunile de pe ecran pentru a finaliza procesul de instalare. Lansați Smart Driver Care odată ce instalarea este finalizată.
Pasul 2: Scanați pentru drivere învechite
Deschideți Smart Driver Care și inițiați o scanare a sistemului făcând clic pe opțiunea „Scanați acum”. Software-ul va scana complet sistemul dvs. pentru drivere învechite, inclusiv driverul Wi-Fi .
Pasul 3: Examinați rezultatele scanării
După finalizarea scanării, Smart Driver Care va prezenta o listă de drivere învechite detectate pe sistemul dvs., inclusiv driverul Wi-Fi.
Pasul 4: Actualizați driverul Wi-Fi
Găsiți driverul Wi-Fi în lista de drivere învechite și selectați-l. Continuați făcând clic pe butonul „Actualizați tot” din Smart Driver Care pentru a descărca și instala cea mai recentă versiune a driverului Wi-Fi.

Pasul 5: Reporniți sistemul (dacă este necesar)
Dacă vi se solicită, reporniți computerul pentru a finaliza procesul de actualizare a driverului.
Pasul 6: Verificare
Confirmați în Manager dispozitive că driverul Wi-Fi a fost actualizat cu succes la cea mai recentă versiune.
Smart Driver Care simplifică procesul de actualizare a driverelor prin automatizarea căutării și instalării driverelor actualizate , asigurându-se că driverul dvs. Wi-Fi rămâne actualizat fără a fi nevoie de căutări sau instalări manuale.
Citiți și: Cum să descărcați driverul Logitech G510 pentru Windows?
Concluzie
În acest articol, am învățat 3 moduri diferite de a actualiza manual și automat driverele Wi-Fi pe computerul tău cu Windows 11 sau Windows 10 - folosind site-urile web ale producătorilor, Windows Device Manager și o aplicație dedicată de actualizare a driverelor, cum ar fi Smart Driver Care.
Vă recomandăm să utilizați ultima abordare automată pentru comoditate, găsirea problemelor de driver ratate dincolo de Wi-Fi și păstrarea fără probleme la zi a tuturor driverelor hardware esențiale pentru a maximiza performanța computerului.
Sperăm că, cu cel mai recent driver de conectivitate Wi-Fi, puteți rezolva vitezele mici de internet, problemele de rețea fără fir, erorile de autentificare și alte probleme de rețea. Nu uitați să actualizați în mod regulat driverele! Urmărește-ne pe rețelele sociale – Facebook , Instagram și YouTube .