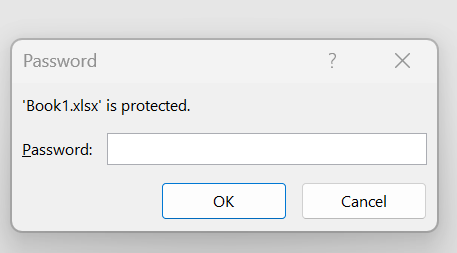Fișierul dvs. Excel ar trebui să fie protejat prin parolă pentru a vă proteja datele de utilizatorii neautorizați. Cu toate acestea, există circumstanțe în care ați putea dori să scăpați de el, cum ar fi atunci când lucrați cu alții, simplificați procedura de partajare a fișierelor, schimbați o parolă sau întâlniți probleme de compatibilitate cu alte programe de calcul. Deci, iată trei metode distincte pentru deblocarea parolelor fișierelor Excel.
Citiți și: Cum să convertiți PDF în Excel fără a pierde formatarea?
Cele mai bune modalități de a elimina parola din fișierele Excel
Metoda 1: Utilizați setările fișierului pentru a elimina parola
Prima metodă de a deproteja registrul de lucru Excel este să o faceți din Setările fișierului. Aceasta va elimina parola din fișierul original.
Pasul 1: Lansați fișierul Excel care are o parolă încorporată în el.
Pasul 2: Introduceți parola corectă și apăsați butonul OK.

Pasul 3: Registrul de lucru se va deschide acum complet. Va trebui să faceți clic pe fila Fișier din colțul din stânga sus.
Pasul 4: Faceți clic pe secțiunea Informații din panoul din stânga și apoi faceți clic pe opțiunea Protejați registrul de lucru din secțiunea din dreapta.

Pasul 5: Apoi, faceți clic pe butonul Criptare cu parolă și apoi eliminați parola curentă urmată de butonul OK.

Citiți și: Cum să remediați memoria insuficientă pentru a rula eroarea Microsoft Excel pe Windows 11
Metoda 2: Utilizați opțiunea Salvare ca pentru a elimina parola
Următoarea metodă de a deproteja registrul de lucru Excel este să creați o copie și să eliminați parola. Iată pașii:
Pasul 1: Lansați fișierul Excel și introduceți parola pentru a-l deschide complet.

Pasul 2: Faceți clic pe fila Fișier.
Pasul 3: Apoi, faceți clic pe fila Salvare ca din panoul din stânga.
Pasul 4: Acum, faceți clic pe opțiunea Răsfoire din secțiunea din dreapta.

Pasul 5: Se va deschide o nouă fereastră în care trebuie să alegeți locația în care doriți să salvați noul fișier.
Pasul 6: Faceți clic pe butonul Instrumente din colțul din dreapta jos și alegeți Opțiuni generale.

Pasul 7: Localizați câmpul etichetat ca „Parolă pentru deschidere” și eliminați parola curentă.

Pasul 8: Faceți clic pe butonul OK și apoi pe butonul Salvare și va fi creat un nou fișier Excel fără parolă.
Citiți și: Cum să utilizați „Banii în Excel” de la Microsoft pentru a gestiona finanțele
Metoda 3: Eliminați parola din foaia de lucru
Foaia de lucru este protejată prin parolă dacă vedeți avertismentul „Celula sau diagrama pe care încercați să o modificați se află pe o foaie protejată…” în timp ce încercați să editați registrul de lucru. Fie parola trebuie introdusă, fie securitatea parolei trebuie dezactivată pentru a modifica conținutul celulei. Iată pașii pentru a debloca o foaie Excel:
Pasul 1: Deschideți fișierul Excel și faceți clic pe Foaia care are parola.
Pasul 2: Faceți clic pe fila Revizuire din partea de sus și apoi faceți clic pe Unprotect Sheet.

Pasul 3: Introduceți parola și apoi faceți clic pe OK.

Pasul 4: Când doriți să editați conținutul foii de lucru, nu vi se va solicita o parolă.
Citiți și: Cum să ștergeți clipboardul în Microsoft Excel
Cuvântul final pe primele 3 moduri de a elimina parola din fișierul Excel
Datele dumneavoastră critice stocate într-o foaie Excel pot fi păstrate în siguranță prin protecția cu parolă. Poate fi enervant, totuși, să fie nevoie întotdeauna să introduceți o parolă pentru a accesa un fișier Excel. În mod similar, a trebui să schimbați parola în timp ce partajați fișierul cu altcineva ar putea fi enervant. Acest ghid ar trebui să vă ajute să deblocați parola fișierului Excel, sperăm.
Vă rugăm să ne spuneți în comentariile de mai jos dacă aveți întrebări sau recomandări. Am fi încântați să vă oferim o rezoluție. Publicăm frecvent sfaturi, trucuri și soluții la probleme comune legate de tehnologie. Ne puteți găsi și pe Facebook , Twitter , YouTube , Instagram , Flipboard și Pinterest .
Citește și:
Excel blocat la deschiderea fișierului 0% remediere
Cum să remediați imposibilitatea de a imprima din Microsoft Excel în Windows 11