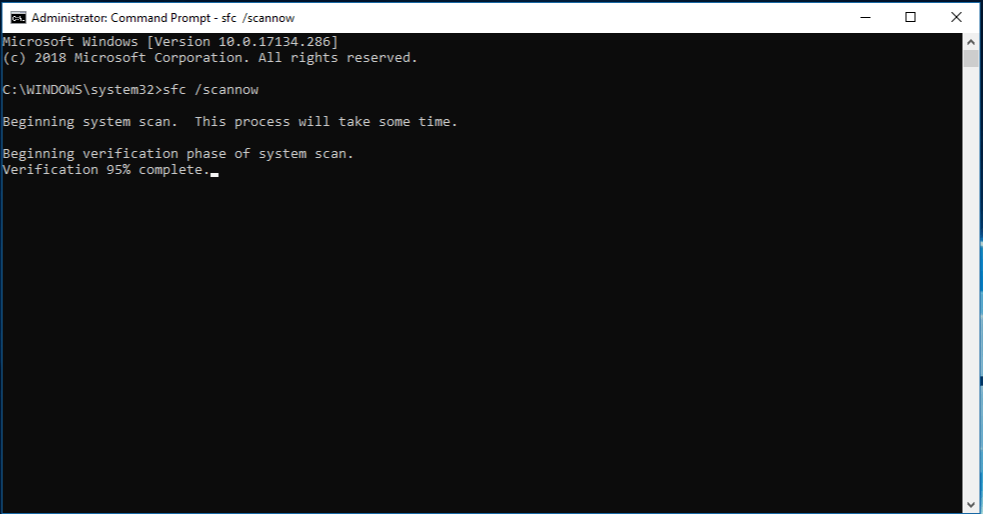În lumea sistemelor de operare Windows, mesajele de eroare pot fi o sursă comună de frustrare pentru utilizatori. Nu-i aşa? Ei bine, o astfel de eroare care a afectat utilizatorii Windows de-a lungul anilor este eroarea „Msvcr110.dll lipsă”. Indiferent dacă sunteți un pasionat de computere experimentat sau un utilizator ocazional, întâlnirea acestei erori vă poate perturba experiența de calcul și vă poate lăsa să vă zgârieți.
Nu vă temeți, totuși, deoarece acest articol vă va oferi soluții practice pentru a o remedia pe Windows 11. Vom aprofunda ce înseamnă această eroare, de ce apare și, cel mai important, cum o puteți rezolva eficient.
Dar înainte de a aborda soluțiile, să începem prin a înțelege natura erorii Msvcr110.dll și semnificația acesteia în ecosistemul Windows. Acest ghid vă va dota cu cunoștințele și instrumentele necesare pentru a o aborda cu un efort minim.
Deci, să începem călătoria noastră către depanarea acestei erori frustrante și restabilirea sistemului Windows 11 la starea sa lină, fără erori!
Citește și: Cele mai bune modalități de a remedia eroarea lipsă MSVCR120.dll pe Windows
Ce este eroarea lipsă a DLL-ului Msvcr11? Ce cauzează?
Eroarea „Msvcr110.dll lipsă” este o problemă comună Windows care apare atunci când sistemul de operare al computerului nu poate localiza fișierul „Msvcr110.dll”. DLL înseamnă Dynamic Link Library, iar aceste fișiere conțin cod și instrucțiuni pe care diverse programe le folosesc pentru a funcționa corect. În acest caz, „Msvcr110.dll” este o componentă vitală asociată pachetului Microsoft Visual C++ Redistributable. Când acest fișier lipsește sau este corupt, poate duce la o serie de erori, inclusiv blocări ale aplicației și instabilitate a sistemului.
Mai mulți factori pot cauza eroarea Msvcr110.dll, dar unul dintre cele mai frecvente motive este absența sau coruperea fișierului în sine. Acest lucru se poate întâmpla din oricare dintre următoarele motive:
- Conflicte software.
- Instalații incomplete.
- Infecții cu viruși sau malware .
- Actualizările de sistem au mers prost.
- Incompatibilități între versiunile de software.
- Configurații incorecte ale sistemului .
Pentru a o rezolva, utilizatorii trebuie de obicei să restaureze sau să înlocuiască fișierul DLL lipsă, să repare problemele sistemului sau să actualizeze componentele software relevante.
Citiți și: Cum să remediați eroarea fișierelor dll lipsă în Windows 7
Cum se remediază eroarea Msvcr110.dll pe Windows 11?
Soluția 1: Reporniți computerul
Un pas inițial simplu, dar eficient pentru a rezolva eroarea „Msvcr110.dll lipsă” pe Windows 11 este să reporniți computerul. O repornire a sistemului poate șterge erorile temporare sau conflictele care ar putea cauza eroarea.

Pentru a face acest lucru, salvați munca, faceți clic pe meniul Windows Start, selectați pictograma de alimentare și alegeți „Reporniți”. După repornire, verificați dacă eroarea persistă. Dacă se întâmplă, vom explora soluții suplimentare pentru a o rezolva.
Soluția 2: rulați scanarea SFC
Scanarea SFC (System File Checker) este concepută pentru a detecta și repara fișierele de sistem corupte sau lipsă, inclusiv fișierul Msvcr110.dll. Rularea acestei scanări poate rezolva adesea eroarea „Msvcr110.dll lipsă” pe Windows 11.
Iată cum să rulați o scanare SFC pe Windows 11:
Pasul 1: Apăsați tasta Windows de pe tastatură sau faceți clic pe pictograma Windows din bara de activități pentru a deschide meniul Start.
Pasul 2: În bara de căutare Windows , tastați „Command Prompt” sau „cmd.
Pasul 3: Faceți clic dreapta pe „Command Prompt” în rezultatele căutării și selectați „Run as administrator” pentru a deschide o fereastră ridicată de Command Prompt.

Pasul 4: În fereastra Prompt de comandă, tastați următoarea comandă și apăsați Enter:
sfc /scannow

Pasul 5: va începe scanarea System File Checker (SFC). Acest proces poate dura ceva timp, deoarece verifică și repară fișierele de sistem corupte sau lipsă.
Pasul 6: Odată ce scanarea este finalizată, urmați orice instrucțiuni sau instrucțiuni de pe ecran furnizate de instrumentul SFC.
Pasul 7: După ce procesul se termină, reporniți computerul.
Dacă problema persistă, continuați să explorați soluții suplimentare.
Citiți și: Cum să remediați eroarea Windows 0x80040154 la deschiderea aplicațiilor?
Soluția 3: Descărcați fișierul Msvcr110.dll lipsă
Descărcarea și înlocuirea fișierului Msvcr110.dll lipsă poate rezolva adesea eroarea „Msvcr110.dll lipsă”. Cu toate acestea, aveți grijă când descărcați fișiere DLL de pe internet, deoarece utilizarea surselor de încredere este crucială pentru a asigura integritatea și securitatea fișierului. Iată ce trebuie să faci:

Pentru a obține fișierul Msvcr110.dll, navigați la pagina web Visual C++ Redistributable pentru Visual Studio 2012 Update 4 . Pe această pagină, veți descoperi detalii complete, inclusiv instrucțiuni de instalare și cerințe preliminare ale sistemului.
Soluția 4: Actualizați Windows
Asigurarea că sistemul dvs. de operare Windows este actualizat poate fi adesea o modalitate simplă, dar eficientă de a rezolva eroarea „Msvcr110.dll lipsă”.
Pasul 1: Apăsați tasta Windows de pe tastatură sau faceți clic pe pictograma Windows din bara de activități pentru a deschide meniul Start.
Pasul 2: Faceți clic pe pictograma roată „Setări”, care seamănă cu o roată dințată, pentru a deschide Setările Windows.

Pasul 3: În panoul din stânga, faceți clic pe „Windows Update”.
Pasul 4: Faceți clic pe butonul „Verificați actualizările”. Windows va scana acum pentru actualizări disponibile.

Pasul 5: Dacă sunt găsite actualizări, urmați instrucțiunile de pe ecran pentru a le descărca și instala.
Pasul 6: După ce actualizările sunt instalate, reporniți computerul dacă vi se solicită.
Actualizarea Windows nu numai că aduce noi funcții și îmbunătățiri, dar abordează și problemele cunoscute și fișierele de sistem lipsă, rezolvând eventual eroarea DLL. Dacă problema persistă, vom explora soluții suplimentare.
Citiți și: „ Aveți nevoie de permisiunea pentru a efectua această acțiune” La eroarea Windows
Soluția 5: Actualizați driverul grafic
Driverele de grafică învechite sau incompatibile pot contribui uneori la eroarea „Msvcr110.dll lipsă” pe Windows 11. Actualizarea driverului de grafică poate rezolva această problemă și poate îmbunătăți stabilitatea generală a sistemului.
Pasul 1: Apăsați tasta Windows și tastați „Manager dispozitive” în bara de căutare. Selectați „Manager dispozitive” din rezultatele căutării.

Pasul 2: În fereastra Manager dispozitive, extindeți categoria „Adaptoare de afișare” pentru a vă dezvălui placa grafică.

Pasul 3: Faceți clic dreapta pe placa grafică și alegeți „Actualizați driverul”.
Pasul 4: Selectați „Căutați automat software-ul de driver actualizat”. Windows va căuta și va instala cel mai recent driver compatibil pentru placa dvs. grafică.
Pasul 5: Urmați instrucțiunile de pe ecran pentru a finaliza procesul de actualizare a driverului.
Pasul 6: După terminarea actualizării, reporniți computerul pentru a aplica modificările.
Cu toate acestea, dacă nu sunteți sigur cum să urmați instrucțiunile utilizând Manager dispozitive, avem o alternativă mai bună pentru dvs. Un program de actualizare a driverelor terță parte este o soluție pentru a vă economisi timp și eforturi. Vă recomandăm să utilizați Advanced Driver Updater , care este un program suprem de actualizare a driverelor pentru Windows. Pur și simplu descărcați-l și începeți o scanare, care va afișa toate driverele învechite de pe computer. Puteți alege să actualizați driverul pentru grafică sau să actualizați totul cu un singur clic. Odată ce actualizările sunt finalizate, trebuie să reporniți computerul.
Citiți mai multe detalii despre cum să actualizați plăcile grafice pe Windows în această postare.
O actualizare a driverului grafic poate rezolva adesea problemele de compatibilitate care duc la erori DLL și pot îmbunătăți performanța generală a sistemului dumneavoastră. Dacă eroarea „Msvcr110.dll lipsă” persistă, vom explora alte opțiuni de depanare.
Soluția 6: Resetați Windows
Dacă toate soluțiile anterioare nu reușesc să rezolve eroarea „Msvcr110.dll lipsă” pe Windows 11, efectuarea unei resetari Windows poate fi un pas mai drastic, dar mai eficient pentru a vă restabili sistemul la o stare funcțională. Cu toate acestea, rețineți că acest proces va elimina aplicațiile și setările instalate, deci asigurați-vă că faceți o copie de rezervă a datelor importante înainte de a continua.
Pasul 1: Apăsați tasta Windows și tastați „Setări”. Faceți clic pe „Setări” în rezultatele căutării.
Pasul 2: În fereastra Setări Windows, selectați „Sistem”.
Pasul 3: Navigați la fila „Recuperare” din partea stângă.

Pasul 4: Sub „Resetați acest computer”, faceți clic pe butonul „Începeți”.

Pasul 5: alegeți între „Păstrați fișierele mele” (care elimină aplicațiile și setările, dar vă păstrează fișierele personale) sau „Eliminați totul” (care elimină toate fișierele și setările).

Pasul 6: Urmați instrucțiunile de pe ecran pentru a finaliza procesul de resetare. Windows va reinstala sistemul de operare, iar computerul va reporni.
Pasul 7: După ce resetarea este completă, urmați instrucțiunile de configurare inițială pentru a configura Windows 11.
Efectuarea unei resetari Windows este o soluție cuprinzătoare care poate rezolva adesea erori persistente, inclusiv problema „Msvcr110.dll lipsă”. Cu toate acestea, ar trebui să fie considerat o ultimă soluție din cauza pierderii de date implicate. Asigurați-vă că faceți copii de siguranță ale fișierelor și documentelor importante înainte de a continua.
Notă: Dacă problema persistă chiar și după resetare, poate indica o problemă de bază mai complexă și poate fi necesară solicitarea de asistență profesională.
Citiți și: Cum să remediați codul de eroare 0x80070490 în Windows 11/10
Concluzie
În concluzie, eroarea „Msvcr110.dll lipsă” pe Windows 11 poate fi un obstacol frustrant, dar cu pașii corecti de depanare, poate fi depășită. Am explorat mai multe soluții în acest ghid, de la simple reporniri până la resetări mai cuprinzătoare ale sistemului. Urmând acești pași, puteți rezolva această eroare și puteți restabili sistemul Windows 11 la funcționarea sa lină, fără erori.
Ce metodă a făcut trucul pentru tine? Simțiți-vă liber să vă împărtășiți gândurile în secțiunea de comentarii! Urmărește-ne pe rețelele sociale – Facebook , Instagram și YouTube .