Khắc phục: Tôi không thể tắt Tìm kiếm thịnh hành trên Google

Nếu bạn không thể tắt các tìm kiếm thịnh hành trên Google Chrome, hãy thử các phương pháp như xóa bộ nhớ cache, chặn cookie và cập nhật trình duyệt.

Hãy tưởng tượng bạn đang cố gắng sao chép một tệp lớn hoặc một số tệp lớn, chẳng hạn như lớn tới 50 GB và sau vài phút, bạn gặp phải thông báo “Không thể hoàn tất thao tác do đã xảy ra lỗi không mong muốn (mã lỗi -8084)” trên máy tính của bạn. Mac. Bạn sẽ làm gì? Mặc dù trường hợp này không phổ biến nhưng một số người dùng Mac đã báo cáo sự cố này khi họ cố gắng sao chép các tệp lớn và gặp phải sự cố này. Nếu đó là bạn, đây là những cách bạn có thể khắc phục vấn đề.
Lỗi này chủ yếu xuất hiện khi bạn đang cố sao chép một lượng lớn tệp từ ổ này sang ổ khác. Dưới đây là một số lý do khiến bạn có thể gặp phải vấn đề này –
Trước khi chuyển sang bất kỳ biện pháp nâng cao nào, bạn có thể kiểm tra xem các tệp bạn muốn sao chép hay một trong các tệp hoặc thư mục bạn muốn sao chép có được sử dụng hay không. Có thể là do một trong số chúng đang được sử dụng nên bạn nhận được mã lỗi -8084 trên máy Mac. Nếu bạn đã xác định được các tệp và thư mục đã mở, hãy đóng chúng lại trước. Ở đây, chúng tôi cũng khuyên bạn trước tiên nên lưu công việc của mình để không bị mất tiến trình.
Một trong những cách bạn có thể sửa mã lỗi -8084 trên Mac là xóa dung lượng trống trên máy Mac. Bằng cách đó, bạn sẽ có thể xóa mọi tệp tạm thời và từ đó khắc phục mọi sự cố hệ thống tệp dẫn đến lỗi này. Chúng tôi đã trình bày một bài đăng toàn diện trong đó bạn có thể giải phóng dung lượng trên máy Mac của mình . Tuy nhiên, đây là một cách nhanh chóng để bạn có thể xóa dung lượng trống –
Bước 1 – Đi tới Ứng dụng > Tiện ích và nhấp vào Disk Utility .

Bước 2 – Đi tới tab Xóa và nhấp vào Xóa không gian trống .

Bước 3 – Di chuyển thanh trượt, chọn tùy chọn mong muốn và nhấp vào Xóa không gian trống .
Kiểm tra xem vấn đề có được giải quyết hay không.
Bước 1 – Khởi chạy Terminal. Để thực hiện việc này – hãy đi tới Ứng dụng > Tiện ích và nhấp đúp vào Terminal .

Bước 2 – Sao chép và dán lệnh sau –
diskutil secureErase freespace 4 /Volumes/Macintosh\ HD
Bước 3 – Nhấn Enter .
Dưới đây là một số lệnh khác trên Mac mà bạn nên thử.
Như chúng tôi đã đề cập trước đó, mã lỗi -8084 có thể xảy ra khi bạn đang cố sao chép các tệp lớn hoặc số lượng lớn tệp. Trong trường hợp đó, bạn có thể thử sao chép số lượng tệp nhỏ hơn. Bằng cách này, bạn cũng có thể xác định xem có tệp nào bị hỏng hay không.
Trong trường hợp bạn gặp khó khăn khi sao chép tệp theo cách thủ công, bạn có thể sử dụng lệnh đầu cuối để sao chép tệp. Đầu tiên, mở Terminal bằng các bước được đề cập ở trên. Kế tiếp -
Bước 1 – Mở thư mục nguồn bằng cách gõ lệnh cd theo sau là địa chỉ của ổ đĩa đích.
Bước 2 – Khi bạn đã mở thư mục nguồn, hãy nhập lệnh sau để sao chép và dán tệp từ thư mục nguồn vào thư mục đích –
cp -r file_name.jpg /home/usr/your_username_here/
Khi bạn gặp phải lỗi này khi cố gắng di chuyển hoặc sao chép tệp, bạn có thể vô tình tạo các bản sao trong trường hợp thao tác được hoàn thành một phần. Trong trường hợp đó, bạn luôn có thể sử dụng tiện ích giúp bạn tìm các bản sao trùng lặp.
Ví dụ: nếu bạn nghi ngờ rằng trong khi cố gắng sao chép số lượng lớn ảnh từ ổ này sang ổ khác, sự gián đoạn có thể dẫn đến các ảnh trùng lặp, bạn có thể nhờ đến sự trợ giúp của Duplicate Photos Fixer Pro. Ứng dụng này giúp tìm cả những kết quả trùng khớp chính xác cũng như tương tự. Nó cũng đi kèm với chức năng “Tự động đánh dấu” cho phép xác định và loại bỏ các bản sao dựa trên các quy tắc được đặt trong trợ lý lựa chọn.

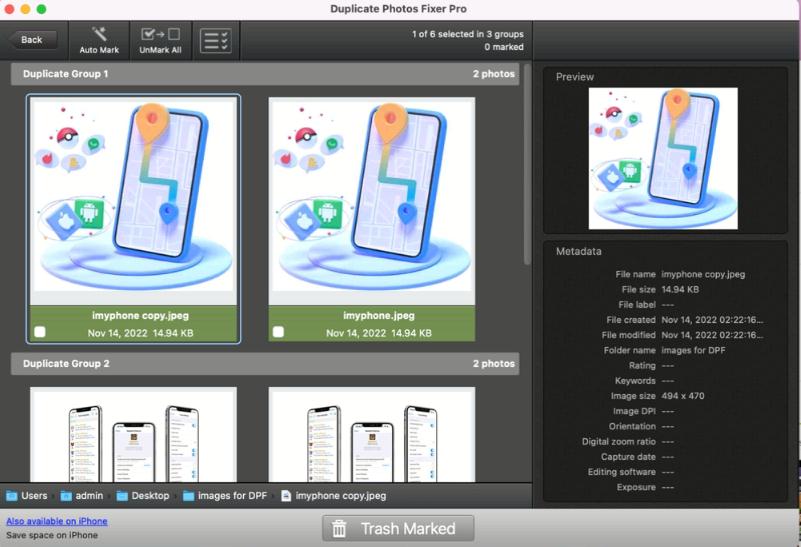
Trong thế giới Mac, việc gặp phải Mã lỗi -8084 có thể gây khó chịu khi bạn chỉ đang cố gắng sao chép tệp. Tuy nhiên, được trang bị kiến thức phù hợp, bạn có thể chinh phục được thử thách này. Cho dù đó là kiểm tra xem các tệp có đang được sử dụng hay không, xóa dung lượng trống, sao chép ít tệp hơn cùng một lúc hoặc khai thác các lệnh Terminal, bạn đều có các tùy chọn. Vì vậy, hãy tự tin chinh phục Mã lỗi -8084 trên máy Mac của bạn! Theo dõi chúng tôi trên mạng xã hội - Facebook , Instagram và YouTube .
Nếu bạn không thể tắt các tìm kiếm thịnh hành trên Google Chrome, hãy thử các phương pháp như xóa bộ nhớ cache, chặn cookie và cập nhật trình duyệt.
Dưới đây là cách bạn có thể tận dụng tối đa Microsoft Rewards trên Windows, Xbox, Mobile, mua sắm, v.v.
Nếu bạn không thể dán dữ liệu tổ chức của mình vào một ứng dụng nhất định, hãy lưu tệp có vấn đề và thử dán lại dữ liệu của bạn.
Hướng dẫn chi tiết cách xóa nền khỏi tệp PDF bằng các công cụ trực tuyến và ngoại tuyến. Tối ưu hóa tài liệu PDF của bạn với các phương pháp đơn giản và hiệu quả.
Hướng dẫn chi tiết về cách bật tab dọc trong Microsoft Edge, giúp bạn duyệt web nhanh hơn và hiệu quả hơn.
Bing không chỉ đơn thuần là lựa chọn thay thế Google, mà còn có nhiều tính năng độc đáo. Dưới đây là 8 mẹo hữu ích để tìm kiếm hiệu quả hơn trên Bing.
Khám phá cách đồng bộ hóa cài đặt Windows 10 của bạn trên tất cả các thiết bị với tài khoản Microsoft để tối ưu hóa trải nghiệm người dùng.
Đang sử dụng máy chủ của công ty từ nhiều địa điểm mà bạn quan tâm trong thời gian này. Tìm hiểu cách truy cập máy chủ của công ty từ các vị trí khác nhau một cách an toàn trong bài viết này.
Blog này sẽ giúp người dùng tải xuống, cài đặt và cập nhật driver Logitech G510 để đảm bảo có thể sử dụng đầy đủ các tính năng của Bàn phím Logitech này.
Bạn có vô tình nhấp vào nút tin cậy trong cửa sổ bật lên sau khi kết nối iPhone với máy tính không? Bạn có muốn không tin tưởng vào máy tính đó không? Sau đó, chỉ cần xem qua bài viết để tìm hiểu cách không tin cậy các máy tính mà trước đây bạn đã kết nối với iPhone của mình.







