Khắc phục: Tôi không thể tắt Tìm kiếm thịnh hành trên Google

Nếu bạn không thể tắt các tìm kiếm thịnh hành trên Google Chrome, hãy thử các phương pháp như xóa bộ nhớ cache, chặn cookie và cập nhật trình duyệt.

Ảnh iCloud là một cách tuyệt vời để lưu trữ và đồng bộ hóa ảnh của bạn trên tất cả các thiết bị Apple của bạn. Tuy nhiên, điều gì sẽ xảy ra khi bạn nhận thấy ảnh iCloud không hiển thị trên iPhone như mong đợi? Đôi khi ảnh iCloud có thể không hiển thị trên iPhone của bạn. Điều này có thể khiến bạn bực bội nhưng có một số điều bạn có thể làm để khắc phục sự cố. Trong hướng dẫn toàn diện này, chúng tôi sẽ khám phá lý do đằng sau “ảnh iCloud không hiển thị trên iPhone” và cung cấp các giải pháp hiệu quả để xem lại những kỷ niệm ấp ủ của bạn.
Vì vậy, nếu bạn đang tìm kiếm câu trả lời cho “iCloud không hiển thị tất cả ảnh” hoặc “ảnh không hiển thị trên iCloud” thì chúng tôi đã giải đáp cho bạn.
Có một số lý do khiến Ảnh iCloud có thể không hiển thị trên iPhone của bạn. Các nguyên nhân phổ biến nhất bao gồm:
Đọc thêm: Cách xóa ảnh trùng lặp khỏi iCloud
Mặc dù ảnh của bạn có sẵn trên iCloud.com nhưng bạn có thể nhận thấy rằng chúng không hiển thị trong ứng dụng Ảnh của bạn và trên các thiết bị iOS/macOS khác. Nếu kịch bản này nghe có vẻ quen thuộc, bước đầu tiên của bạn sẽ liên quan đến việc xác nhận xem Ảnh iCloud có gặp phải bất kỳ sự cố nào liên quan đến máy chủ hay không. Phương pháp đơn giản nhất để điều tra vấn đề này là truy cập trang Trạng thái hệ thống của Apple .
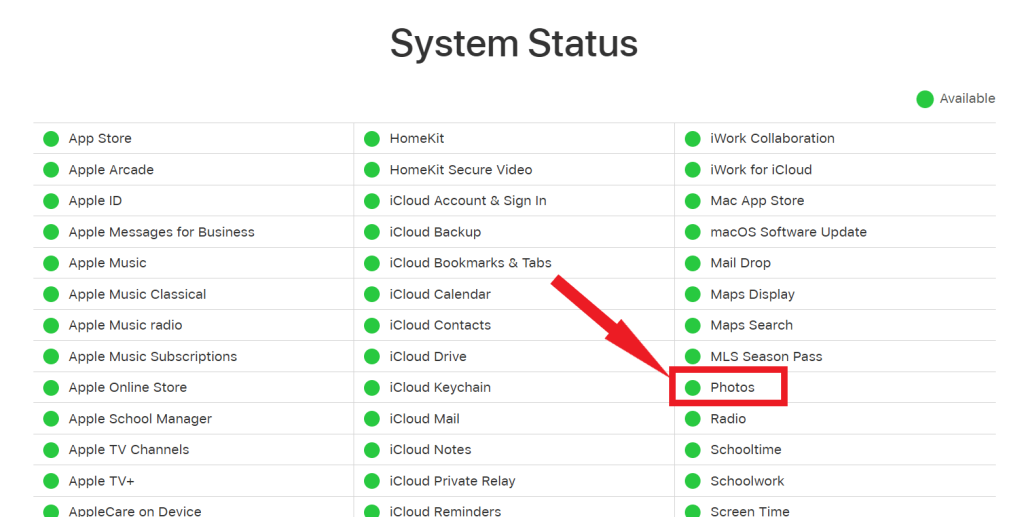
Nếu bạn gặp trạng thái bên cạnh Ảnh hiển thị là “Không khả dụng” có dấu chấm màu đỏ đáng chú ý, bạn nên theo dõi kỹ trang đó. Ngay sau khi Apple giải quyết vấn đề với Ảnh iCloud, bạn có thể nhận được thông báo cho biết sự cố đã được giải quyết thành công.
Đọc thêm: Cách tải ảnh từ iCloud xuống Mac, PC và iPhone/iPad
Kiểm tra kết nối internet trên thiết bị của bạn. Nếu nhận thấy kết nối rung hoặc không ổn định, bạn có hai giải pháp tiềm năng: khởi động lại bộ định tuyến Wi-Fi hoặc kết nối với một điểm phát sóng khác. Điều quan trọng cần lưu ý là khi nói đến thiết bị iOS sử dụng dữ liệu di động, Ảnh iCloud sẽ không đồng bộ hóa ảnh và video trừ khi được cấp quyền sử dụng dữ liệu di động của bạn.
Để xác nhận xem đây có phải là trường hợp hay không, hãy điều hướng tới cài đặt của iPhone hoặc iPad , sau đó chọn Ảnh. Trong cài đặt Ảnh , hãy kích hoạt cả hai nút chuyển Dữ liệu di động và Cập nhật không giới hạn .

Nếu bạn đang sử dụng thiết bị iOS có phiên bản 13 (iOS hoặc iPadOS) trở lên, bạn bắt buộc phải đảm bảo rằng Chế độ dữ liệu thấp bị tắt đối với cả kết nối dữ liệu di động và Wi-Fi của bạn. Để tắt Chế độ dữ liệu thấp cho kết nối Wi-Fi, hãy làm theo các bước sau:

Đối với kết nối di động của bạn, hãy mở cài đặt iPhone của bạn, sau đó chuyển tới Mạng di động và chọn Tùy chọn dữ liệu di động. Tắt công tắc nằm bên cạnh Chế độ dữ liệu thấp và bạn đã hoàn tất.

Bạn có đảm bảo rằng Ảnh iCloud được kích hoạt trên tất cả các thiết bị của mình không? Điều này có vẻ hiển nhiên nhưng đó là một sơ suất phổ biến có thể dẫn đến việc iCloud không hiển thị tất cả ảnh trên iPhone của bạn. Để xác minh và kích hoạt Ảnh iCloud nếu nó hiện bị tắt, hãy làm theo các bước được nêu bên dưới.
Trên iPhone của bạn, điều hướng đến Cài đặt rồi chọn Ảnh. Sau đó, lật công tắc nằm bên cạnh Ảnh iCloud để bật nó.

Đọc thêm: Trận chiến sao lưu: Ảnh iCloud và Google Photos
Một nguyên nhân thường gặp khác khiến ảnh không hiển thị trên iCloud là không đủ dung lượng. Apple chỉ cung cấp 5GB dung lượng iCloud miễn phí cho mọi người dùng, điều này thường rất thiếu, đặc biệt nếu bạn là một nhiếp ảnh gia đam mê chụp nhiều ảnh thường xuyên. Để đảm bảo rằng bạn không cạn kiệt dung lượng lưu trữ, điều cần thiết là phải kiểm tra mức sử dụng hiện tại của bạn. Bắt đầu bằng cách khởi chạy ứng dụng Cài đặt , sau đó nhấn vào ID Apple của bạn và sau đó chọn iCloud. Tại đây bạn sẽ tìm thấy thông tin chi tiết về trạng thái lưu trữ hiện tại của mình.

Nếu bạn đã sử dụng tối đa dung lượng iCloud miễn phí hiện có , bạn có hai lựa chọn. Bạn có thể giải phóng dung lượng trong bộ nhớ iCloud của mình hoặc khám phá khả năng nâng cấp lên một trong các gói iCloud trả phí của Apple.
Đôi khi, khởi động lại đơn giản có thể giải quyết các sự cố liên quan đến iCloud. Đây là cách thực hiện:
Soft Reset: Nhấn và giữ nút nguồn cho đến khi xuất hiện dòng chữ “slide to power off”. Trượt nó, đợi vài giây rồi bật lại iPhone của bạn.
Buộc khởi động lại: Trên các iPhone mới hơn (X, 11, 12 trở lên), nhanh chóng nhấn và thả nút Tăng âm lượng, sau đó là nút Giảm âm lượng và cuối cùng, giữ nút bên cạnh cho đến khi bạn thấy logo Apple.

Đọc thêm : 5 cách để khởi động lại iPhone của bạn khi nó từ chối BẬT
Phiên bản iOS lỗi thời có thể là nguyên nhân sâu xa gây ra nhiều vấn đề về hiệu suất, bao gồm cả Ảnh iCloud không hiển thị trên iPhone của bạn. Để giải quyết vấn đề này, hãy kiểm tra thiết bị của bạn để tìm các bản cập nhật phần mềm có sẵn và cài đặt chúng để giải quyết mọi lỗi tiềm ẩn gây ra sự cố. Bắt đầu quá trình này bằng cách đi tới Cài đặt , nhấn vào Chung và chọn Cập nhật phần mềm.

Đọc thêm: 6 Công cụ sửa chữa và khôi phục hệ thống iOS miễn phí tốt nhất
Trong hướng dẫn toàn diện này, chúng tôi đã khám phá vấn đề khó chịu về 'ảnh iCloud không hiển thị trên iPhone' và cung cấp một loạt các bước khắc phục sự cố. Từ việc kiểm tra bộ nhớ iCloud và kết nối Internet cho đến thực hiện khởi động lại, chúng tôi đã đề cập đến những điều cần thiết để giải quyết vấn đề này. Hãy nhớ rằng, iCloud là một công cụ mạnh mẽ để giữ cho ảnh và kỷ niệm của bạn an toàn và có thể truy cập được nhưng thỉnh thoảng vẫn có thể xảy ra trục trặc. Bằng cách làm theo các bước này và kiên nhẫn, bạn có thể đảm bảo rằng những khoảnh khắc quý giá của mình không bao giờ bị mất trong vực thẳm kỹ thuật số.
Theo dõi chúng tôi trên mạng xã hội - Facebook , Instagram và YouTube .
Nếu bạn không thể tắt các tìm kiếm thịnh hành trên Google Chrome, hãy thử các phương pháp như xóa bộ nhớ cache, chặn cookie và cập nhật trình duyệt.
Dưới đây là cách bạn có thể tận dụng tối đa Microsoft Rewards trên Windows, Xbox, Mobile, mua sắm, v.v.
Nếu bạn không thể dán dữ liệu tổ chức của mình vào một ứng dụng nhất định, hãy lưu tệp có vấn đề và thử dán lại dữ liệu của bạn.
Hướng dẫn chi tiết cách xóa nền khỏi tệp PDF bằng các công cụ trực tuyến và ngoại tuyến. Tối ưu hóa tài liệu PDF của bạn với các phương pháp đơn giản và hiệu quả.
Hướng dẫn chi tiết về cách bật tab dọc trong Microsoft Edge, giúp bạn duyệt web nhanh hơn và hiệu quả hơn.
Bing không chỉ đơn thuần là lựa chọn thay thế Google, mà còn có nhiều tính năng độc đáo. Dưới đây là 8 mẹo hữu ích để tìm kiếm hiệu quả hơn trên Bing.
Khám phá cách đồng bộ hóa cài đặt Windows 10 của bạn trên tất cả các thiết bị với tài khoản Microsoft để tối ưu hóa trải nghiệm người dùng.
Đang sử dụng máy chủ của công ty từ nhiều địa điểm mà bạn quan tâm trong thời gian này. Tìm hiểu cách truy cập máy chủ của công ty từ các vị trí khác nhau một cách an toàn trong bài viết này.
Blog này sẽ giúp người dùng tải xuống, cài đặt và cập nhật driver Logitech G510 để đảm bảo có thể sử dụng đầy đủ các tính năng của Bàn phím Logitech này.
Bạn có vô tình nhấp vào nút tin cậy trong cửa sổ bật lên sau khi kết nối iPhone với máy tính không? Bạn có muốn không tin tưởng vào máy tính đó không? Sau đó, chỉ cần xem qua bài viết để tìm hiểu cách không tin cậy các máy tính mà trước đây bạn đã kết nối với iPhone của mình.







